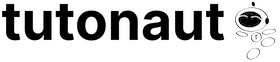Irgendwie wollte ich immer ein NAS haben. Doch so richtig warm bin ich damit nie geworden: Der Stromverbrauch zu hoch, die Geräuschkulisse ebenfalls – und am Ende des Tages nur, um ein langsameres Time-Machine-Backup als per USB zu erstellen. Denn sonst fehlten mir die Anwendungen. Dann musste ich aber plötzlich große Dateien im Heimnetz verschieben – und die FritzNAS machte nicht mehr mit. Ich entschied mich für die brandneue QNAP TS-133: Eine 1-Bay-NAS mit ordentlich Wumms. Doch wie schlägt sie sich im Alltag?
Weiterlesen »NAS
-
QNAP TS-133 im Test: Stromsparende Mini-NAS
-
SMB- und NAS-Probleme unter MacOS beheben
Eigentlich bin ich ja ein friedliebender Mensch. Allerdings hatte ich zwischen den Jahren den Hirnfurz, meiner Frau meine Musiksammlung auf der Fritz-NAS zur Verfügung zu stellen. 65 Gigabyte seit über 16 Jahren gepflegte AAC-Dateien. Alles, was ich wollte, war den Musik-Ordner vom Mac auf die NAS zu synchronisieren. Am Ende hatte ich nicht nur eine neue „richtige“ NAS, sondern auch jede Menge NAS-Probleme. Und Lust und Laune, FritzBox samt QNAP aus dem Fenster zu schmeißen. Schuld war ich allerdings selber.
Weiterlesen » -
Synology NAS: Große Dateien und Ordner finden und löschen
So ein NAS ist ja bekanntlich vieles, etwa Host für virtuelle Maschinen, Backup-Ziel oder andere spannende Dinge. Doch oft ist es auch ein einfach nur eine Abladestelle für Dateien aller Größenklassen – und als solche irgendwann an seiner Kapazitätsgrenze. Die NAS-Systeme von Synology bieten aber eine integrierte Möglichkeit, platzfressende Daten auf den internen Festplatten aufzustöbern und bei Bedarf Speicherplatz auf dem NAS freizugeben. Wir zeigen Euch, wie Ihr dabei vorgeht.
Synology DSM: Belegung per Speicher-Analysator prüfen
Im Synology DiskStation Manager findet Ihr mit dem Speicher-Analysator ein erstaunlich mächtiges Werkzeug, mit dem Ihr die Speicherbelegung Eures NAS-Systems detailliert auswerten könnt. Das Modul erstellt wahlweise vollautomatisch oder auch manuell einen Bericht, der die Festplattenbelegung Eures NAS anzeigt.

Auf diese Weise könnt Ihr im Datenwust leicht herausfinden, sich große Dateien oder Ordner verstecken. In meinem Fall habe ich beispielsweise ein vor Jahren erstelltes Backup eines längst verkauften Laptops gefunden, an das ich gar nicht mehr gedacht habe.
Der Speicher-Analysator beherrscht tatsächlich eine ganze Menge an Funktionen. So könnt Ihr beispielsweise die Speichermengen der einzelnen Benutzerkonten gezielt auswerten, bestimmte Dateitypen suchen oder auch die Speicherbelegung im Laufe der Zeit visualisieren. Wir konzentrieren uns hier tatsächlich auf die Kernfunktion „Große Dateien finden“ – gewissermaßen das WinDirStat für Euer NAS ;-)
So erstellt Ihr einen Speicherbericht auf Eurem Synology-NAS
Die Speicheranalyse ist auf allen NAS-Systemen von Synology vorinstalliert. Loggt Euch zunächst mit einem Administratoren-Konto in den DiskStation Manager ein. Hier startet Ihr den Speicher-Analysator über das Startmenü oben links.

Nun müsst Ihr als erstes einen neuen Bericht anlegen. Klickt dazu unten auf die Schaltfläche Erstellen. Im nun startenden Assistenten vergebt Ihr einen Namen für den Bericht und könnt bei Bedarf festlegen, ob dieser automatisch aktualisiert werden soll. Anschließend bestimmt Ihr Schritt für Schritt, welche Daten in den Bericht einfließen sollen. Aktiviert einfach die entsprechenden Haken oder bleibt bei der Standardeinstellung.

Auf Wunsch schränkt Ihr die Analyse auf bestimmte NAS-Freigaben ein, etwa den Foto-Ordner. Im letzten Schritt habt Ihr noch die Möglichkeit, nach Datei-Duplikaten zu forschen. Das dauert länger, birgt aber auch besonders hohes Potenzial, überflüssige Platzfresser auf dem NAS zu finden.

Am Ende bekommt Ihr noch eine Zusammenfassung angezeigt. Seid Ihr zufrieden, übernehmt den Bericht-Auftrag mit einem Klick auf Fertig. Er erscheint nun unten in der Liste. Hier startet Ihr ihn per Rechtsklick Habt Ihr den Berichte-Job angelegt, erscheint er unten in der Liste. Um nun die Speicheranalyse zu starten, klickt Ihr den Eintrag mit der rechten Maustaste an und wählt Berichte jetzt erstellen.

Ihr könnt mehrere Berichtsprofile speichern, um verschiedene Analysen durchzuführen. Speicherbericht auswerten und große Dateien finden
Wartet nun, bis der Bericht mit der Meldung Erfolgreich abgeschlossen ist. Anschließend klickt Ihr doppelt auf den Bericht, um ihn zu öffnen. Und nun: Tobt Euch aus ;-) Über das Menü auf der linken Seite durchforstet Ihr die verschiedenen Analysemodule.
Unter Nutzung sehrt Ihr nun im WinDirStat-Stil die verschiedenen Freigaben und Ordner Eures NAS-Laufwerks. Klickt Ihr eine Zeile an, gelangt Ihr in die Detailansicht und erkennt auf diese Weise sofort, welche Ordner den meisten Platz belegen.

Navigiert durch die Ordnerstruktur, um besonders große Verzeichnisse zu entdecken. Im Abschnitt Benutzerquote seht Ihr hingegen, welche der eingerichteten Nutzer wie viel Platz auf der Platte belegen. Dateityp zeigt Euch hingegen an, in welchem Verhältnis die die verschiedenen Dateiarten – beispielsweise ZIP-Archive – den Speicherplatz beanspruchen.
Hier fehlt mir allerdings eine Möglichkeit, direkt eine Liste aller Dateien eines Typs aufzurufen. Oder habe ich da was übersehen? Verratet es mir gerne in den Kommentaren ;-)

Ziemlich viele ZIP-Archive – wo genau die sind, muss ich aber an anderer Stelle herausfinden. Richtig interessant wird es nun aber links im Bereich Datei unter den Abschnitten Duplikate und vor allem Größe. Ersterer zeigt Euch – sofern Ihr die Funktion aktiviert hat – doppelte Dateien an, die Ihr bei Bedarf per Klick auf das Mülleimer-Symbol an einem Ort löschen könnt. Unter Größe findet Ihr nun hingegen die großen Dateibrocken.
Bei Bedarf filtert Ihr hier über die Auswahlfenster oben noch nach Ordner oder mit Größer als nach Dateigrößen. Ein Klick auf den Dateipfad öffnet den Dateiexplorer Synology File Station, in dem Ihr bei Bedarf große Dateien löschen oder an einen Ort verschieben könnt.

Der Speicher Analysator ist tatsächlich ein hervorragendes Werkzeug dafür, große Dateileichen auf Eurem NAS zu finden. Diese könnt Ihr wahlweise löschen, auf eine externe Festplatte verschieben oder auch den internen Speicher Eures Synology-NAS erweitern. Wie das geht, zeigen wir Euch in diesem Tuto. Übrigens: Leicht zu übersehen, aber gleichzeitig eine der einfachsten Methoden, den NAS-Speicher freizugeben, ist das Leeren der Papierkörbe ;-)
8% sparen(* = Affiliate-Link / Bildquelle: Amazon-Partnerprogramm)(* = Affiliate-Link / Bildquelle: Amazon-Partnerprogramm)(* = Affiliate-Link / Bildquelle: Amazon-Partnerprogramm)Noch mehr Tipps und Tricks rund um die NAS-Systeme von Synology haben wir massenhaft unter diesem Link. Noch mehr rund um Hardware aller Formen und Farben sammeln wir hingegen hier für Euch.
(Einstiegsbild: Synology / Montage)
-
Synology: Admin-Konto deaktivieren und Sicherheit erhöhen
NAS-Systeme lagern mitunter einen riesigen Haufen wichtiger Daten – entsprechend interessant sind die Server auch für Hacker-Angriffe. Falls Ihr mit einem NAS-System von Synology unterwegs seid, werdet Ihr daher seit einiger Zeit vom Betriebssystem DSM darauf hingewiesen, das Standard-Admin-Konto zu deaktivieren. Wie das funktioniert und was es damit auf sich hat, zeigen wir Euch hier.
Admin-Konto abschalten macht es Hackern schwerer
Ob Desktop-Betriebssystem, Router oder eben ein NAS: Der Benutzername admin wird häufig als Standard-Log-in verwendet, um sich auf der Benutzeroberfläche anzumelden – mit allen damit verbundenen Benutzerrechten. Wenn nun ein Angreifer versucht, Zugriff auf das System zu erhalten, muss er bei einem vorhandenen admin-Konto also „nur“ noch das Passwort erraten. Das macht Brute-Force-Angriffe ungleich einfacher.
(* = Affiliate-Link / Bildquelle: Amazon-Partnerprogramm)Aus genau diesem Grund raten immer mehr Gerätehersteller davon ab, ein Konto mit dem Benutzernamen admin einzurichten. Auch Synology weist in seinem NAS-Betriebssystem DiskStation Manager bereits seit längerem darauf hin, das Konto abzustellen und stattdessen einen individuellen Benutzernamen mit Admin-Rechten einzurichten. Auf diese Weise erhöht Ihr mit relativ geringem Aufwand die Sicherheit auf Eurem NAS-System.
So schaltet Ihr das admin-Konto im Synology DSM ab
Damit Ihr nicht aus Eurem NAS-System ausgeschlossen werdet, müsst Ihr zunächst ein neues Administrator-Konto anlegen. Loggt Euch dazu zunächst mit dem Standard-Admin-Account in DSM ein und öffnet die Systemsteuerung. Hier wechselt Ihr in den Abschnitt Benutzer und Gruppe (bzw. Benutzer, falls Ihr noch nicht auf den DSM 7 umgestiegen seid). Erstellt hier nun mit der gleichnamigen Schaltfläche einen neuen Benutzer und füllt die benötigten Infos aus. Im zweiten Schritt fügt Ihr das neue Konto der Administratoren-Gruppe hinzu.

Mit wenigen Klicks erstellt Ihr einen neuen Benutzer mit Admin-Rechten. Führt den Assistenten zu Ende und vergebt die weiteren Rechte nach Belieben. Grundsätzlich könnt Ihr natürlich einfach alles erlauben. Sobald Ihr damit fertig seid, meldet Euch aus dem DiskStation Manager ab und sagt innerlich schon einmal adieu zu Eurem admin-Konto… Loggt Euch nun mit dem neu erstellten Admin-Konto ein und öffnet erneut die Systemsteuerung. Markiert nun das admin-Konto und klickt auf Bearbeiten. Ihr könnt das Ur-Konto nicht löschen, aber deaktivieren.

Setzt dazu einen Haken bei Dieses Konto deaktivieren und wählt Sofort. Mit einem Klick auf Speichern legt Ihr das Konto nun still und sorgt damit für ein bisschen mehr Sicherheit auf Eurem NAS-System.
Gegebenenfalls vorher Einstellungen, Dienste und Apps prüfen
Das Abschalten des Standard-Kontos ist auf jeden Fall empfehlenswert, zumal Ihr es bei Bedarf auch jederzeit wieder aktivieren könnt. Etwas kompliziert wird es allerdings, wenn Ihr Eure NAS-Umgebung (und damit auch die installierten NAS-Apps und Synology-Dienste) auf die Verwendung des admin-Accounts zugeschnitten habt. In diesem Fall solltet Ihr vorher prüfen, welche Schritte für den reibungslosen Betrieb nötig sind.

Das Abschalten des Standardkontos kann auch zu Problemen führen. Es ist in der Regel möglich, die entsprechenden Dienste, Dateien und Einstellungen vom „bösen“ admin-Konto auf das neu hinzugefügte zu übertragen. Hier verweise ich einfach mal freundlich auf den Supportbereich von Synology. Unter diesem Link findet Ihr eine umfassende Übersicht über die einzelnen NAS-Dienste, die ggf. von der admin-Sperre betroffen sind. Hier findet Ihr dann auch gleich die entsprechenden Lösungsansätze, um die Dienste wieder zum Laufen zu bringen. Alternativ dazu kann es sich ja auch mal lohnen, hier und da einfach nochmal sauber von Null anzufangen – ganz im Sinne der universellen Werkseinstellungen ;-)
10% sparen(* = Affiliate-Link / Bildquelle: Amazon-Partnerprogramm)Noch mehr Tipps und Tricks zu den NAS-Systemen von Synology gefällig? Haben wir -> Hier entlang bitte. Noch mehr rund um das Thema Sicherheit sammeln wir hier für Euch.
-
Anleitung: Synology DSM 6 auf DSM 7 aktualisieren
Der NAS-Hersteller Synology hat schon vor längerer Zeit sein Betriebssystem Synology Disk Station Manager auf Version 7 aktualisiert. Das Upgrade bietet einen Haufen neue Funktionen, ändert die Bedienung und mehr. Wenn Ihr eine der zahlreichen NAS-Systeme im Einsatz habt, für das DSM 7 verfügbar ist, könnt Ihr das Upgrade jederzeit durchführen. Der Wechsel von DSM 6.2 auf DSM 7 ist schnell erledigt, allerdings solltet Ihr einige Dinge beachten. Wir zeigen Euch, wie das Upgrade funktioniert.
Empfehlenswert: NAS-Backup vor DSM-Upgrade durchführen
Vorweg: Der Wechsel von DSM 6 auf 7 erfolgt in aller Regel problemlos und ohne Datenverlust, ihr müsst lediglich eine gute halbe Stunde Zeit einplanen, in dem Euer NAS offline ist. Mir sind keine Fälle bekannt, in denen ein DSM-Upgrade eine NAS-Installation zerschossen hat, aber sicher ist sicher: Bevor Ihr auf die neue Version umzieht, solltet Ihr Eure wichtigsten Daten und App-Einstellungen sichern. Wie Ihr ein NAS-Backup anlegt, zeigen wir Euch in diesem Tuto.
(* = Affiliate-Link / Bildquelle: Amazon-Partnerprogramm)30% sparen(* = Affiliate-Link / Bildquelle: Amazon-Partnerprogramm)Apps und Abhängigkeiten prüfen
Mit dem Wechsel von DSM 6 auf DSM 7 ändert sich nicht nur die Benutzeroberfläche. Auch viele Apps hat Synology umgekrempelt – und sich dabei wie so oft bei solchen Unterfangen nicht nur Freunde gemacht. Ein Beispiel ist die neue Oberfläche für die Foto-Verwaltung auf den Synology-NASen, über die sich viele Benutzer in Foren beschweren. Auch die Integration von Drittanbieter-Apps, etwa durch fremde Repositories, kann unter DSM 7 Zicken machen.
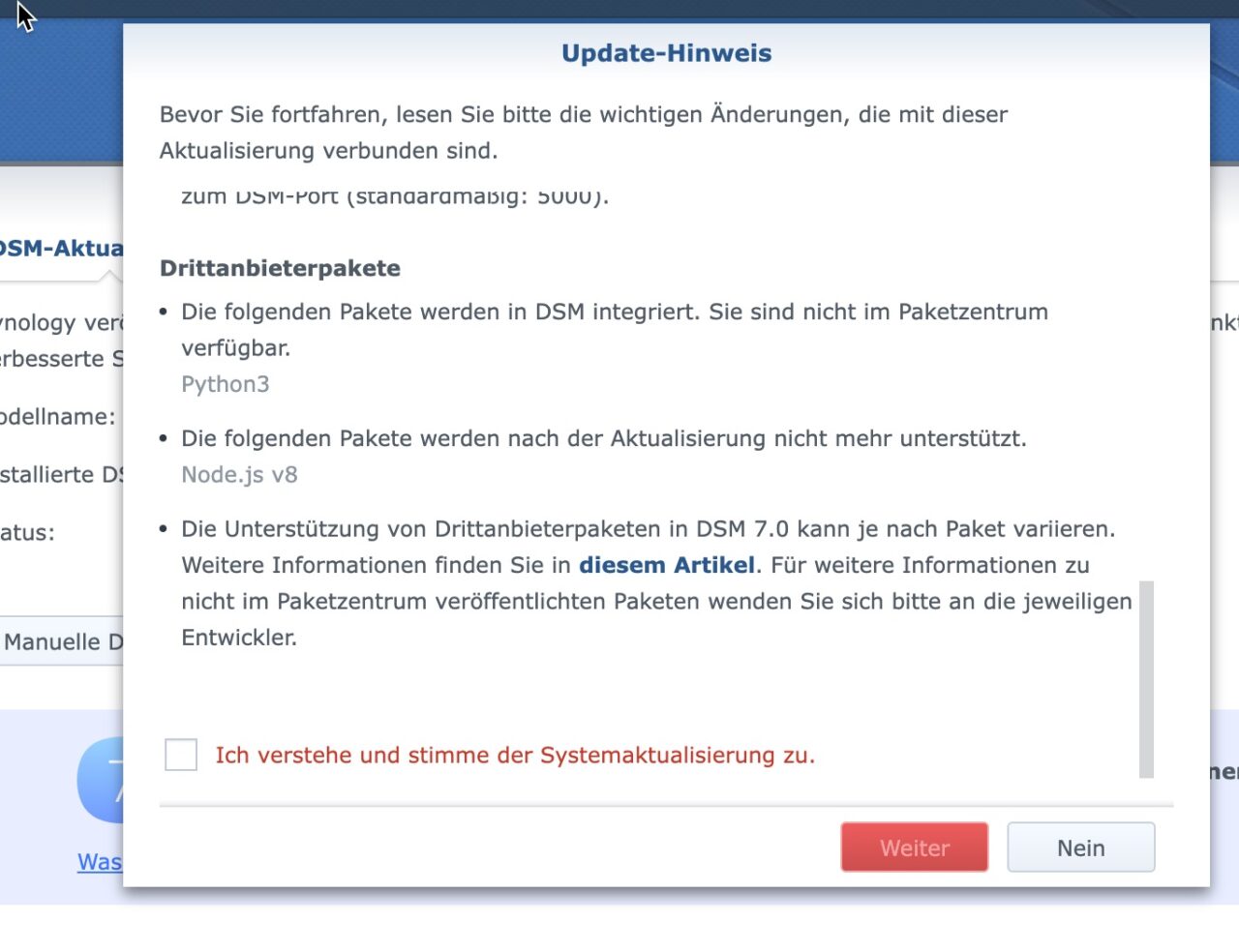
Synology weist beim NAS-Update auf mögliche Probleme hin. Bevor Ihr also den Wechsel wagt, solltet Ihr eventuell in Tests und Foren nachlesen, wie sich die für Euch wichtigen NAS-Funktionen unter DSM 7 bewähren. Die neue Bedienung könnt Ihr Euch indes im Browser-Simulator anschauen und prüfen, ob Euch die DSM 7 gefällt. Bei meinen Basis-Anwendungen konnte ich im Alltag auf einer Synology Diskstation 718+ keine Nachteile unter DSM 7 feststellen, doch diese Erfahrungen sind freilich nicht universell übertragbar. Wichtig ist auch, dass es nach einem Wechsel auf DSM 7 kein Downgrade auf DiskStation Manager 6 gibt. Falls Ihr also kein Risiko eingehen wollt und mit DSM 6.2 zufrieden seid, könnt Ihr mit dem Upgrade auch noch warten – Synology wird weiterhin Sicherheitsupdates für die ältere Version veröffentlichen.
So installiert Ihr DSM 7 auf Eurem Synology-NAS
Wenn Ihr Euch sicher seid, dass sich der Wechsel auf DiskStation Manager 7 lohnt, ist die Installation in der Regel ein Kinderspiel. Loggt Euch mit einem Administrator-Konto in Euer Synology-NAS ein und öffnet die Systemsteuerung. Hier wechselt Ihr in den Bereich Aktualisieren und Wiederherstellen. Wenn für Euer NAS-System das Update-Paket von DSM 7 bereit steht, bekommt Ihr hier einen Hinweis darauf; die automatische Aktualisierung installiert derzeit lediglich Sicherheitsupdates.

In der Systemsteuerung eines NAS-Systems bekommt Ihr einen Update-Hinweis, wenn DSM 7 verfügbar ist. Automatisch wird das System Stand dieses Tutos noch nicht verteilt. Klickt hier nun neben dem Hinweis auf DSM 7 auf Herunterladen. Sobald der Download abgeschlossen ist, klickt Ihr auf Aktualisieren. Ihr bekommt nun eine Reihe von Hinweisen dazu aufgelistet, was sich gegebenenfalls durch die Installation ändert. Seid Ihr damit einverstanden, setzt ein Häkchen bei Ich verstehe und stimme der Systemaktualisierung zu. Mit einem Klick auf Weiter und einer abschließenden Bestätigung beginnt Ihr schließlich das Update.

Für das Update Eures NAS-Systems solltet Ihr ordentlich Zeit einplanen. Alternative: Update auf DSM 7 manuell herunterladen und installieren
Wie jedes Synology-Update könnt Ihr auch das auf die DSM 7 manuell herunterladen und auf Eurem NAS installieren. Wie das geht, haben wir Euch hier bereits für allgemeine Sicherheitsupdates gezeigt. Ihr findet die neueste Version von DSM für Eure NAS-Modelle direkt im Downloadbereich von Synology. Sucht einfach nach Eurem Modell und ladet die neuste Version herunter, die Ihr anschließend manuell über das NAS-Backend einspielt.

Habt Ihr bereits den Wechsel auf Synology DSM 7 gewagt oder bleibt Ihr beim bewährten Vorgänger-System? Lasst uns in den Kommentaren gerne an Euren Meinungen und Erfahrungen teilhaben! Noch mehr Tipps und Tricks rund um die NASen von Synology findet Ihr immer aktuell unter diesem Link, allgemeine Hardware-Themen aller Art hingegen hier.
10% sparen(* = Affiliate-Link / Bildquelle: Amazon-Partnerprogramm)(* = Affiliate-Link / Bildquelle: Amazon-Partnerprogramm) -
Anleitung: Backup erstellen leicht gemacht
Wenn die Festplatte oder SSD die Grätsche macht, sind die Daten weg. Das ist ausgesprochen ärgerlich, weshalb es immer sinnvoll ist, ein Backup zur Hand zu haben. Das Problem dabei: Backups zu erstellen ist oft lästig – weshalb viele Nutzer drauf verzichten oder von Zeit zu Zeit manuell Daten auf ein externes Laufwerk verschieben. Das muss nicht sein: Backups sind heutzutage zum Glück sehr einfach – wenn man weiß, wie es geht!Weiterlesen »
-
NAS oder Cloud: Was ist besser für mich?
NAS oder Cloud, das ist hier die Frage, immer wenn es darum geht, ein Konzept für die zentrale Speicherung von Daten zu erstellen. Die Cloud liegt oft nahe, ist sie doch inzwischen – in einer Sparversion – Bestandteil der nahezu zwingend notwendigen Online-Benutzeraccounts der Apple-, Google- und Microft-Betriebssysteme. Doch ist eine NAS nicht vielleicht besser? Immerhin bleiben die Daten dann in den eigenen vier Wänden… wir zeigen Euch, welche Vor- und Nachteile beide Konzepte haben.Weiterlesen »
-
„NAS“ im Eigenbau – mit MSI Cubi und Ubuntu
Das Für und Wider eines NAS habe ich quasi als Vorläufer zu diesem Artikel bereits ausführlich durchgekaut, hier geht es jetzt um den praktische Aufbau eines eigenen NAS-Ersatz-Servers: WLAN, Dateifreigaben, Mediaserver und eine Weboberfläche. Als Basis dienen ein MSI Cubi und Ubuntu Server 20.04 – eine Kombination, die auch teurere NAS-Hardware locker aussticht.Weiterlesen »
-
NAS? Braucht man nicht, das geht besser!
Die zentralen Netzwerkspeicher sind äußerst beliebt – im Grunde aber nur eine Krücke. NAS steht für Network Attached Storage und meint eigentlich wirklich nur per Netzwerk ansprechbaren Speicher. Heute sind die meisten NAS eher „Network Attached Server“ mit Webserver, Mediaserver und so weiter. Klingt nützlich, ist auch so – und dennoch: Das geht besser!Weiterlesen »
-
Klickpfade: QNAP-App-Center um Repositories erweitern
So ein NAS mag für Laien und Einsteiger zunächst wie ein geschlossenes System wirken – ähnlich wie ein Android-Smartphone: Es gibt das App Center beziehungsweise Google Play und darin die verfügbaren Apps. Pustekuchen! So wie Ihr unter Android Alternativen wie F-Droid nutzen könnt, lassen sich auch auf dem NAS andere Quellen nutzen. Da bringt nicht nur mehr Apps, sondern bessere – denn alles, was im App Center zu finden ist, hat halt QNAP ausgewählt …
QNAP-Club-Repo hinzufügen
Mal als Beispiel hier der Weg, um das Repo vom QNAP Club hinzuzufügen (auf einer 251p):
- App Center aufrufen
- Einstellungen öffnen (Zahnradsymbol)
- Reiter Allgemein: Installation von Anwendungen ohne gültige Signatur zulassen
- Reiter App-Archiv: Auf „Hinzufügen“ klicken
- Name und URL eingeben: https://www.qnapclub.eu/de/repo.xml
- App Center aktualisieren
Die Apps aus dem QNAP-Club-Repository tauchen dann unter der Kategorie Club in der linken Navigation auf.
Über Klickpfade: Keine Bilder, keine langen Erklärungen – in dieser Serie gibt es nur den reinen Klickpfad von einem Ausgangspunkt zu einem bestimmten Ziel. Für alle, die eigentlich wissen, wie es geht und nur eine Erinnerung brauchen, für mehr Übersicht auf kleinen Screens und Puristen vielleicht ;)
-
Synology-NAS im Netzwerk finden: Drei Wege zum Ziel
Wenn Ihr ein neues NAS-System zum ersten mal konfiguriert, benötigt Ihr dafür die IP-Adresse. Diese wird dem NAS-Server standardmäßig automatisch zugeteilt, sobald Ihr das Ethernet-Kabel verbindet (es sei denn natürlich, Ihr habt bereits eine fixe IP-Adresse vergeben). Um die IP-Adresse des NAS herauszufinden, habt Ihr gleich mehrere Möglichkeiten. Wir zeigen Euch drei Methoden, um ein NAS von Synology in Eurem Netzwerk zu identifizieren. Weiterlesen »
-
Portfreigaben auf der FRITZ!Box einrichten
Ihr wollt auf einen Webserver auf Eurem NAS zugreifen? Oder auf eine Kodi-Installation? Dann braucht Ihr eine Portfreigabe. Ports sind ein wenig wie Hausnummern: In der Analogie ist die URL, etwa www.example.com, die Straße und die Hausnummer wird einfach hingen angehängt, beispielsweise www.example.com:80. So könnt Ihr einen Service (=Anwohner) auf einem Server (=Straße) ansprechen. Das tut Ihr übrrigens immer, wenn Ihr zum Beispiel www.tutonaut.de oder sonst eine Seite aufruft – das :80 ist nämlich der Port für HTTP, also für Webseiten. Und dieser Standardport wird auch ohne explizite Angabe verwendet.Weiterlesen »
-
Synology-NAS ohne Datenverlust auf Werkseinstellungen zurücksetzen
Wir haben bereits in unzähligen Tutos gezeigt, was Ihr so alles mit einem modernen NAS-System anstellen könnt. Manchmal erfordert die komplexe Konfiguration der NASen möglicherweise einen kompletten Neustart per Werksreset. Die NAS-Server von Synology lassen sich auf verschiedene Weisen auf Werkseinstellungen zurücksetzen. Wir zeigen Euch Schritt für Schritt, wie Ihr Euer Synology-NAS vollständig zurücksetzen könnt, ohne die Daten auf den verbauten Festplatten zu löschen. Weiterlesen »
-
Anleitung: Raspberry Pi als NAS einrichten mit OpenMediaVault
NAS-Systeme sind teuer und in vielen Fällen völlig überkandidelt. Wenn es nur darum geht, Austauschlaufwerke im Netzwerk bereitzustellen oder ein Datengrab einzurichten, reicht meistens auch eine kleinere und vor allem stromsparendere Lösung. Wer noch eRaspberry Pi und eine USB-Festplatte herumfliegen hat, kann sich seine NAS mit Hilfe der Gratis-Software OpenMediaVault auch ganz einfach selber bauen. Wir zeigen Euch, wie es geht.Weiterlesen »
-
Synology NAS: Dateien und Ordner für Gäste freigeben
So ein NAS-Gerät ist toll – das haben wir Euch schon unzählige Male gezeigt ;) Neben den privaten und geschäftlichen Daten lassen sich die Datengräber auch hervorragend dafür nutzen, gemeinsam Dateien auszutauschen. Das funktioniert nicht nur im eigenen Haushalt, sondern per Dateifreigabe auch mit Gästen. Ihr wollt beispielsweise die bearbeiteten Fotos von einem gemeinsamen Urlaub an die Mitreisenden schicken? Per NAS ganz einfach möglich. Auch könnt Ihr anderen erlauben, Dateien auf Euer NAS zu übertragen. Wir zeigen Euch beide Varianten. Weiterlesen »
-
Synology-NAS: Festplatten und Daten in ein neues NAS-Gehäuse mitnehmen
Wer hier regelmäßig mitliest, weiß: Ich bin ein ziemlich großer Fan der NAS-Systeme von Synology. Aus eben diesem Grund habe ich kürzlich für einen recht guten Kurs die Synology DiskStation 718+ geschossen, die nach rund fünf Jahren meine treue DiskStation 213+ ersetzen soll. Natürlich sollen alle Daten und vor allem die diversen Dienste vom alten auf das neue NAS mitgenommen werden. Kein Problem: Diese Anleitung zeigt, wie die NAS-Migration funktioniert. Weiterlesen »
-
Asus Tinker Board als Mini-NAS verwenden
Es muss nicht immer der Raspberry Pi sein: Mit dem Tinker Board liefert Asus
einen Raspberry-Pi-Clone mit deutlich besseren Hardwaredaten: Quadcore-Prozessor mit 1,8 Ghz, 2 Gigabyte RAM, Gigabit-LAN, WLAN-n und Bluetooth 4.0 sind die Rahmendaten, wodurch sich das Gerät durchaus als kleine NAS eignet. Das Tinker Board passt zudem in jedes Raspberry-Gehäuse und braucht das gleiche Netzteil. Ich habe das Projekt Tinker-Board-NAS mal in Angriff genommen, weil mir das FritzNAS in einer Mac-only-Umgebung wirklich auf den Keks geht. Weiterlesen »
-
Automatisches iCloud-Backup mit BackupList+
Das Synchronisieren von Ordnern ist eine wunderbare Methode, um immer ein Backup zur Hand zu haben, ohne die geliebte Ordnerstruktur aufzugeben. Zwar bietet MacOS die Möglichkeit, Dokumente- und Desktop-Inhalte automatisch in die iCloud zu legen – das ist aber einerseits nicht schön und andererseits eben auf diese beiden Ordner beschränkt. Wenn Ihr andere Ordner unter MacOS synchron halten wollt, müsst Ihr zu einer anderen Lösung greifen. Die ist denkbar simpel.Weiterlesen »
-
Time-Machine-Backup auf QNAP einrichten
Kürzlich habe ich mir ein QNAP 131P One-Bay-NAS gegönnt. Auch, weil ich die MyCloud durch meine Hacker-Spielchen öffnen musste und ich danach dachte, dass das MyCloud-System sowieso blöd ist. QNAP bietet da weit mehr. Nun soll die QNAP die schon mit Original-Firmware unzuverlässige MyCloud aber nicht nur als Spielgerät, sondern auch als Time Machine-Laufwerk ersetzen, weshalb ich Euch an dieser Stelle zeigen will, wie das funktioniert.Weiterlesen »
-
Anleitung: NAS-Zugriff per Internet mit Synology QuickConnect
Wenn Ihr Eure Daten auf einer Synology-NAS lagert, wollt Ihr vermutlich nicht nur von zuhause, sondern auch von unterwegs darauf zugreifen können. Für diesen Zweck gibt es eine Reihe von Möglichkeiten. Eine der einfachsten ist die Nutzung eines kostenlosen Synology-Kontos in Kombination mit Synology QuickConnect. Wir zeigen Euch, wie Ihr den praktischen Dienst einrichtet und nutzt. Weiterlesen »
-
Anleitung: Synology Drive einrichten – die private Cloud
So ein NAS-Gerät kann vieles – aber vor allem dient so eine Festplatte im Netzwerk als großer, vielseitiger Dateispeicher. Aus diesem Grund liegt es nahe, eine NAS als persönliche und sichere Cloud zu nutzen – quasi wie Dropbox oder Google Drive, nur eben mit Datenschutz. Auf NAS-Systemen von Synology könnt Ihr zu diesem Zweck auf Synology Drive zurückgreifen. Wir zeigen Euch, wie Ihr die private Cloud auf der NAS einrichten könnt. Weiterlesen »
-
Anleitung: Debian-Linux auf MyCloud installieren
Ich liebe und hasse meine MyCloud. Einerseits liebe ich sie, weil sie so schön leise ist: Immerhin hat Western-Digital auf eine aktive Kühlung verzichtet. Und gleichzeitig hasse ich sie, weil sie so unfassbar unzuverlässig ist: Mal taucht sie nicht im Netzwerk auf, mal ist das TimeMachine-Backup korrupt, mal spinnt sie anderweitig herum. Jetzt hat es mir gereicht: Ich habe das Ding gehackt – und Debian-Linux draufgespielt!Weiterlesen »
-
Anleitung: QNAP-Webserver mit Subdomains im Heimnetz nutzen
OK, das Thema ist schon speziell, gell? ;) Bei Web-Hostern ist es in der Regel kein Problem, Subdomains anzulegen, ein Klick genügt. Aber auf einem QNAP-NAS? Da findet sich keine solche Option. Schuld ist die omnipräsente Fritzbox, die Namensauflösungen im Heimnetz aus Sicherheitsgründen nicht erlaubt. Dennoch könnt Ihr ohne großen Aufwand mehrere Seiten im Heimnetz unter beispielsweise seite1.qnap.fritz.box und seite2.qnap.fritz.box hosten. Weiterlesen »
-
Android-Fotos sichern: Drei Wege zum Bilder-Backup
Es ist mittlerweile keine Erwähnung mehr wert, dass das Smartphone für unzählige Menschen die Standard-Kamera ist. Kein Wunder, bieten Geräte wie das Google Pixel, das Huawei P20 oder das Samsung Galaxy S10 doch Mobil-Knipsen, die selbst bei widrigen Umständen tolle Alltags-Bilder liefern. Umso wichtiger ist es da, die persönlichen Schnappschüsse und Fotos regelmäßig zu sichern. Das könnt Ihr natürlich manuell per Datenkabel machen – oder aber, Ihr setzt auf automatische Apps und Dienste. Wir zeigen Euch drei Wege, Eure wichtigen Smartphone-Fotos automatisch zu sichern. Weiterlesen »
-
8 Wege, um Kodi auf den TV zu bekommen
Kodi ist unser aller Lieblings-Mediacenter – zu Recht. Und die erste Frage, die sich die meisten stellen müssen ist: Wie kommt Kodi nun auf den Fernseher? Manchmal ist es sehr einfach, manchmal elende Frickelei – zumindest und vor allem auf nicht smarten Geräten. Immerhin: Es geht fast immer (quasi) kostenlos.Weiterlesen »