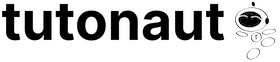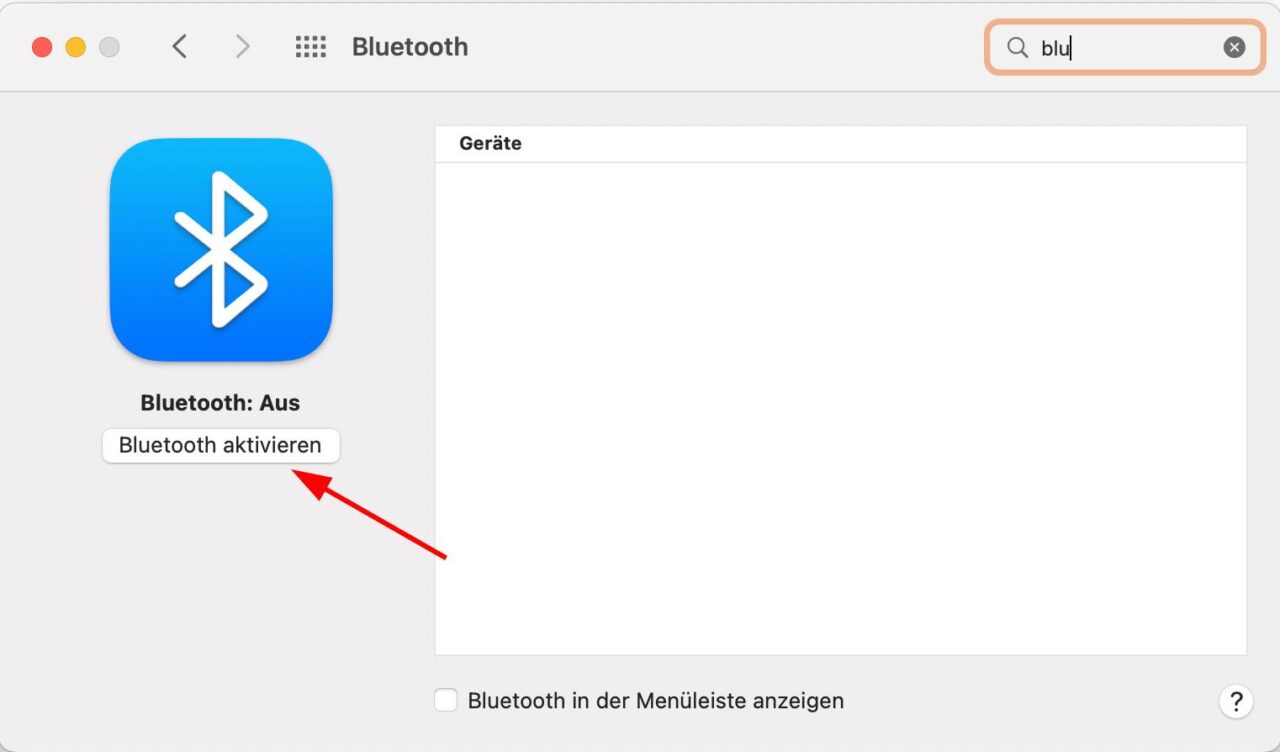Apples iPhones und iPads verfügen seit jeher über ein hervorragendes Backup-System in der Cloud oder auf Eurem Mac. Wenn Ihr aber ein Gerät verkauft habt, solltet Ihr die alten Sicherungen löschen. Vor allem die Komplett-Sicherungen auf dem Mac belegen nämlich ordentlich Speicherplatz – und wenn sich Apple eine Sache fürstlich bezahlen lässt, dann die SSD-Upgrades. Wir zeigen Euch, wie Ihr nicht mehr benötigte iPhone-Backups sowohl in der Cloud als auch auf dem Mac findet und loswerdet.
iPhone-Backups auf dem Mac finden und löschen
Erstellt Ihr ein iPhone-Backup auf dem Mac, landet praktisch ein komplettes Abbild des iPhone-Speichers auf Eurer Festplatte. Das ist auch gut so, denn bei der Wiederherstellung des iPhones oder beim Wechsel auf einen Nachfolger könnt Ihr praktisch direkt weitermachen. Je nach Menge an installierten Apps sowie der Anzahl an Daten, Fotos, Musik und Videos kann so eine iPhone- oder auch iPad-Sicherung aber schnell ein paar Dutzende oder sogar hunderte Gigabyte groß sein.
MacOS „versteckt“ die iOS-Datensicherung recht tief im Dateisystem. Ihr könnt sie aber recht einfach über die Systemeinstellungen finden und bei Bedarf löschen. So geht Ihr dabei vor (Stand macOS 14.4 / Sonoma):
- Öffnet die Systemeinstellungen über das Apfel-Menü.
- Wechselt ins Untermenü Allgemein – Speicher. Noch schneller geht es über den Schnellzugriff.
- Hier listet das System die diversen Platzfresser auf Eurer Mac-Festplatte auf. Klickt hier neben iOS-Dateien auf das kleine „i“.
- In der List seht Ihr nun alle vorhandenen iPhone- und iPad-Sicherungen auf Eurem Mac nebst Erstelldatum. Benötigt Ihr eine Sicherung nicht mehr, wählt Sie aus und schmeißt Sie mit Löschen von der Festplatte.
- Profit

Beachtet dabei, dass macOS die iPhone- und iPad-Backups direkt von der Festplatte schrubbt und sie nicht erst in den Papierkorb schiebt. Löscht die Sicherungen daher erst, wenn Ihr ganz sicher seid, dass Ihr sie nicht mehr braucht. Wie gesagt: Mac-Speicher ist teuer, aber ein Backup ist im Zweifel nicht zu ersetzen.
iPhone-Backups aus der iCloud löschen
Neben dem optionalen Voll-Backup auf dem Mac dürfte die iCloud-Datensicherung die deutlich geläufigere Methode sein, Euer iPhone oder iPad vor Datensverlust zu schützen. Im Gegensatz zur Kabel-Methode sichert iOS hier „nur“ die App-Daten, sodass die Sicherungen deutlich kleiner sind. Da Cloudspeicher aber ebenfalls teuer ist, solltet Ihr auch hier gegebenenfalls alte Backups löschen.
Das könnt Ihr wahlweise auf einem iOS-Gerät oder auf einem Mac machen, bei dem Ihr mit dem gleichen iCloud-Konto angemeldet seid. Auf dem iPhone sieht es beispielsweise so aus:
- Öffnet die Einstellungen von iOS und tippt oben auf Euren iCloud-Benutzernamen.
- Tippt hier auf iCloud.
- Wählt im nächsten Menü den Punkt Accountspeicher verwalten und tippt dann auf Backups.
- Hier seht Ihr alle Sicherungen, die derzeit von Euren iOS-Geräten in der iCloud liegen.
- Wählt das Backup aus, das Ihr nicht mehr benötigt. Tippt dann auf Löschen und bestätigt den Vorgang.
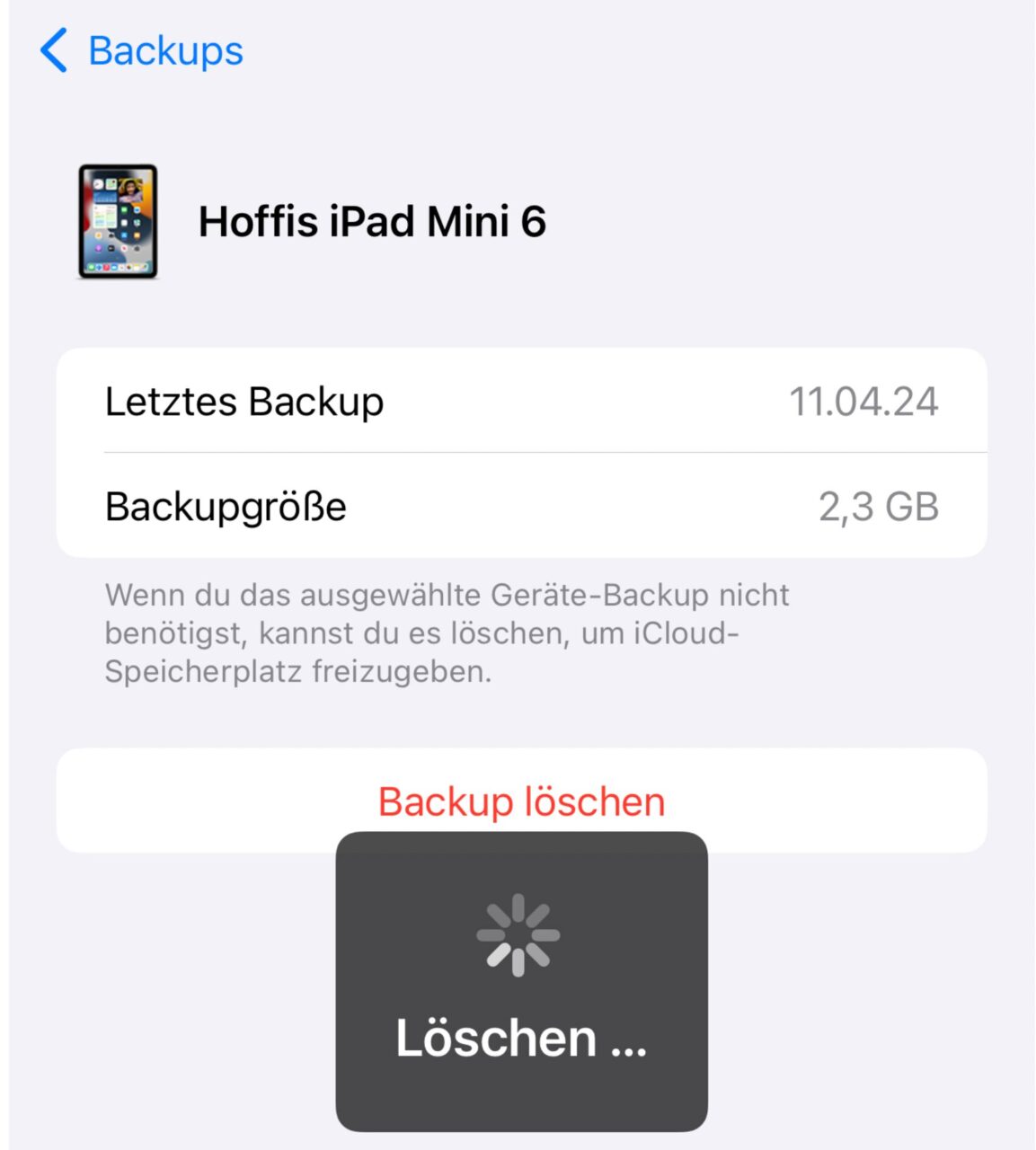
Auf diese Weise könnt Ihr den iCloud-Speicher freigeben, der durch alte Geräte belegt wird. Wenn Ihr häufiger das iPhone oder das iPad wechselt, kann es sich lohnen, hier mal reinzuschauen. Wie Ihr Euer iPhone aufräumt und dabei als Nebeneffekt das iCloud-Backup verkleinert, zeigen wir Euch unter anderem hier.
Noch mehr Tipps und Tricks dazu, wie Ihr Speicherfresser auf dem Mac findet und entfernt, haben wir unter anderem hier oder hier für Euch.