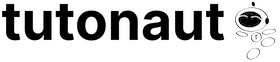Es gibt mehr als nur Downloads und den elenden Windows Store – schon mal Chocolatey genutzt? Oder gar NuGet? Scoop aber bestimmt nicht, oder? Und es geht noch deutlich obskurer. Ja, mittlerweile sieht es unter Windows wilder aus als unter Linux ;) Aber das heißt auch: Mehr Auswahl! Und ganz ehrlich, eigentlich muss man nur zwei Quellen kennen. Und das dürfte selbst Apple-Fans wenig genug sein, um nicht in Panik auszubrechen.Weiterlesen »
Windows
-
12 Wege, Apps auf den Windows-Desktop zu bringen
-
Windows 11: Werbung ausschalten – so geht’s
Windows 11 ist umstritten, auch weil Microsoft das Betriebssystem inzwischen für ausgiebige Werbemaßnahmen nutzt. Das muss nicht sein: Ihr könnt die Werbung in Windows 11 aber zum Glück mit wenigen Handgriffen ausschalten. Das dürfte öfter nötig werden, denn wahrscheinlich jubelt Euch Microsoft die Funktion wieder per Update unter.
Weiterlesen » -
Virtuelle Python-Umgebungen – deklarativ und portabel
Hier handelt es sich wirklich um verborgenes Schätzchen: RCC ist dafür gedacht, virtuelle Python-Umgebungen zu erstellen, zu verwalten und verteilen zu können – und wird vor allem eingesetzt, um Software-Tests auf Basis von Robot Framework auf der Robocorp-Online-Plattform betreiben zu können. Ja gut, das klingt jetzt vermutlich nur nach Bahnhof, Bahnhof, Bahnhof …Weiterlesen »
-
Spotify: Minimalistischer Player für den Desktop
Spotify hat sich in den vergangenen Jahren vom reinen Musikstreamingdienst zu einem Multitalent entwickelt, unter anderem für Hörbücher und Podcasts. Das macht sich auch in der Desktop-App bemerkbar, die immer weiter aufgeblasen wurde. Wenn Ihr einfach „nur“ Musik hören wollt, gibt es mit Psst aber eine interessante Alternative. Die alternative Spotify-App ist Open Source, minimalistisch und für Windows, Linux und macOS verfügbar.
Weiterlesen » -
Windows 11: Gold und Mist in den Einstellungen
Windows ist mir kürzlich gleich drei mal auf den Senkel gegangen. Und Edge anderthalb mal. Zeit, mal wieder ein wenig zu lästern ;) Heute geht es nicht um den Heilsbringer der 11. Inkarnation, die runden Ecken. Sondern um die Einstellungen, durch die ich mich nach Ewigkeiten wieder geklickt habe. Und siehe da, es gibt auch was zu loben. Weiterlesen »
-
20 Jahre Kolibri OS – schneller als Dein Linux!
Na gut, 20 Jahre sind kein Pappenstil, Kolibri OS ist natürlich längst erwachsen. Aber immer noch 12 Jahre jünger als Linux und 18 jünger als Windows. Windows- und übliche Linux-Images sind gerne mal 6 Gigabyte groß, das Kolibri-OS-Image nicht mal 100 Megabyte – das liegt allerdings nicht am Alter, sondern am Konzept.Weiterlesen »
-
Bastelprojekt: Desktop-App für Hue-Geräte
Kürzlich haben wir Euch hier ein kleines Python-Skript präsentiert, mit dem Ihr Hue-Geräte auf dem Desktop schlicht auflisten lassen könnt. Der Artikel war eine Neuauflage eines alten Beitrags, bei dem es noch ein Shell-Skript war. Und da ich zum einen tatsächlich ein schlankes Desktop-Tool für Hue brauche und mehr mit Python spielen möchte, wird aus dem Hue-Lister nun auch ein Hue-Steuerer – allerdings vorerst nur für die Hue-API 1.0. Oder sagen wir soll werden ;) Die Basis steht aber.Weiterlesen »
-
TutoTools: PDF Classifier + Making-of
Unsere TutoTools-Sammlung bekommt Zuwachs: Mit dem PDF Classifier könnt Ihr Text- oder Bild-Wasserzeichen in PDFs einfügen. Genau genommen geht es darum, PDF-Dokumente einzustufen, also als „Vertraulich“, „Highly Confidential“ oder ähnliches zu markieren. Natürlich lässt sich der Classifier auch für Copyright-Hinweise oder Hintergrund-Dinosaurier verwenden. Anders ausgedrückt: Eine simple GUI für das Open-Source-Programm markpdf. Die Programmiersprache der Wahl: Natürlich AutoHotkey ;)
markpdf
Das plattformübergreifende markpdf dient dazu, PDF-Dokumente aus dem Terminal heraus mit Wasserzeichen zu versehen. Nun, „Wasserzeichen“ werden daraus letztlich ja nur über die Transparenz und/oder gängige, vertraute Optik. Sprich: Es lassen sich Texte und Bilder einfügen, die über die überschaubaren Optionen als Wasserzeichen wahrgenommen werden.
Texte und Bilder lassen sich drehen, exakt auf der Seite platzieren und skalieren. Bilder können zudem mit Transparenz versehen werden – für Texte steht das Feature noch in der Planung. Für Texte lassen dafür drei verschiedene Schriftarten nutzen: Courier, Helvetica und Times New Roman, jeweils in unterschiedlichen Dekorationen (fett, kursiv etc.).
markpdf funktioniert einwandfrei, besteht nur aus einer einzigen ausführbaren Datei und benötigt eigentlich keine grafische Oberfläche – der Aufruf ist einfach genug:
markpdf eingabe.pdf Hallo Welt ausgabe.pdf --offset-x=20 --offset-y=20 --angle=45 font-size=15 color=ff0000Damit würde der Text „Hallo Welt“ gesetzt, gedreht um 45 Grad, in Rot und mit je 20 Pixeln Abstand zum linken und oberen Rand. Wenn man so etwas häufiger benötigt, kann man das wunderbar als kleines Skript umbauen und Dateien dann schlicht per Drag&Drop markieren. Oder man baut sich eine GUI …
markpdf-GUI mit AutoHotkey
Wenn man hier ein seriöses Tool bauen wollen würde, wäre Python freilich die bessere Wahl – so bleibt es eine Windows-only-GUI. Aber ich spiele nun mal lieber mit AutoHotkey, daher auch die vielen Beiträge dazu. Das einzige nicht umgesetzte Feature: Schriftartenauswahl. Und so sieht sie aus:

So einfach lassen sich Features von CLI-Tools abbilden Nein, kein Eye-Candy, nur Nutzfläche. Die Funktionsweise sollte selbsterklärend sein. Die Ausgabedatei heißt dabei immer EINGABEDATEI_classified.pdf, also zum Beispiel eingabe.pdf_classified.pdf. So bleibt das Original erhalten. Hier mal ein Beispiel mit Text-Wasserzeichen:
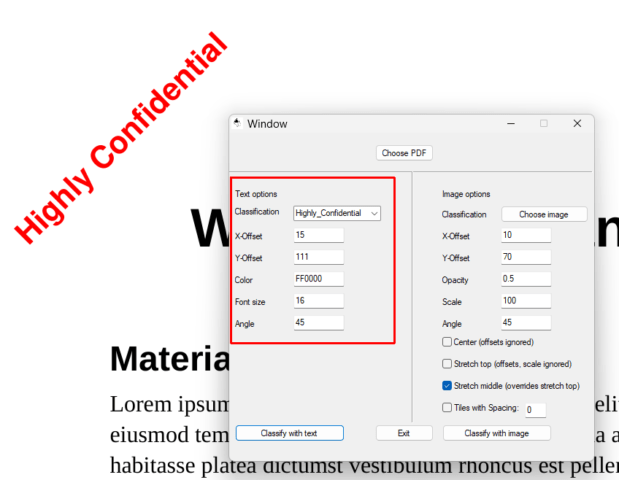
Text funktioniert auch ohne Transparenz gut als Marker Und jetzt ein Bild-Wasserzeichen:

Bild-Wasserzeichen dürfen natürlich auch Text sein ;) Mit den Werten müsst Ihr ein wenig Herumspielen, die Vorgaben sollten aber klar machen, was erwartet wird; also zum Beispiel Farben in Hex-Notation, Skalierung in Prozent etc. Wenn Ihr wie oben Text als Bild nutzen wollt: Erstellt einfach mit Gimp oder sonst einem Grafikprogramm eine PNG-Datei mit transparentem Hintergrund und stellt Text in den Vordergrund – so lässt sich die noch fehlende Text-Transparenz super kompensieren.
Erwartet bitte nicht zu viel: Soweit funktioniert das alles, aber das Ding ist jetzt nicht lange getestet worden und die GUI validiert auch keine Eingaben – wenn etwas nicht funktioniert, bricht das Programm einfach ab. Die GUI ist auch nur für diesen Artikel und ein kurzes Proof of Concept entstanden. Und natürlich zum Lernen – daher nun auch das Making of.
Making of
Im Folgenden ein Überblick über den Code und dazu ein paar Erklärungen. Wir haben aber auch einen ausführlichen Artikel zum GUI-Bau mit AutoHotkey. Der erste Part ist der reine GUI-Bau, hier zum Beispiel die Elemente „Choose PDF“, „Classification“ und „Classify with text“.
Gui Add, Button, gselection x200 y16 w80 h23, Choose PDF Gui Add, ComboBox, vclassification x88 y100 w120, Public|Internal|Confidential||Highly_Confidential Gui Add, Button, ggo x8 y400 w150 h23, &Classify with textInteressant sind hier vor allem die dritten Einträge jeder Zeile: Das g in gselection und ggo ist ein „G-Label“ (Gosub), also quasi ein Go-To-Befehl. Bei Klick auf den Button wird entsprechend ausgeführt, was auch immer weiter unten unter go: beziehungsweise selection: steht – dort wohlgemerkt ohne das g davor.
Das v von vclassification ordnet der Auswahlbox eine Variable zu. Die Optionen des Dialogs stehen hinten, getrennt durch |. Soll eine Option vorgegeben werden, wie hier Confidential, folgt dahinter ||. Übrigens: Das sind nur Vorschläge, in der GUI lässt sich auch frei Text eingeben.
Nun folgen die beiden zugehörigen Labels und die Funktionen, zunächst selection:
selection: FileSelectFile, mypdf returnDer „Choose PDF“-Button triggert den Standard-Dateiauswahldialog und speichert den Pfad der gewählten PDF-Datei in der Variablen mypdf.
Und nun go:
go: Gui, submit Run, markpdf.exe %mypdf% "%classification2%" %mypdf%_classified.pdf --offset-x=%xoffset% --offset-y=%yoffset% --font-size=%fontsize% --angle=%angle% --color=%color% Gui, Restore returnPer Klick auf den „Classify with text“-Button wird zum Label go gesprungen. Es folgt zunächst Gui, submit. Damit werden die in der GUI zugewiesenen Werte in ihren Variablen gespeichert. Anschließend wird direkt markpdf aufgerufen – mit den eben aufgeführten Werten der Variablen mypdf und classification. Plus die übersprungenen Variablen Für Offsets, Angle, Font-size und Color. Wichtig: Der Befehl Gui, return lässt die Oberfläche „leben“ – ansonsten würde die GUI verschwinden. Das return markiert dann das Ende der Subroutine.
Im Bereich für Bilder sieht es am Ende etwas komplizierter aus: Bei Wahl einiger Optionen werden andere Optionen ignoriert – beispielsweise die Offsets, wenn die Option Center gewählt wird. Daher gibt es für den „Classify with image“-Button einen kleinen Entscheidungsbaum, der die Optionen zusammensetzt und in der Variablen options speichert – hier eine der vier If-Abfragen:
If tiles = 1 { options = --opacity=%opacity% --angle=%angle2% --scale=%scale% --tiles --spacing=%spacing% } Run, markpdf.exe %mypdf% "%image%" %mypdf%_classified.pdf %options%If fragt also, ob die Tiles-Option „1“, sprich gecheckt ist und setzt dann die hier gültigen Optionen Opacity, Angle, Scale und eben Tiles samt Spacing. Der Run-Befehl startet markpdf entsprechend wieder mit Eingabedatei, Bild, Ausgabedatei plus die in options gespeicherten Optionen.
Ein Tipp zum Schluss: Im Artikel zum GUI-Bau mit AutoHotkey verweise ich auf das Design-Tool AutoGUI. Für die komplette Entwicklung taugt es absolut nicht! Ändert man nämlich manuell den von AutoGUI generierten Code, lässt sich das Vorschaufenstern nicht mehr aufrufen – sprich AutoGUI funktioniert dann schlicht gar nicht mehr. Aber AutoGUI ist super, um sich ein Grundlayout zu bauen. Ist der Code für Buttons und sonstige Elemente einmal im Editor, lässt sich mit Copy&Paste super schnell eine GUI zusammenbasteln.
Mehr zum Thema AutoHotkey. Oder vielleicht direkt zu einer AutoHotkey-basierten Schaltleiste? Oder einer völlig wirren Bastelei?
Anhang
Zunächst El Tutos PDF Classifier als ZIP: markpdf ist mit dabei, die GUI findet Ihr als AHK-Version, also reines AutoHotkey-Skript, sowie als EXE-Version – falls Ihr AutoHotkey selbst nicht installieren woll.
Falls Ihr keinen Bock auf Downloads habt, hier der komplette Quelltext:
#NoEnv #SingleInstance Force SetWorkingDir %A_ScriptDir% Menu Tray, Icon, %A_ScriptDir%\tuto-icon.ico ;;; The GUI Gui Add, Button, gselection x200 y16 w80 h23, Choose PDF Gui Add, Text, x0 y53 w500 h2 0x10 Gui Add, Text, x250 y53 w2 h347 0x11 ;Text options Gui Add, ComboBox, vclassification x88 y100 w120, Public|Internal|Confidential||Highly_Confidential Gui Add, Edit, vxoffset x88 y130 w70 h21, 10 Gui Add, Edit, vyoffset x88 y160 w70 h21, 70 Gui Add, Edit, vcolor x88 y190 w70 h21, FF0000 Gui Add, Edit, vfontsize x88 y220 w70 h21, 12 Gui Add, Edit, vangle x88 y250 w70 h21, 45 Gui Add, Text, x8 y72 w70 h23 +0x200, Text options Gui Add, Text, x8 y96 w65 h23 +0x200, Classification Gui Add, Text, x8 y130 w65 h23 +0x200, X-Offset Gui Add, Text, x8 y160 w65 h23 +0x200, Y-Offset Gui Add, Text, x8 y190 w65 h23 +0x200, Color Gui Add, Text, x8 y220 w65 h23 +0x200, Font size Gui Add, Text, x8 y250 w65 h23 +0x200, Angle Gui Add, Button, ggo x8 y400 w150 h23, &Classify with text ;Image option Gui Add, Text, x292 y72 w70 h23 +0x200, Image options Gui Add, Button, gimage x372 y100 w120, Choose image Gui Add, Edit, vxoffset2 x372 y130 w70 h21, 10 Gui Add, Edit, vyoffset2 x372 y160 w70 h21, 70 Gui Add, Edit, vopacity x372 y190 w70 h21, 0.5 Gui Add, Edit, vscale x372 y220 w70 h21, 100 Gui Add, Edit, vangle2 x372 y250 w70 h21, 45 Gui Add, CheckBox, vcenter x292 y280, Center (offsets ignored) Gui Add, CheckBox, vstretchtop x292 y310, Stretch top (offsets, scale ignored) Gui Add, CheckBox, vstretchmiddle x292 y340, Stretch middle (overrides stretch top) Gui Add, CheckBox, vtiles x292 y370, Tiles with Spacing: Gui Add, Edit, vspacing x405 y370 w30 h21, 20 Gui Add, Text, x292 y100 w65 h23 +0x200, Classification Gui Add, Text, x292 y130 w65 h23 +0x200, X-Offset Gui Add, Text, x292 y160 w65 h23 +0x200, Y-Offset Gui Add, Text, x292 y190 w65 h23 +0x200, Opacity Gui Add, Text, x292 y220 w65 h23 +0x200, Scale Gui Add, Text, x292 y250 w65 h23 +0x200, Angle Gui Add, Button, ggo2 x292 y400 w150 h23, &Classify with image ; Exit button Gui Add, Button, gexit x200 y400 w80 h23, &Exit Gui Show, w500 h450, Window Return GuiEscape: GuiClose: ExitApp ;;; Main ; Variables global mypdf global classification global center global stretchtop global stretchmiddle global centerize global stretcherizemiddle global stretcherizetop ; PDF selection selection: FileSelectFile, mypdf ; Optional for compiling into exe: ;FileInstall, markpdf.exe, %A_WorkingDir%\markpdf.exe, 1 ;FileInstall, copying.txt, %A_WorkingDir%\copying.txt, 1 return ; Image selection image: FileSelectFile, image return ; Start text classification go: Gui, submit If classification = Highly_Confidential { classification2 := "Highly Confidential" } else { classification2 := classification } Run, markpdf.exe %mypdf% "%classification2%" %mypdf%_classified.pdf --offset-x=%xoffset% --offset-y=%yoffset% --font-size=%fontsize% --angle=%angle% --color=%color% Gui, Restore return ; Start image classification go2: Gui, submit options = --offset-x=%xoffset2% --offset-y=%yoffset2% --opacity=%opacity% --angle=%angle2% --scale=%scale% If center = 1 { centerize = --center options = --opacity=%opacity% --angle=%angle2% --scale=%scale% %centerize% } If stretchtop = 1 { stretcherizetop = -w options = --opacity=%opacity% %stretcherizetop% } If stretchmiddle = 1 { stretcherizemiddle = -W options = --opacity=%opacity% %stretcherizemiddle% } If tiles = 1 { options = --opacity=%opacity% --angle=%angle2% --scale=%scale% --tiles --spacing=%spacing% } Run, markpdf.exe %mypdf% "%image%" %mypdf%_classified.pdf %options% Gui, Restore return exit: ExitAppFragen, Verbesserungen und Häme bitte in die Kommentare. (Wohin auch sonst frage ich mich immer, blöde Floskeln …)
Und hier noch etwas schicke Hardware als perfekte AutoHotkey-Ergänzung:
(* = Affiliate-Link / Bildquelle: Amazon-Partnerprogramm) -
Windows 11: Ordner-Icons festlegen – ohne extra Tools
Schon vor einiger Zeit haben wir Euch Folderico vorgestellt, eine tolle Freeware, mit der sich Ordner per Rechtsklick einfärben lassen. Nun, ließen – die Freeware ist dem Shareware-Modell gewichen. Egal, Ihr könnt Ordner-Icons auch per Hand vergeben, auf zwei Wegen. Das ist etwas weniger komfortabel, aber wie oft setzt man wohl Icons für einzelne Ordner? Eben ;)Weiterlesen »
-
Windows: Dateien löschen, wenn der Explorer verweigert
Manchmal ist Windows wirklich bockig, just hier zum Beispiel bei einigen Altlasten: Einige Ordner einer längst vergangenen Windows-Installation hatten sich auf einer SSD versteckt. Sowas wie „Windows“ und „Program Files(X68)“. Und die Dinger wollten sich partout nicht aus dem Staub machen. Bis dann mal wieder CLI ausputzen musste.Weiterlesen »
-
Für YouTube und Co: Screenshots aus Videos kopieren
Ihr schaut ein Video und wollt unbedingt einen bestimmten Frame als Screenshot festhalten, etwa einen lustigen Moment bei YouTube? Bisher war das meistens eine ziemliche Fummelei, etwa mit Screenshot-Tools oder Erweiterungen wie ScreenShot Youtube. Doch jetzt hat Google eine Lösung parat, die den Prozess deutlich einfacher gestaltet. Und das Beste daran: Die neue Funktion ist nicht nur für Google Chrome verfügbar, sondern tauch auch in anderen Chromium-basierten Browsern auf!
Video-Screenshot per Rechtsklick
Bevor Ihr loslegt, stellt sicher, dass Euer Browser auf dem neuesten Stand ist. Für Google Chrome bedeutet das, Ihr mindestens Version 116 benötigt. Das Update installiert Ihr bei Bedarf über das Menü unter Hilfe – Über Google Chrome. Edge, Brave und Co. sollten analog ebenfalls aktuell sein.
(* = Affiliate-Link / Bildquelle: Amazon-Partnerprogramm)(* = Affiliate-Link / Bildquelle: Amazon-Partnerprogramm)Die Screenshot-Funktion selbst ist Stand dieses Tutots vor allem für YouTube und Google Fotos optimiert. Bei Vimeo oder Dailymotion funktioniert sie leider nicht, allerdings kann sich das mit künftigen Updates noch ändern. Ob und in welchem Umfang die Neuerung auch auf anderen Portalen klappt, auf denen Ihr aus welchem Grund auch immer Screenshots erstellen wollt, überlasse ich Euren Recherche-Fähigkeiten ;-)
Technische Details
Die Funktion nutzt die Streaming-Auflösung des Videos, um den Frame zu kopieren. Das bedeutet, dass die Qualität des Screenshots direkt von der Qualität des gestreamten Videos abhängt. Wollt Ihr also die bestmögliche Screenshot-Qualität, stellt die Streaming-Qualität auf die höchstmögliche Auflösung.

Screenshots von 8K-Videos sind das Beste, was YouTube derzeit liefert. Screenshots von Videos erstellen: So geht’s
Wenn alles passt und Ihr mit einem kompatiblen Browser auf einem kompatiblen Videoportal unterwegs seid, könnt Ihr die entsprechenden Screenshots ganz einfach erstellen. So geht Ihr dabei vor:
- Video pausieren: Wählt den Frame aus, den Ihr festhalten wollt, und pausiert das Video.
- Rechtsklick: Klickt zweimal mit der rechten Maustaste auf das Video. „Zweimal“ weil YouTube beim ersten Klick die Seiten-internen Funktionen wie die Stats für Nerds anzeigt.
- Frame kopieren: Wählt im nun eingeblendeten Kontextmenü den Punkt Videoframe kopieren.
- Einfügen: Der kopierte Frame befindet sich nun in Eurer Zwischenablage. Um den Screenshot zu speichern, müsstg Ihr ihn nur noch in ein Bildbearbeitungsprogramm Eurer Wahl oder alternativ in ein Dokument in Word und Co. einfügen. .

Per Dopplerechtsklick zum Glück Kleine Neuerung mit großer Wirkung
Googles neue Funktion zum Kopieren von Video-Frames ist vor allem für YouTube-Fans eine echte Hilfestellung. Sie macht das Erstellen von Screenshots aus Videos zum Kinderspiel und erspart Euch die Installation von Browser-Erweiterungen. Leider funktioniert diese Funktion nicht auf sozialen Medien und Video-Hosting-Seiten wie Twitter (öhm, „X“…), Vimeo und Instagram, da dort das Rechtsklick-Menü deaktiviert ist – hier müsst Ihr weiterhin auf Frickel-Lösungen ausweichen… Mehr Tipps und Tricks rund um Google Chrome findet Ihr hier. Wie Ihr ein Foto aus einem iPhone-Video erstellt, zeigen wir Euch hingegen hier.
-
Mechanische Keyboards mit QWERTZ-Layout für den Mac
Apples Magic Keyboards sind eine feine Sache. Sie bieten ein gutes Schreibgefühl und sind ausgesprochen langlebig. Allerdings haben sie einen großen Nachteil: Für Vielschreiber oder Tastatur-Liebhaber sind sie zu wenig: Etwas Mechanisches muss her – und das ist mit Mac-Layout gar nicht so einfach zu finden! Zum Glück gibt es diese seltenen Einhörner aber. Wir haben für Euch einige Modelle herausgesucht: Mechanische Keyboards mit QWERTZ-Layout für den Mac, die Ihr ohne große Umwege über China-Retailer einfach so kaufen könnt.
Weiterlesen » -
Windows: Automatisch anmelden mit Microsoft-Konto
Ihr seid mit einem Microsoft-Konto in Windows angemeldet? Dann müsst Ihr nach einem Neustart ein Kennwort, PIN oder sonstwas eingeben. Die klassische Methode, die Anmeldung zu überspringen, funktioniert nach dem Wechsel auf ein Microsoft-Konto nicht mehr. Doch keine Sorge: Auch bei aktivem Microsoft-Konto könnt Ihr die Anmeldung automatisieren. Allerdings gibt es einen nicht zu unterschätzenden Haken…
Euer Microsoft-Konto und Windows wachsen immer mehr zusammen – zumindest, wenn es nach dem Willen von Microsoft selbst geht. Immer mehr forciert der Konzern die Anmeldung mit dem Konto, zuletzt sogar im alternden Windows 10. Wir haben Euch schon diverse Methoden gezeigt, die Anmeldung im Microsoft-Konto zu umschiffen. Doch wir wissen ja, dass Microsoft emsig dabei ist, ungewollte Funktionen durchzudrücken.
(* = Affiliate-Link / Bildquelle: Amazon-Partnerprogramm)(* = Affiliate-Link / Bildquelle: Amazon-Partnerprogramm)Ihr habt bereits kapituliert, wollt Euch aber dennoch automatisch auf Eurem PC einloggen? Dann ist ein kleiner Eingriff in die Registry nötig – und die Bereitschaft, Eure Zugangsdaten im Klartext zu speichern…
So richtet Ihr die automatische Windows-Anmeldung mit Microsoft-Konto ein
Ja, es ist wahr: Seid Ihr mit einem MS-Konto eingeloggt, gibt es derzeit nur eine Möglichkeit, die Anmeldung zu automatisieren: Ihr müsst Eure Zugangsdaten aus E-Mail-Adresse und Passwort in der Registry eintragen. Sicherheitstechnisch ein Mega-No-Go, aber etwas, was Ihr sicher unter der einen oder anderen Situation verantworten könnt.
In meinem Fall habe ich die Anmeldung in einer virtuellen Maschine mit einem Spam-Konto automatisiert. Auf beides habe ohnehin nur ich Zugriff, von daher… Ob Ihr das für Euren PC auch rechtfertigen könnt, wisst Ihr am besten selbst :) So geht Ihr jedenfalls vor:
- Drückt Windows-Taste + R, um das Ausführen-Fenster zu öffnen. Gebt hier regedit ein und drückt Enter, um den Registrierungseditor zu öffnen.
- Navigiert in der Registry zu folgendem Schlüssel:
HKEY_LOCAL_MACHINE\SOFTWARE\Microsoft\Windows NT\CurrentVersion\Winlogon - Klickt hier mit der rechten Maustaste in einen leeren Fensterbereich und wählt Neu – Zeichenfolge aus dem Kontextmenü. Nennt die Zeichenfolge DefaultUserName .
- Klickt doppelt auf DefaultUserName um den Eintrag zu bearbeiten. Gebt jetzt den Namen des Benutzerkontos ein, das Ihr automatisch anmelden wollt – in diesem Fall also vermutlich die E-Mail-Adresse Eures MS-Kontos.
- Erstellt eine weitere neue Zeichenfolge und nennt sie DefaultPassword. Klickt diese doppelt an und tragt das Anmelde-Passwort (oder den PIN) des Benutzerkontos ein.
- Aller guten Dinge und so: Erstellt eine dritte Zeichenfolge mit dem Namen AutoAdminLogon. Klickt diese doppelt an und setzt den Wert auf 1.
- Schließt nun den Registrierungseditor und startet den PC neu.

Ein paar Einträge in der Registry und schon gelingt der Windows-Log-in ganz von selbst. Sicher ist freilich anders ;-) Wenn Ihr alles richtig eingetragen habt, werdet Ihr beim nächsten Neustart automatisch eingeloggt. Wie gesagt: Macht das nur an PCs (und idealerweise mit Konten), bei denen Ihr einen möglichen Verlust verkraften könnt. Die Daten bleiben im Klartext in der Registry gespeichert und können daher von allen ausgelesen werden, die Zugriff darauf haben. Ich wollte es nur nochmal gesagt haben ;-)
Noch mehr Tipps und Tricks zu Windows und allem, was damit zu tun hat, findet Ihr in der gleichnamigen Rubrik.
-
Bing-Suchleiste auf dem Desktop? So werdet Ihr sie los!
Microsoft geht anscheinend mal wieder davon aus, dass Ihr unbedingt die Bing-Suche in Eurem Leben benötigt. Anders kann ich es mir zumindest nicht erklären, dass nach einem Update für Windows 10 plötzlich eine dauerhaft eingeblendete Bing-Suchleiste auf dem Windows-Desktop prangert. Nachdem es schon zunehmend schwerer wurde, Bing aus dem Startmenü zu entfernen, hat sich Microsoft das nächst Ziel auserkoren: Euren Desktop. Auf vielen Windows-PCs erscheint nach einem vermeintlichen Windows-Update eine Bing-Suchleiste. Immerhin könnt Ihr sie einfach loswerden…
Bing-Suchleiste ausblenden: So geht’s
Die Bing-Suchleiste auf dem Desktop ist eine automatisch installierte Erweiterung des Desktop-Browser-Molochs Edge. Sie führt Euch schnell auf die Suchmaschine von Microsoft – und bleibt standardmäßig immer auf dem Desktop sichtbar. Um sie auszublenden, klickt auf die drei Punkte und wählt Suchleiste schließen aus dem Menü. Im gleichen Menü könnt Ihr auch den Haken bei Suchleiste automatisch starten entfernen, um sie dauerhaft zu entfernen.

Neben dem Desktop nistet sich Microsofts brandneue Beglückungsleiste auch im Tray-Bereich der Taskleiste ein. Ihr erkennt sie am Edge-Symbol. Auch darüber könnt Ihr via Rechtsklick die Suchleiste abschalten.

Ihr werdet dann per Dialog gefragt, ob Ihr den automatischen Start deaktivieren wollt. Genauso, wie Ihr ja auch danach gefragt wurdet, ob Ihr ihn einschalten wollt. Nicht wahr…? Oder… Öhm…
Solltet Ihr die Leiste nach der Deaktivierung doch vermissen, könnt Ihr sie über den Edge-Browser reaktivieren. Klickt hier im Menü auf Weitere Tools – Suchleiste starten. Warum nicht gleich so, fragt man sich.
Hey Microsoft: Bitte lasst es einfach…
Dass ich im Jahr 2023 immer noch Artikel darüber schreiben muss, wie man aufgezwungene Windows-Funktionen loswird, ist langsam nur noch ermüdend. Liebes Microsoft, nicht falsch verstehen: Ich habe absolut nichts dagegen, dass Ihr neue Funktionen wie die Bing-Toolbar einführt.
Aber dann fragt doch wenigstens nach, statt sie einfach ungefragt auf den Desktop zu klatschen. Das wäre imho deutlich netter, als bei jedem Windows-Update mit irgendwelchen unangekündigten Überraschungen rechnen zu müssen.
Es gibt im Englischen die schöne Redewendung „shove it down one’s throat„. Damit könnte man mittlerweile auch das komplette Geschäftsgebaren von Microsoft rund um Windows und Bing beschreiben.

Manchmal ist Bing dann doch irgendwie nützlich ^^ Zugegeben, hier spielen auch meine wachsenden Ressentiments gegenüber der derzeitigen Softwarestrateggie in Redmond eine Rolle. Aus persönlicher Sicht kann ich – anders als Kollege Christian – leider immer weniger mit der aktuellen Entwicklung der Microsoft-Produkte anfangen. Der Edge-Browser wurde nach guten Ansätzen in den vergangenen Jahren dermaßen aufgebläht und überfrachtet, dass ich doch wieder zu Chrome zurückgekehrt bin. Ich meine im Ernst, eine standardmäßig aktivierte COUPON-SUCHE in einem Webbrowser? Das ist doch ein Witz, oder?

Geld sparen im Browser – eigentlich ja nett, aber doch bitte nicht ungefragt und mit Popup-Hinweis… Und mit Bing ist es nicht anders: Google oder auch Alternativen wie Brave Search, Startpage oder Duckduckgo sind schlicht… Naja, besser. Daran kann auch die Pseudo-Intelligenz von Bing Chat nichts ändern (zumal ich dann doch lieber gleich zum Original greife). Ich teste immer mal wieder, ob ich mit Bing schneller zum Ziel komme, aber bislang hat es mich einfach nicht überzeugt. Wenn das bei Euch anders ist, freut es mich. Aber mich nervt Microsoft mit seiner Throat-Shoverei massiv…
(* = Affiliate-Link / Bildquelle: Amazon-Partnerprogramm)(* = Affiliate-Link / Bildquelle: Amazon-Partnerprogramm)Nun nutze ich Windows glücklicherweise und bekanntermaßen nur virtuell und gelegentlich mal zum Zocken. Aber damit bin ich klar in der Minderheit. Kann es wirklich sein, dass man in Redmond so wenig von seinen eigenen Produkten so wenig überzeugt ist, dass man ohne Nutzungs-Zwang nicht weiterkommt?

Was wird uns die Update-Lotterie wohl als Nächstes bringen…? Scheint fast so. Aber immerhin kann man das meiste noch irgendwie abschalten. Doch keine Sorge: Das nächste Windows-Udpate kommt bestimmt….
Noch mehr dazu und auch zu den schönen Seiten von Windows findet Ihr unter diesem Link.
-
Ausgelost & beendet! Gewinnspiel: Cakedesk, die Rechnungs-App für Freelancer
Rechnungen sind das Lebenselixier des Freiberufs – und eine lästige Angelegenheit. Ich zum Beispiel schreibe meine Rechnungen seit Jahr und Tag mit Apple Pages, was bei einem relativ festen Kundenstamm auch zu bewerkstelligen ist. Deutlich komfortabler ist aber ein separates Rechnungsprogramm, das sich für Euch um die Orga kümmert. Und damit wären wir bei Cakedesk, einer kleinen, feinen Mac- und Windows-App aus Berlin, die Euch beim Erstellen Eurer Rechnungen hilft.
Entwickler Maximilian Schmitt war so frei, uns einige Lizenzcodes zur Verfügung zu stellen, die wir verlosen möchten. Schreibt dazu einfach in die Kommentare, warum Ihr Cakedesk benötigt: Unter allen Kommentatoren verlosen wir am Tag der Arbeit, dem 01.05.2023 fünf Lizenzen für die kostenpflichtige Cakedesk-Vollversion im Wert von jeweils 69,- Euro. Die Lizenz gilt lebenslang und enthält ein Jahr kostenlose Updates. (Teilnahmebedingungen siehe letzter Absatz).
Cakedesk hilft bei der Rechnungserstellung
Aber warum eigentlich Cakedesk? Nun: Das sympathische kleine Programm hilft Euch dabei, Eure Angebote und Rechnungen im Griff zu behalten: Ihr könnt hier Angebote erstellen und Rechnungen schreiben. Praktisch ist die integrierte Kundenverwaltung, in der Ihr Eure Kunden anlegen und speichern könnt. Anders als bei manchen anderen Programmen dieser Art vermischt Cakedesk die eigene Verwaltung auch nicht mit dem MacOS-Adressbuch – praktisch, wenn Ihr den Mac als Selbstständige auch privat oder für andere geschäftliche Aufgaben verwendet.
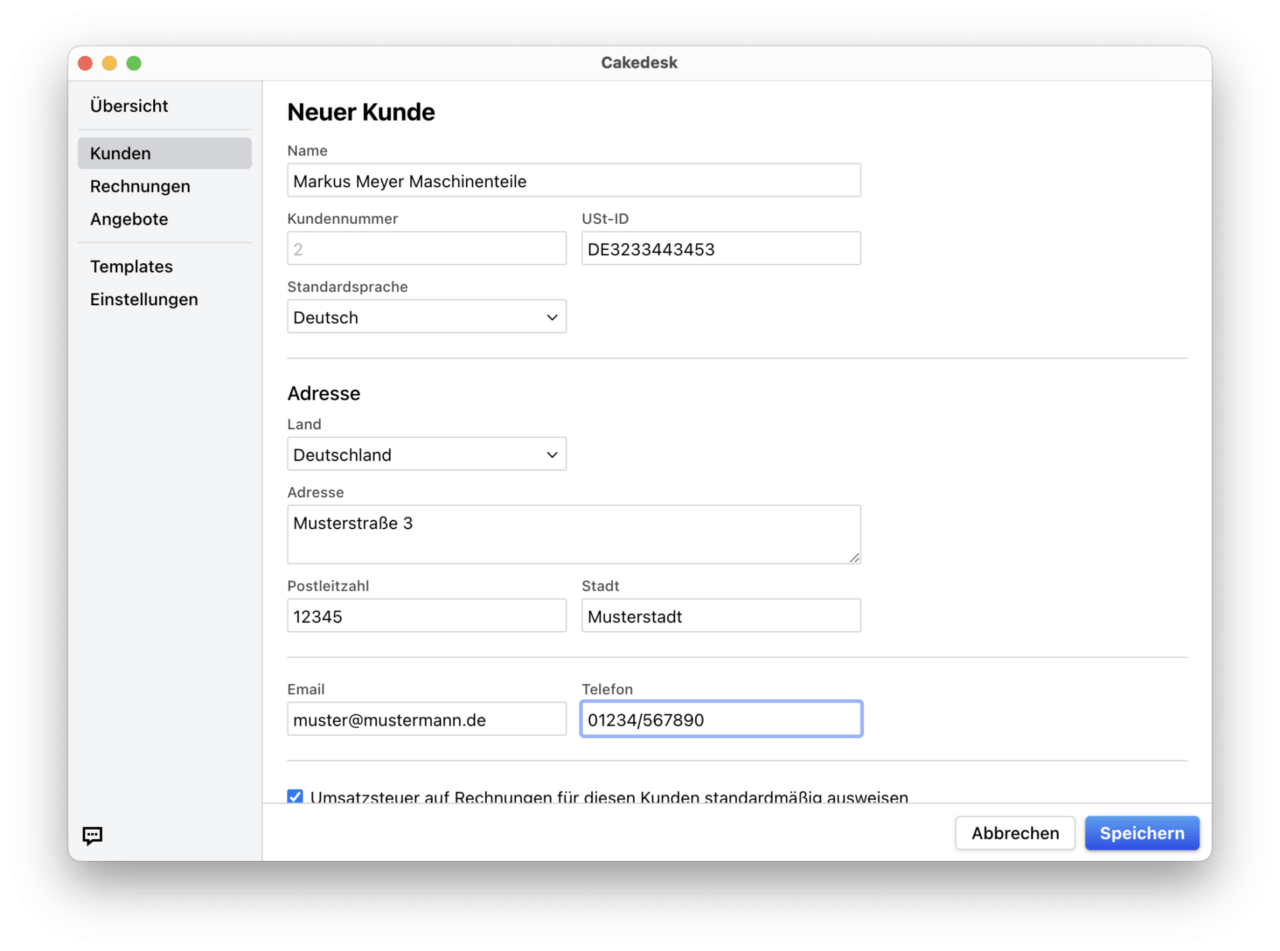
Ihr könnt Eure Kundendaten in Cakedesk ganz einfach verwalten. Nach dem Anlegen des Kunden könnt Ihr auch schon ein Angebot verfassen oder, falls Ihr das lieber anderswo erledigt, direkt die Rechnung schreiben: Tippt auf „Rechnungen“ und legt hier eine neue Rechnung an. Hierfür bietet Cakedesk eine Reihe von Templates, die Ihr verwenden könnt – übrigens auch für Angebote. Praktisch: Mit ein wenig HTML und CSS könnt Ihr die vorhandenen Templates ganz nach Euren Wünschen anpassen, sofern Ihr das überhaupt möchtet. Die Rechnungen könnt Ihr anschließend als PDF exportieren und an Euren Kunden schicken. Ist die Rechnung bezahlt, setzt Ihr einfach einen Haken – und das Thema ist erledigt.

Cakedesk: Rechnungen schreiben im Handumdrehen. Wunderbar einfache App
Das Schöne an Cakedesk ist seine Einfachheit: Viele Programme, die Rechnungen verwalten, sind entweder teure Abo-Modelle oder sehr komplex zu handhaben. Cakedesk hingegen konzentriert sich auf das Wesentliche, und das ist das Schreiben und Archivieren von Angeboten und Rechnungen. Grund für diese Einfachheit ist auch die persönliche Erfahrung des Cakedesk-Entwicklers Maximilian:
Als ich mich selbständig gemacht habe, musste ich bald meine erste Rechnung schreiben. Ich hatte schon einen Steuerberater und brauchte kein kompliziertes Buchhaltungsprogramm. Ich wollte ein einfaches System, mit dem ich schnell Rechnungen/Angebote schreiben und die Designs vollständig nach meinen Vorstellungen anpassen kann.
Maximilian Schmitt, Cakedesk-EntwicklerUnd genau das ist ihm auch gelungen: Für Freelancer wie Mirco, Boris und mich, die als Einzelkämpfer nicht selten händisch Rechnungen mit dem Copy-Paste-Prinzip schreiben und eine dementsprechende Fehlerrate samt unnötigen Aufwand produzieren, ist Cakedesk ein wunderbares Tool, um den Workflow zu erleichtern. Zumal die Einfachheit auch weitere Vorteile hat: Cakedesk-Entwickler Maximilian ist nah am Kunden und freut sich über Feedback. Wenn Ihr Verbesserungsvorschläge habt, könnt Ihr ihn jederzeit kontaktieren.

Die fertige Rechnung. Mit Cakedesk kann man kostenlos starten, die Software hat kein Abo-Modell und alle Dateien werden sicher auf dem Rechner des Benutzer gespeichert. Cakedesk ist super schnell, weil die App offline funktioniert. Man kann die Rechnungs-/Angebotsdesigns komplett individualisieren, wenn man ein bisschen mit HTML/CSS vertraut ist. Ansonsten gibt es noch eine ganze Reihe nützlicher Features, z.B. die Möglichkeit, Rechnungen in verschiedenen Sprachen auszustellen, Mengen- und Einzelpreise flexibel anzugeben, super-schnellen PDF-Export und die Möglichkeit, Rechnungen/Angebote mit Beschreibungen und Unterpositionen übersichtlich zu strukturieren.
Die Todo-Liste ist lang und meine Prioritäten ändern sich ständig mit dem Feedback meiner Nutzer, deswegen ist es nicht leicht, eine Voraussage zu treffen. Ich würde alle interessierten Leser bitten, Cakedesk auszuprobieren und mir Feedback und Feature-Requests zu schicken. Es ist gut möglich, dass dein Feedback zum nächsten Feature wird!
Maximilian SchmittKurzum: Cakedesk ist praktisch – und Ihr könnt jetzt eine Lizenz gewinnen! Schreibt uns einfach einen Kommentar, warum Ihr Cakedesk benötigt. Natürlich könnt Ihr auch einfach nur so ein paar nette Worte im Kommentarbereich hinterlassen. Wir wünschen Euch viel Erfolg!
Teilnahmebedingungen Cakedesk-Gewinnspiel
In diesem Gewinnspiel verlost Tutonaut.de zusammen mit Cakedesk fünf Vollversions-Lizenzen für die App Cakedesk für den Mac. Pro Gewinner wird eine Lizenz im Wert von 69 Euro verlost. Diese sind für die aktuelle Version der App Cakedesk gültig und beinhalten keine weiteren Folgekosten oder Abos.
Die Auslosung erfolgt am 01.05.2023 zwischen allen Kommentatoren dieses Beitrags mit gültiger E-Mail-Adresse. Gewinner werden von uns per E-Mail benachrichtigt. Nach Rückmeldung durch den Gewinner erfolgt der Versand des Gewinns in Form eines Lizenz-Codes für Cakedesk. Da die Lizenz an die Mailadresse gekoppelt ist, übermitteln wir diese an Cakedesk.
Teilnehmen darf jeder, der nicht mit den Machern von Tutonaut.de oder Cakedesk verwandt oder verschwägert ist. Der Rechtsweg ist wie immer ausgeschlossen.
-
Angeschrien: Windows-Explorer
Der Windows-Explorer hat schon immer allerlei Dinge richtig gemacht. Schwamm drüber. Aber das Teil kann einem so furchtbar auf den Sack gehen. Mir zum Beispiel just wieder mit seinen vermaledeiten Ansichten. Sonst stehen ja ständig die Ansichten der Mitmenschen in der Kritik (aka im Shitstorm). Aber DIESE Ansichten sind wirklich abartig – ganz objektiv. Obwohl es hier eigentlich nur subjektiv zugeht.Weiterlesen »
-
Die besten Tastaturbefehle, die Ihr unter Windows kennen solltet
Auch für notorische Mausschubser ist der Griff zur Tastatur lohnenswert. Windows bietet Dutzende Tastaturbefehle, mit denen Ihr Euch schneller durch Menüs und Anwendungen bewegen könnt. Obwohl sie oft übersehen werden, können Tastenkürzel im Alltag nämlich eine Menge Zeit und Nerven sparen. Gebt Euch also einen Ruck und haut in die Tasten – es kann sich lohnen! Die meisten hier vorgestellten Shortcuts funktionieren übrigens sowohl unter Windows 10 als auch unter dem Publikumsliebling Windows 11. Einige der Shortcuts sind zudem Programm-agnostisch, etwa die Suche per Strg + F. Andere helfen Euch, schneller durch geöffnete Programme zu navigieren oder das Fenstermanagement von Windows in den Griff zu bekommen. So oder so: Der Griff zur Tastatur kann im Windows-Alltag eine echte Hilfe sein.
Die Windows-Taste: Allrounder für den Desktop
Zum Start gleich mal ein Fünferpack für die Windows-Taste auf Eurer Tastatur. Sie öffnet nicht nur das Startmenü, sondern ist ein nützliches Werkzeug für die Navigation in Windows-Betriebssystemen. Einige der wichtigsten Tastenkürzel mit der Windows-Taste sind:
- Windows-Taste + D: Zeigt den Desktop an
- Windows-Taste + E: Öffnet den Datei-Explorer
- Windows-Taste + L: Sperrt den Computer
- Windows-Taste + R: Öffnet das Ausführen-Fenster
- Windows-Taste + X: Öffnet das Quick-Link-Menü
Strg+C und Strg+V: Copy and Paste
Die Tastenkombinationen Strg+C und Strg+V, auch bekannt als „des Doktoranden allerbeste Freunde“, gehören sicherlich zu den am häufigsten verwendeten Tastaturbefehlen unter Windows. Und auch sonst ^^. Sie ermöglichen das Kopieren und Einfügen von Text und anderen Inhalten in einer Anwendung oder zwischen verschiedenen Anwendungen.
Strg+A: Alles markieren
Strg+A ist ein Tastenkürzel, mit dem Ihr alle Elemente in einem Dokument, Ordner oder Fenster auswählen könnt. Das funktionert im Datei-Explorer ebenso, wie in Text-Dokumenten oder einer Webseite. Die perfekte Ergänzung zum Copy-and-Paste-Duett aus dem Vorgängertipp.

Ein Browser sieht rot – dank Strg+A und dem Alles-Markierer. Strg+Z und Strg+Y: Rückgängig und wiederherstellen
Strg+Z und Strg+Y sind Tastenkombinationen für das Rückgängig-Machen und Wiederherstellen von Aktionen. Diese Tastenkürzel sind besonders nützlich, wenn Ihr versehentlich etwas gelöscht oder geändert habt und schnell zur vorherigen Version zurückkehren möchtet. Das funktioniert übrigens nicht nur bei Texteingaben, sondern auch für Datei-Aktionen, etwa das Kopieren oder Verschieben von Dateien und Ordner.
Strg+Alt+Entf: Sperrbildschirm statt Neustart
Strg+Alt+Entf diente in der Computer-Frühzeit für einen Neustart des PCs. Unter Windows ist die Tastenkombination nicht mehr ganz so mächtig, aber dafür nicht weniger wichtig: Sie öffnet den Sperrbildschirm von Windows. Hier könnt Ihr unter anderem den Desktop sperren, das Benutzerkonto wechseln, Euch abmelden oder auch den Task-Manager öffnen. In vielen Fallen kann Euch der gute, alte Klammergriff also helfen, wenn der PC nicht mehr reagiert.

Per Klammergriff kommt Ihr zum wichtigen Sperrbildschirm von Windows Alt+Tab: Wechsel zwischen Programmfenstern
Alt+Tab ist ein nützliches Tastenkürzel, das die schnelle Navigation zwischen geöffneten Anwendungen ermöglicht. Durch wiederholtes Drücken von Alt+Tab wechselt Ihr im Idealfall deutlich schneller zwischen geöffneten Programmen und Programmfenstern hin und her, als mit der Maus und der Taskleiste.
Windows-Taste + Tab: Wie Alt+Tab, nur ein wenig schöner
Ähnlich wie Alt+Tab zeigt auch diese Tastenkombination eine Liste der geöffneten Fenster an, ermöglicht jedoch auch das Wechseln zwischen virtuellen Desktops unter Windows 10. Außerdem ist die Ansicht visuell etwas schöner, im Gegenzug aber natürlich auch weniger schnörkellos.

Mit der Kombination aus Tab und der Windows-Taste springt Ihr nicht nur zwischen den Fenstern, sondern auch zwischen den virtuellen Desktops von Windows hin und her. Strg + Shift + Esc: Task-Manager öffnen per Tastaturbefehl
Mit Strg + Shift + Esc öffnet Ihr den Task-Manager von Windows. Der Task-Manager zeigt alle laufenden Prozesse und Anwendungen auf Eurem Windows-PC an und ermöglicht es, diese zu beenden oder neu zu starten. Aber natürlich kann er auch noch mehr, etwa mit nervenden Autostarts schluss machen. Natürlich gibt es auch noch andere Wege, den Task Manager zu öffnen, per Tastatur geht es aber ratzfatz.

Der Task-Manager hilft Euch beim Erkennen von Programmen, die Euren PC ausbremsen – und bei vielen, vielen anderen Dingen. F2: Dateien umbenennen
Ihr wollt einer Datei einen neuen Namen verpassen? Mit einem beherzten Druck auf F2 kommt Ihr zum Ziel. Markiert die Datei oder einen Ordner im Explorer und drückt F2 drücken, um den Namen direkt zu bearbeiten, ohne auf die rechte Maustaste und die Option „Umbenennen“ klicken zu müssen. Es gibt noch weitere Tricks, wie Ihr Windows-Dateien einfacher umbenennen könnt.
Windows-Taste + P: Externen Monitor schnell einstellen
Windows-Taste + P ist ein nützliches Tastenkürzel für Menschen, die ihren Computer an einen externen Bildschirm oder Projektor anschließen möchten. Es ermöglicht das schnelle Umschalten zwischen verschiedenen Anzeigemodi, wie zum Beispiel Duplizieren oder Erweitern des Bildschirms. Noch merh Tipps und Tricks zur Konfiguration von externen Bildschirmen findet Ihr hier.

Per Tastenbefehl bestimmt Ihr, was auf einem angeschlossenen Monitor oder Projektor zu sehen ist. Strg+F: Suchen und finden per Tastaturbefehl
Ob Browser, Windows Explorer oder Word: Mit Strg+F öffnet Ihr in den meisten Anwendungen die Suchfunktion. Sie können damit schnell nach bestimmten Wörtern oder Phrasen innerhalb eines Dokuments oder einer Webseite suchen.
Strg + P: Drucken, was Ihr wollt
Ob einzelne Seiten oder gleich das ganze Internet: Mit Strg + P öffnet Ihr das Druckmenü, mit dem Ihr das aktuelle Dokument oder die aktuelle Webseite drucken könnt. Das funktioniert praktisch in allen Programmen, die einen Druck-Dialog haben.
Alt+F4: Programme direkt schließen
Alt+F4 ist wohl einer der bekanntesten Tastaturbefehle der Computergeschichte. Es ist eine schnelle und effektive Möglichkeit, das laufende Programm zu beenden. Beachtet, dass einige Programme ohne weitere Nachfrage schließen, während andere Euch noch fragen, ob Ihr die aktuelle Arbeit abspeichern wollt.
24% sparen(* = Affiliate-Link / Bildquelle: Amazon-Partnerprogramm)34% sparen(* = Affiliate-Link / Bildquelle: Amazon-Partnerprogramm)Ach ja: Falls Ihr mit einer Logitech-Tastatur unterwegs seid und beim Druck auf Alt+F4 so gar nichts passiert, solltet Ihr die F-Tasten aktivieren. Wie das geht? Zeigen wir Euch in diesem Tuto.
Strg+F4: Fenster schließen, Programm offen lassen
Wenn Euch Alt+F4 eine Nummer zu brutal ist, probiert es doch mal mit Strg+F4. Mit dieser Tastenkombination könnt ihr das aktive Fenster schließen, statt gleich das komplette Programm zu beenden. Das ist beispielsweise dann praktisch, wenn Ihr mehrere Browserfenster geöffnet habt und nicht gleich den kompletten Browser abschießen wollt.
Strg+K: Schneller suchen im Browser Eurer Wahl
Apropos Browser: Strg+K ist ein Tastenkürzel, das in den meisten Browsern die Suchleiste öffnet. So landet Ihr schneller bei der Websuche Eurer Wahl. Das funktioniert sowohl mit Google Chrome und Microsoft Edge als auch mit dem guten, alten Firefox.
Strg+Umschalttaste+P bzw. Strg+Umschalttaste+P: Inkognito-Modus im Browser starten
Und noch einen für den Browser: Mit Strg+Umschalttaste+N (Chrome und Edge) bzw. Strg+Umschalttaste+P öffnet Ihr ein neues Fenster im privaten Browsing-Modus. im Inognito-Modus werden keine Cookies, Verlaufsdaten oder andere Informationen auf dem Computer gespeichert. Beachtet aber, dass Ihr damit gegenüber den Webseiten nicht anonym seid, IP-Adresse, Fingerprinting und Co. sei dank. Aber hey, immerhin hinterlasst Ihr auf dem PC keine direkten Spuren ^^

Im InPrivate-Modus speichert Edge zwar keine Cookies und keinen Browserverlauf, anonym im Internet seid Ihr damit aber nicht. Strg+Umschalttaste+N: Neuer Ordner per Tastendruck
Ihr wollt im Windows Explorer schnell einen neuen Ordner erstellen? Dann drückt einfach Strg+Umschalttaste+N. Es bietet Euch eine ebenso schnelle wie effektive Möglichkeit, um Ordnerstrukturen zu organisieren.
Windows-Taste + Pfeil nach oben oder unten: Fenster ganz groß oder ganz klein
Mit der Windows-Taste + Pfeil nach oben oder unten ist ein Tastenkürzel, das Fenster maximiert oder minimiert. Wenn Sie mehrere Fenster geöffnet haben und schnell Platz auf Ihrem Desktop schaffen möchten, können Sie dieses Tastenkürzel verwenden, um Fenster schnell zu maximieren oder minimieren.
Windows-Taste + Pfeil nach links oder rechts: Schöner fensterln
Eine meiner Liebingsfunktionen von Windows seit Windows-7-Tagen lässt sich auch per Tastaturbefehl auslösen: Das Window-Snapping. Per Windows-Taste+Pfeiltaste nach links oder rechts dockt Ihr das aktive Fenster auf 50 Prozent der Bildschirmbreite an und platziert auf Wunsch ein zweites Fenster direkt daneben. Ordnung auf dem Windows-Desktop – durch nichts zu ersetzen.

Per Windows-Snapping ordnet Ihr eins oder auch zwei Programmfenster sauber an. Bonus: AutoHotkey – Tastaturbefehle auf Steroiden
Okay, schön und gut, es gibt eine Menge, was Ihr mit Tastaturbefehlen machen könnt. Doch was ist, wenn das nicht reicht? In diesem Fall solltet Ihr unbedingt einen Blick auf AutoHotkey werfen. Autohotkey ist ein Open-Source-Tool, das euch ermöglicht, benutzerdefinierte Tastenkombinationen und Skripte zu erstellen, um eure Produktivität am Computer zu steigern. Autohotkey ist besonders nützlich für Benutzer, die sich auf repetitive Aufgaben beziehen, die durch Tastaturbefehle automatisiert werden können.

Sieh nach Spaß aus, gell ;-)? Aber: AutoHotkey ist für alle, die mehr aus Tastaturbefehlen unter Windows herausholen wollen, das Mittel zur wahl. Unser lokaler Autohotkey-Fan Mirco hat eine Meeeeeeenge Kram zu den Möglichkeiten von AutoHotkey geschrieben. Schaut einfach hier vorbei und lasst Euch inspireren. Ein guter Einstiegspunkt ist diese Tippsammlung zum Programm.
Die besten Windows-Tastaturbefehle: Was sind Eure Favoriten?
Ihr seht: Es gibt viele Tastenkürzel, die Euch helfen können, schneller und effektiver zu arbeiten. Indem Sie sich einige der oben genannten Tastenkombinationen merken und regelmäßig verwenden, können Sie Ihre Produktivität am Computer steigern und Zeit sparen. Jetzt seid ihr dran! Was sind Eure Lieblings-Befehle unter Windows? Oder schaut Ihr als Maus-Meister nur verächtlich auf uns Tastatur-Plebs herab…?. Teilt uns gerne in den Kommentaren eure Lieblings-Tastenkürzel mit und wie sie euch bei der Arbeit helfen.

Es gibt sooooo viel zu tippen ^^ Und ja, ja, ja, das ist ein seeeeehr trockenes Brot-und-Butter-Thema. Aber auch sowas muss manchmal sein, gell ;-) ? Wir haben natürlich noch mehr zum Thema Windows. SEHR viel mehr. Das findet Ihr hier. Und wenn Ihr wissen wollt, welche Tastatur sich dafür lohnt, unter Windows beackert zu werden, schaut doch mal in unserem Testlabor vorbei. Dort findet Ihr neben jeder Menge anderem netten Zeug auch den einen oder anderen Tastatur-Test, etwa diesen hier vom Kollegen Christian. Und nicht zu vergessen Mircos Magnum Opus zum Thema mechanische Tastaturen.
-
Bastelirrsinn: Abhaken-GUI-Maker, mit Mini-Lektion
Tja, manchmal bastelt man doch nur um der Bastelei willen, gell? Ich wollte jedenfalls irgendwann mal zu irgendwelchen Ereignissen festhalten, welches zuerst 10 mal oder so vorkommt. Und zwar etwas hübscher als Tabelle. Auf Papier. Und nun wollte ich das Ganze am Rechner, ebenfalls in hübsch – heißt hier aber nur: Nicht nur Tabellekalkulation ;) Und vielleicht brauche ich das auch noch mal für andere Dinge. Folglich musste ein Abhaken-GUI-Generator her.
Da das Projekt wohl für niemanden einen ernsthaften Nutzen haben dürfte, erspare ich mir mal, jeden einzelnen Code-Furz zu erklären. Stattdessen: Kurz was zum Projekt, dann eine Mini-Lektion zum Mischen von Positional- und Named-Parametern bei Shell-Skripten, dann der Code fürs Selbststudium.
Abhaken-GUI-Maker
Die eigentlichen GUIs mit den Listen sind AutoHotkey-Skripte, der Generator ist ein Shell-Skript. Warum dieser Mix? Es sind für mich persönlich einfach zwei völlig unterschiedliche Tools. AutoHotkey nutze ich für Hotkeys und Textbausteine sowie für Windows-Fenster-Angelgenheiten – und das sind die großen Stärken der Sprache.
Bash hingegen nutze ich für so ziemlich alles andere, also auch zum Basteln von AutoHotkey-Skripten. Vermutlich hätte sich das alles auch mit AutoHotkey erledigen lassen, aber tendenziell schlechter – und ich hätte mich einarbeiten müssen. Egal, jedenfalls lautet ein Aufruf:
checkermaker.sh -r 5 -i mein_hintergrundbild -o meine_gui BMW Atari Benz Kia VW Audi Ford Fiat OpelUnd das erzeugt eine GUI mit 5 Reihen (r) Checkboxen, einem Hintergrundbild (i), dem Dateinamen „meine_gui“ (o) und Überschriften wie übergeben. Und eine Linie, um den „Zielbereich“ bei längeren Listen besser zu sehen.

Von welcher Marke überqueren zuerst 5 Autos die Ampel? Oder sowas … Funktionen hat das Teil nicht – man kann nur Häkchen setzen. Falls Ihr das Ganze aber als Anregung für eigene GUI-Generatoren nutzen wollt, ließe sich das leicht erweitern. Das eigentlich Interessante: Der Mix aus benannten Argumenten/Optionen (-r -i -o) und positionalen Parametern.
Parameter-Mix
Wie das Skripten mit den benannten und positionalen Parametern funktioniert, habe ich bei Dev-Insider schon mal beschrieben. Hier geht es nur um den Mix.
Das Problem: Positionale Parameter werden einfach der Reihenfolge nach angesprochen, mit $1, $2 und so weiter. Wenn Parameter aber über Optionen, also Schalter wie „-r“ oder „-o“, übergeben werden, werden sie meist manuell Variablen zugeordnet. So dass zum Beispiel eine angegebene Ausgabedatei nicht über „$1“, sondern über ein sprechendes „$outputfile“ angesprochen werden kann.
Will man aber nun beide Varianten nutzen, sind die Optionen den positionalen Parametern natürlich im Weg. Und da Optionen nun mal naturgemäß optional sind, weiß man in der Regel nicht, wie viele denn nun gesetzt wurden.
Zunächst mal der Code:
while getopts "o:r:i:" option; do case $option in o) outfile="$OPTARG" ;; r) rows="$OPTARG" ;; i) image="$OPTARG" ;; esac done ## shift removes named parameters - leaves positional parameters shift "$((OPTIND-1))"Zunächst verarbeitet die while-Schleife die drei Optionen für Output-File, Rows und Image – das ist die Standardvorgehensweise. Der Kniff: Die shift-Anweisung verschiebt die übergebenen Parameter quasi nach links, um „OPTIND-1“ viele Stellen (OPTIND steht für Optionen-Index). Einfacher ausgedrückt: Es verwirft alle von getopts verarbeiteten Optionen aus der Parameterliste.
Alles, was dann nach den Optionen kommt, wird wie üblich mit $1, $2 etc. angesprochen.
Der Code
Und hier noch der komplette Bash-Code, der AutoHoktey-Code erzeugt. Achtung: Das Ding funktioniert zwar so wie oben beschrieben, ist aber kein fertiges Produkt! Es gibt keine Fehlerausgabe, keine Hinweise auf zu lange Spaltennamen und der produzierte Code ist auch nicht elegant, sondern redundant. Aber das ist bei so einer popeligen GUI auch furchtbar egal ;)
#!/bin/bash while getopts "o:r:i:" option; do case $option in o) outfile="$OPTARG" ;; r) rows="$OPTARG" ;; i) image="$OPTARG" ;; esac done ## shift removes named parameters - leaves positional parameters shift "$((OPTIND-1))" ##### Variables width=$(( 90 + $(( $# * 60 )) )) height=$(( 90 + $(( $rows * 60 )) )) line=$(( $height - 170 )) imageheight=$(( $height / 100 * 90 )) imagepos=$(( $height - $imageheight )) imageposx=$(( $width / 8 )) ##### Header echo -e ' #NoEnv #SingleInstance Force SetWorkingDir %A_ScriptDir% ;## Optional icon ;# Menu Tray, Icon, %A_ScriptDir%\\foobar.ico ' > "$outfile".ahk ##### Checkboxes for x in $( seq 1 1 $# ); do for y in $( seq 1 1 $rows); do ##### w15 and h15 to avoid border if active - weird behaviour ... echo "Gui Add, CheckBox, x$(( 60 * $x )) y$(( 60 * $y )) w15 h15" >> $outfile.ahk done done ##### Textedits echo "Gui, Font, s12" >> $outfile.ahk for f in $@; do n=$(( $n + 1 )) echo "Gui Add, Text, x$(( 60 * $n )) y8 w55 h23 +0x200, $f" >> $outfile.ahk done ##### BlingBling echo "Gui Add, Text, x0 y$line w$width h2 0x10" >> $outfile.ahk echo "Gui Add, Picture, x$imageposx y$imagepos w-1 h$imageheight +0x4000000, %A_ScriptDir%\\$image" >> $outfile.ahk ##### Footer echo -e " Gui Show, w$width h$height, $outfile Return GuiEscape: GuiClose: ExitApp " >> $outfile.ahkFalls Euch irgendwas interessiert, etwa wie der Checkbox-Part funktioniert, fragt einfach. Und der Vollständigkeit halber, hier noch ein Auszug aus dem produzierten AutoHotkey-Code:
#NoEnv #SingleInstance Force SetWorkingDir %A_ScriptDir% ;## Optional icon ;# Menu Tray, Icon, %A_ScriptDir%\foobar.ico Gui Add, CheckBox, x60 y60 w15 h15 Gui Add, CheckBox, x60 y120 w15 h15 Gui Add, CheckBox, x60 y180 w15 h15 Gui Add, CheckBox, x60 y240 w15 h15 Gui Add, CheckBox, x60 y300 w15 h15 Gui Add, CheckBox, x120 y60 w15 h15 Gui Add, CheckBox, x120 y120 w15 h15 ... Gui, Font, s12 Gui Add, Text, x60 y8 w55 h23 +0x200, BMW Gui Add, Text, x120 y8 w55 h23 +0x200, Atari Gui Add, Text, x180 y8 w55 h23 +0x200, Benz ... Gui Add, Text, x0 y220 w630 h2 0x10 Gui Add, Picture, x78 y120 w-1 h270 +0x4000000, %A_ScriptDir%\picasso_skater.png Gui Show, w630 h390, AutoChecker Return GuiEscape: GuiClose: ExitAppMehr zum Thema Bash – mehr zum Thema AutoHotkey.
-
Datei-Hashes unter Windows, macOS und Linux berechnen
Ihr wollt prüfen, ob eine heruntergeladene Datei auch wirklich das Original ist und nicht manipuliert wurde? Mit Hash-Werten ist das möglich. Vor allem bei großen und sicherheitsrelevanten Downloads, etwa von Betriebssystem-ISOs, ist ein Abgleich der Hash-Werte empfehlenswert. Erfreulicherweise braucht Ihr dazu bei keinem der drei großen Systemplattformen externe Tools: Wir zeigen Euch, wie Ihr Datei-Hashes unter Windows, macOS und Linux prüfen könnt.
Wozu Ihr Datei-Hashes braucht
Wenn Ihr schon einmal Dateien von GitHub oder der Webseite eine Linux-Distribution heruntergeladen habt, seid Ihr sicher schon einmal über Begriffe wie Installer Hash oder SHA256 checksum gestolpert, die dann meist von einer Reihe von (scheinbar) wirren Buchstaben und Zahlen gefolgt wurden. Dabei handelt es sich um Hash-Werte – und damit eine der wichtigsten Sicherheitsfunktionen beim Umgang mit Dateien.

Bei Open-Source-Projekten wie beispielsweise den PowerToys auf GitHub werden praktisch immer Datei-Hashes angegeben. Ein Hashwert ist vereinfacht ausgedrückt ein eindeutiger Wert, der dem Inhalt der Datei entspricht. Anstatt den Inhalt einer Datei anhand ihres Dateinamens, der Dateiendung oder einer anderen Bezeichnung zu identifizieren, basiert ein Hash auf dem eigentlichen Inhalt einer Datei. Bedeutet: Dateinamen und Erweiterungen können geändert werden, ohne den Inhalt der Datei und den Hash-Wert zu verändern. Wenn sich jedoch auch nur ein einziges Zeichen im Inhalt einer Datei ändert den Hash-Wert der Datei
Beim Umgang mit Dateien haben die Hashes vor allem zwei wesentliche Funktionen: Die Prüfung von Integrität und Authentizität der Daten. Durch erstere stellt Ihr sicher, dass eine Datei während des Downloads nicht beschädigt oder manipuliert wurde. Das ist vor allem bei großen Downloads wichtig. Auch die Echtheit lässt sich via Hast-Check leicht bestätigen. Vergleicht Ihr den auf dem PC berechneten Hash mit dem vom Urheber angegebenen Wert, stellt Ihr einfach sicher, dass die Datei echt ist und nicht manipuliert wurde. Das ist beispielsweise auch interessant, wenn Ihr ein Programm aus einer anderen Quelle – etwa einem Download-Mirror – heruntergeladen habt.

Ein Hash-Vergleich kann sich immer lohnen – vor allem dann, wenn Ihr eine Datei aus einer anderen Quelle heruntergeladen habt. So wie im Bild sollte es aussehen. Hashes kommen natürlich auch an anderer Stelle zum Einsatz, etwa bei der Suche nach doppelten Dateien. Auch Dienste wie VirusTotal nutzen Hashwerte, um vor dem Upload einer Datei zu prüfen, ob die Datei nicht schon geprüft wurde. Auch bei der Verschlüsselung oder der Speicherung von Passwörtern sind Hashes wichtig. Doch hier geht es um Datei-Hashes und wie Ihr sie prüfen könnt. Und genau damit fangen wir nun an :-)
Datei-Hashes unter Windows berechnen
Unter Windows müsst Ihr im Gegensatz zur Frühzeit des Systems keine Drittanbieter-Tools mehr verwenden, um Dateihashes zu berechnen. Stattdessen greift Ihr auf die Kommandozeile PowerShell zurück. So geht Ihr dabei vor:
- Öffnet die PowerShell, etwa über eine Suche im Startmenü oder das gute, alte Windows-Taste+X-Menü.
- Navigiert in der PowerShell-Oberfläche mit dem Befehl „cd“ zum Ordner, in dem die Datei liegt. Alternativ könnt Ihr auch einfach den vollständigen Dateipfad der Datei kopieren. Unter Windows 11 funktioniert das per Rechtsklick und Auswahl von Als Pfad kopieren.
- gebt den folgenden Befehl ein:
Get-FileHash -Path "DATEIPFAD" -Algorithm SHA256Dabei ersetzt Ihr den Teil von „DATEIPFAD“ durch den Pfad zur Datei. Die Powershell gibt Euch dann den SHA256-Hashwert aus. Es gibt auch noch andere Hash-Algorithmen, etwa SHA1 (der aber mittlerweile als unsicher gilt) oder SHA384. Diese könnt Ihr einfach entsprechend hinter den Parameter `Algorithm` eingeben. Mehr dazu findet Ihr bei Tante Wiki.
Datei-Hashes unter macOS und Linux berechnen
Unter macOS und Linux könnt Ihr einen Dateihashes ebenfalls per Kommandozeilen-Befehl berechnen. Beide Systemwelten nutzen dafür die gleichen Unix-Befehlen. Um einen Hash unter macOS oder Ubuntu, Mint und Co. zu berechnen, öffnet Ihr zunächst das Terminal. Hier gebt Ihr einfach den Befehl
shasum -a 256 DATEIPFADein. Auch hier ersetzt Ihr wieder den Dateipfad durch die Datei, die Ihr prüfen wollt. Der Einfachheit halber könnt Ihr diese auch einfach vom Mac-Finder oder dem Linux-Äquivalent auf die Kommandozeile ziehen, um die Tipperei zu sparen. Wollt Ihr einen anderen Algorhithmus für die Hash-Berechnung nutzen, verwendet Ihr beispielssweise
shasum -a 1für einen SHA-1-Hash odershasum -a 512für einen SHA-512-Hash.Das Ergebnis vergleicht Ihr nun einfach mit der Vorgabe auf der Webseite um zu prüfen, ob alles passt.

Der markierte Teil ist der berechnete Hash-Wert. Es gibt natürlich noch weitere Möglichkeiten, Dateihashes zu prüfen oder auch direkt mit dem „Original“ zu vergleichen. Doch für einen ebenso schnellen wie wichtigen Check sind die Bordmittel mehr als ausreichend.
(* = Affiliate-Link / Bildquelle: Amazon-Partnerprogramm)(* = Affiliate-Link / Bildquelle: Amazon-Partnerprogramm)Noch mehr Tipps und Tricks für die Kommandozeile findet Ihr hier. Noch mehr zum Thema Sicherheit sammeln wir hier für Euch.
-
Das neue Bing mit ChatGPT nutzen
Microsoft hat der Bing-Suchmaschine ChatGPT als „Konversationssuche in Microsoft Edge“ spendiert – und sie damit nach Jahren der Zweitklassigkeit mit einem Handgriff zu einer echte Google-Alternative herangezüchtet: Statt auf Websites zu verweisen, beantwortet Bing Eure Fragen jetzt direkt. Wir zeigen Euch, wie Ihr ChatGPT in Bing aktivieren und nutzen könnt.
Weiterlesen » -
Google Chrome: So senkt Ihr den Speicherbedarf des Browsers
Google Chrome ist trotz diverser Vorzüge nicht eben dafür bekannt, sparsam mit Arbeitsspeicher umzugehen. Dessen ist man sich offenbar auch bei Google bewusst und schraubt seit einiger Zeit an Lösungen, den RAM-Bedarf des Browser-Marktführers zu senken. Mit einer derzeit noch versteckten Einstellung könnt Ihr schon heute dafür sorgen, dass Google Chrome sich weniger Arbeitsspeicher gönnt. Wir zeigen Euch, wie Ihr den RAM-Bedarf senken könnt.
RAM-Bedarf von Chrome senken: Microsoft Edge ebnet den Weg
Die Chrome-Funktion zur Reduzierung von Speicherlecks basiert auf der Idee, ungenutzte Browser-Tabs im Hintergrund „einzufrieren“. Eine ähnliche Funktion bietet Microsoft bei seinem mittlerweile auf der gleichen Codebasis wie Chrome basierenden Edge-Browser ebenfalls in Form der Sleeping Tabs.
21% sparen(* = Affiliate-Link / Bildquelle: Amazon-Partnerprogramm)6% sparen(* = Affiliate-Link / Bildquelle: Amazon-Partnerprogramm)Bevorzugt Ihr (wie ich) lieber Chrome, musstet Ihr für eine ähnliche Funktionalität auf Drittanbieter-Lösungen wie The Great Suspender setzten, die aber teils mit etwas fragwürdigen Datenschutzbestimmungen für Unwohlsein sorgten.
Doch seit dem Update auf Chrome 108 aus dem Dezember 2022 ist weder ein Browser-Umzug noch die Installation von Erweiterungen nötig, um Hintergrund-Aktivitäten in Chrome zu reduzieren und damit den RAM-Bedarf einzudämmen. Google hat in einem Blog-Post bekannt gegeben, dass die Funktionen nun auch nativ in ihren Browser Einzug halten. Davon profitieren vor allem Menschen, die Chrome auf Kisten mit eher kleiner Arbeitsspeicher-Ausstattung nutzen. Oder halt Tab-Messis wie meine Wenigkeit ^^
Google Chrome: Menü „Leistung“ aktivieren
Auch, wenn die neuen Funktionen mittlerweile fest in der Code-Basis von Chrome integriert sind, müsst Ihr sie – zumindest Stand dieses Tutos – manuell aktivieren. Kopiert dazu den folgenden Link und öffnet ihn in Google Chrome, um die experimentellen Einstellungen zu öffnen
chrome://flags/#high-efficiency-mode-availableHier setzt Ihr den Menüpunkt Leistung von der Voreinstellung auf Enabled um. Startet Chrome anschließend neu, um die Einstellung zu übernehmen. Dafür klickt Ihr einfach unten rechts auf Relaunch.

Durch diese Einstellung aktiviert Ihr das Leistungs-Menü von Google Chrome, falls es in den Einstellungen nicht sichtbar ist. Speicher-Sparmodus in Google Chrome einschalten
Nach dem Neustart wechselt Ihr in die Einstellungen von Google Chrome. Hier findet Ihr nun im Menü auf der linken Seite den neuen Eintrag Leistung. Aktiviert hier nun den Schalter bei Arbeitsspeicher-Sparmodus, um den Speicherverbrauch des Browsers zu reduzieren. In meinen (absolut unwissenschaftlichen ;-) ) Tests auf einem MacBook Pro mit 16 GB hatte ich tatsächlich den Eindruck, dass der RAM-Hunger von Chrome nach der Aktivierung deutlich sank. Probiert es einfach mal aus und berichtet gerne in den Kommentaren von Euren Erfahrungen.

Der Arbeitsspeicher-Sparmodus kann für Chrome-Nutzer eine echte Hilfe sein. Einen Nachteil hat der Speicher-Sparmodus allerdings: Er deaktiviert auch Hintergrund-Tabs, die Ihr vielleicht laufen lassen wollt, etwa mit Musik oder Videos. Um das zu verhindern, könnt Ihr Webseiten vom Schlafmodus ausschließen. Fügt sie einfach in der Liste Diese Websites immer aktiv lassen ein.
Noch mehr Tipps und Tricks zu Google Chrome findet Ihr hier, allgemeine Software-Tipps aller Art sammeln wir laufend aktuell unter diesem Link für Euch.
-
Warum, Thalia? Blöde Hörbuch-MP3s umbenennen
Es war eine freudige Erkenntnis: Ich kann bei Thalia doch tatsächlich Hörbücher als MP3s kaufen! Kein DRM, keine verdammte App, einfach nur simple, universelle MP3-Dateien. Danke! Aber die Dateinamen? Nummer, Gesamtzahl, ISBN, unbestimmte Zeichenkette – insgesamt 34 Zeichen lang. Das mag innerhalb von Bibliotheken okay sein, die bereiten die Daten anhand der Tags auf. Ich nutze aber meist Datei-basierte Player und da sind diese Monstren einfach nervig. Und da es sich um 188 Dateien handelt, kommt für das Umbenennen nur die gute alte Stapelverarbeitung in Frage.Weiterlesen »
-
Windows: Gesperrte Dateien löschen (mit Microsoft-Tool)
Wenn Ihr unter Windows mit Dateien hantiert, erreicht Ihr früher oder später den Punkt, an dem eine Datei gesperrt ist. Das bedeutet, dass Ihr sie nicht löschen oder an einen anderen Ort auf der Festplatte verschieben könnt. In der Regel ist das auch gut so, weil Ihr ja meist keine Dateien löschen sollt, die gerade vom System oder einem Programm verwendet werden. Durch Windows-Fehler oder Programmabstürze kann es allerdings passieren, dass eine Datei oder ein Ordner dauerhaft gesperrt bleibt. Doch dank einem Neuzugang der hochpraktischen Microsoft PowerToys ist das kein Problem: Der „Datei-Schlüsseldienst“ hilft Euch, gesperrte Dateien zu erkennen und bei Bedarf freizugeben.
Gesperrte Dateien per Datei-Schlüsseldienst freigeben
Der File Locksmith oder in der deutschen Ausgabe Datei-Schlüsseldienst hält mit Version 0.64 Einzug in die Microsoft PowerToys. Die Open-Source-Sammlung wird ja recht zuverlässig um neue Funktionen erweitert, etwa die Kamera-Blockade oder die praktische Texterkennung per Screenshot. Nun gibt es also eine Möglichkeit, unter Windows 10 und Windows 11 gesperrte Dateien einfacher zu erkennen und für die Löschung freizugeben.

Wird eine Datei unter Windows von einem anderen Programm verwendet, könnt Ihr sie nicht löschen oder verschieben. Um den File Locksmith zu nutzen, müsst Ihr also lediglich eine aktuelle Version der PowerToys von der Github-Seite herunterladen und installieren. Anschließend könnt Ihr die Funktion im Abschnitt Datei-Schlüsseldienst der PowerToys-Einstellungen aktivieren.
So findet Ihr heraus, welches Programm eine Datei sperrt
Wenn Euch nun eine gesperrte Datei unter Windows begegnet, klickt Ihr sie mit der rechten Maustaste an und wählt im Kontextmenü auf den Eintrag Was verwendet diese Datei?.

Nun öffnet sich ein neues Fenster mit dem besagten Datei-Schlüsseldienst. Hier seht Ihr, welcher Prozess die Datei blockiert – in unserem Beispiel das Archivierungsprogramm 7-Zip. Seid Ihr Euch nun sicher, dass Ihr die Datei auf jeden Fall löschen könnt? Dann klickt auf Aufgabe beenden, um den entsprechenden Prozess zu killen.

Mit einem Klick auf Aufgabe beenden wird 7ZIP geschlossen und Ihr könnt die gesperrte Datei löschen – Nutzung natürlich auf eigene Gefahr :) Vorher solltet Ihr natürlich erst checken, ob Ihr die Datei nicht ordnungsgemäß freigeben könnt, indem Ihr beispielsweise das entsprechende Programm schließt. Der Datei-Schlüsseldienst der PowerToys kann übrigens auch ganze Ordner untersuchen, indem Ihr sie per Rechtsklick analysiert.
Im Endeffekt ist der File Locksmith damit eine quelloffene Alternative direkt von Microsoft zu Unlocker, das bisher der Quasi-Standard zum Löschen gesperrter Dateien war. Wenn Euch Windows also eine Datei nicht löschen lässt, habt Ihr jetzt ein praktisches Werkzeug zur Hand. Die PowerToys gehören imho eh auf jede Windows-Installation.
(* = Affiliate-Link / Bildquelle: Amazon-Partnerprogramm)24% sparen(* = Affiliate-Link / Bildquelle: Amazon-Partnerprogramm)Noch mehr Tipps und Tricks zu Windows findet Ihr laufend aktuell unter diesem Link.
(Als Hintergrund für das Teaserbild diente ein Foto von jacqueline macou auf Pixabay
-
Logitech: Maus- und Tastatur-Tasten individuell für Programme belegen
Es gibt diese Funktionen, die sich unfassbar langweilig anhören, den Alltag aber wirklich bereichern können. Zu dieser Kategorie zähle ich definitiv die Möglichkeit, für viele Mäuse und Tastaturen von Logitech eigene Tastenprofile zu erstellen, die je nach Programm automatisch aktiviert werden. So könnt Ihr beispielsweise bestimmte Funktionen Eurer Lieblings-Bildbearbeitung auf Maustasten legen oder im Schreibprogramm Eurer Wahl Formatierungen einfacher per Tastatur vornehmen, in Zoom und Co. per Tastenklick das Mikro laut- oder stummschalten und mehr. Das funktioniert mit praktisch allen aktuellen Logitech-Eingabegeräten, etwa der mechanischen Tastatur MX Mechanical, der hervorragenden Allrounder-Maus MX Master 3S oder auch dem Tastatur-Dauerbrenner Logitech K380, den nicht nur Christian zu schätzen weiß.
1. Logitech Options(+) herunterladen und installieren
Um Eure Logitech-Peripherie für verschiedene Anwendungen anzupassen, benötigt Ihr die passende Software. „Leider“ stellt Logitech mit Options+ und Options (ohne „+“) zwei unterschiedliche Konfigurationsprogramme zur Verfügung. Welche Ihr braucht, hängt von der verwendeten Hardware ab. Die Funktionen sind aber mehr oder weniger identisch, die Tastenbelegung dürft Ihr bei beiden Programmen anpassen.

Wir nutzen im Tuto die neuere Version Options+, die Vorgehensweise für das „alte“ Logitech Options ist aber weitestgehend identisch. Ihr findet den passenden Download von Logitech Options+ bzw. Options für Windows oder macOS auf der Logitech-Homepage.
2. Globale Tasteneinstellungen für Logitech-Geräte einstellen
Nach der Installation von Logitech Options fügt Ihr die Geräte hinzu, die Ihr mit Eurem PC oder Mac verbunden habt. Anschließend beginnt Ihr mit der Konfiguration. Zunächst könnt Ihr die globalen Einstellungen für Eure Maus oder Eure Tastatur festlegen. Je nach Gerät belegt Ihr so die Maus- oder die Sondertasten, indem Ihr die entsprechenden Tasten anklickt. Wählt dann die Funktion bzw. die Einstellung aus, die Ihr vornehmen möchtet.
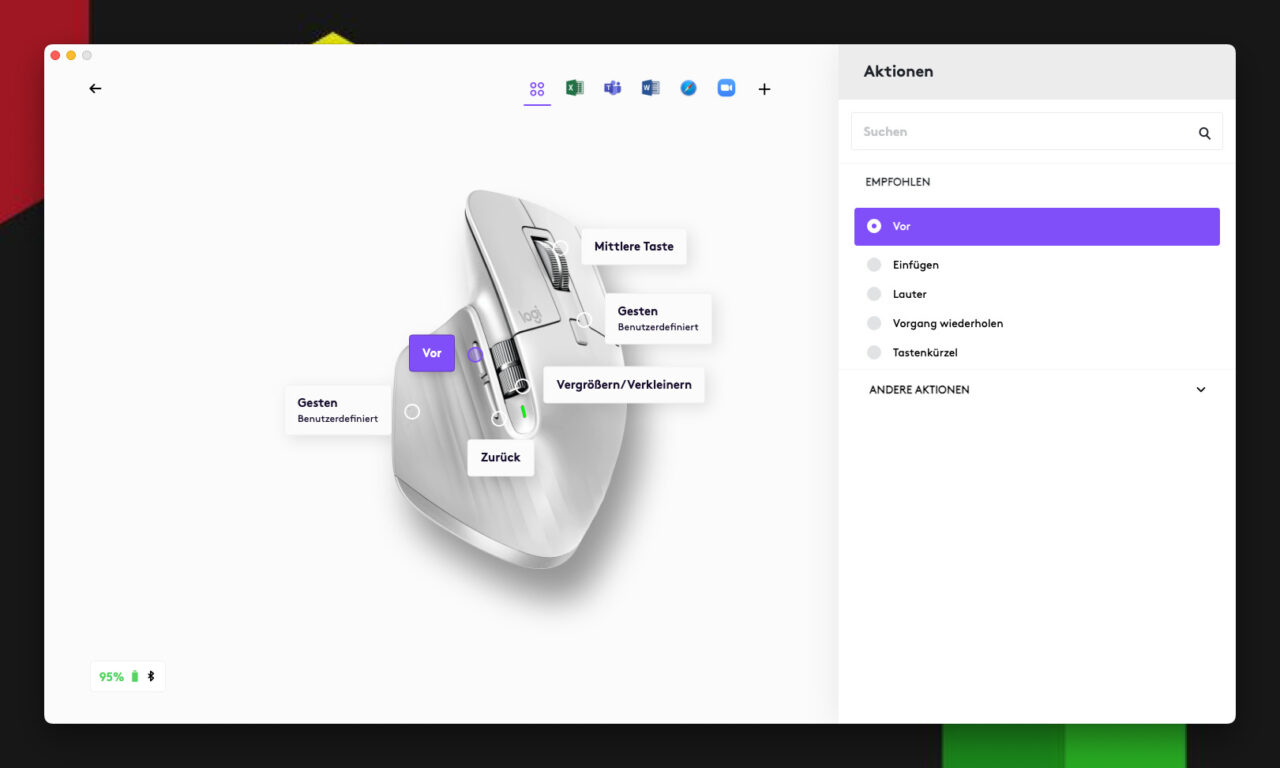
Die Standardeinstellungen gelten überall dort, wo Ihr keine eigenen Funktionen festgelegt habt. Ihr habt dabei die freie Auswahl, ob Ihr beispielsweise Systemfunktionen wie die Lautstärke oder die Helligkeitssteuerung auf die Tasten legt, die Standardeinstellungen beibehaltet oder auch individuelle Tastenkombinationen wie Strg + Umschalttaste + 3 konfiguriert. So oder so gilt: Alles, was Ihr hier einstellt, gilt systemweit – es sei denn, Ihr erstellt im nächsten Schritt eine individuelle Tastenbelegung für Programme.
3. Tastenbelegungen für Programme anpassen
Der eigentliche Clou ist wie beschrieben die Möglichkeit, die Tasten je nach Programm individuell anzupassen. Dazu klickt Ihr in Logitech Options oben rechts auf Anwendung hinzufügen. Wählt aus der Liste der auf Eurem PC oder Mac installierten Anwendungen nun diejenigen aus, für die Ihr individuelle Tastenprofile erstellen möchtet.

Anschließend könnt Ihr über die Symbole oben zwischen den verschiedenen Programmen wechseln. Nun legt Ihr für die einzelnen Tasten auf der Tastatur bzw. die Maustasten Aktionen fest, die nur dann gelten, wenn die gewählte Anwendung aktiv ist.

Je nach Programm kann Logitech Options auch anwendungsinterne Anpassungen vornehmen. Sehr praktisch: Für viele Programme kann Logitech Options bzw. Options+ auch App-spezifische Funktionen einstellen. So legt Ihr etwa in Word die Anpassung der Dokumentgröße auf ein Scrollrad der Maus oder wechselt in einem Browser wie Chrome per Tastendruck durch offene Tabs. Wollt Ihr das nicht, könnt Ihr wie beschrieben auch einfach die Standardtasten umbelegen oder auch Tastenkombinationen einstellen.
4. Für Mäuse: Individuelle Anpassung der Scrollgeschwindigkeit für jedes Programm
Nutzt Ihr eine Logitech-Maus, könnt Ihr mit Options+ bzw. Options auch das Verhalten der diversen Mausräder sowie die allgemeine Zeigergeschwindigkeit je nach App anpassen. Wollt Ihr beispielsweise in einem Browser schneller scrollen als in Word? Dann legt für die Programme jeweils ein Profil an.

Logitech Options macht es möglich, die Mauseigenschaften je nach Programm zu ändern. Dazu wechselt Ihr in den Einstellungen Eurer Maus in Options in den Bereich Zeigen und Scrollen. Hier fügt Ihr die jeweilige Anwendung hinzu. Nun könnt Ihr für die verschiedenen Einstellungen der Maus (je nach Modell) verschiedene Optionen einstellen, etwa die Zeigergeschwindigkeit.
32% sparen(* = Affiliate-Link / Bildquelle: Amazon-Partnerprogramm)(* = Affiliate-Link / Bildquelle: Amazon-Partnerprogramm)(* = Affiliate-Link / Bildquelle: Amazon-Partnerprogramm)Auf diese Weise könnt Ihr Euch im Grunde genommen für jedes Programm eine eigene Konfiguration zurechtzimmern. Die Einstellungen werden jeweils automatisch aktiviert, sobald Ihr das Programm öffnet. Wollt Ihr ein Profil nicht mehr, löscht es einfach durch einen Klick auf das x neben dem Programm-Icon in Logitech Options. Alles in allem eine praktische Hilfe für alle, die viel mit bestimmten Programmen arbeiten und diese möglichst individuell bedienen möchten.
Noch mehr Tipps und Tricks zu Hardware aller Art gesucht? Haben wir! Hier entlang, bitte.
-
Windows: Text per Open-Source-Tool aus Fotos kopieren
Text aus Fotos kopieren ist nicht nur im Blogger-Alltag praktisch! Ich nutze die Funktion auf dem iPhone oder meinem MacBook fast täglich, um beispielsweise Telefonnummern zu sichern und mehr. Dank der hervorragenden Microsoft-Toolsammlung PowerToys könnt Ihr nun auch unter Windows mit minimalem Aufwand OCR auf Fotos oder Screenshots anwenden und den Text in eine andere Anwendung kopieren. Möglich macht es ein neues Tool, das in Version 0.62 zu den PowerToys hinzugestoßen ist.
PowerToys-Textextraktor kopiert Text aus Bildern
Mit dem Update auf PowerToys Version 0.62, das Ihr wie immer via GitHub herunterladen könnt, bekommt Ihr über den neuen Textextraktor die Möglichkeit, Texte aus Fotos zu kopieren. Das funktioniert ähnlich wie das Mac-OCR-Tool Trex, das wir Euch hier vorstellen: Per Tastenkombination (standardmäßig Windows-Taste + Shift + T) erstellt Ihr einen Quasi-Screenshot. Der darin enthaltene Text landet in der Zwischenablage von Windows. Von hier kopiert Ihr ihn einfach in eine andere Anwendung, etwa den Texteditor.

Praktisch ist der Textextraktor unter anderem, wenn Ihr Texte aus Bildschirmfotos kopieren möchtet. Die Texterkennung funktioniert nach meinen Tests recht gut, wenn auch nicht ganz so toll, wie es die Fotos-App am Mac hinbekommt. So extrahiert das Tool vor saubere Druckschrift problemlos, mit Handschrift oder anderen Schnörkelschriften hat es aber etwas Probleme.

Die Tastenkombination für das kostenlose OCR-Tool könnt Ihr in den PowerToys-Einstellungen anpassen. Laut Microsoft-Entwicklern basiert der neue Gratis-OCR-Textextraktor der PowerToys übrigens auf dem ebenfalls quelloffenen TextGrab, das Ihr Euch als Alternative ebenfalls einmal anschauen könnt.
PowerToys lernen ständig dazu
Wie schon im etwas älteren Tuto zu den Microsoft PowerToys beschrieben lohnt es sich, die Werkzeugsammlung im Auge zu behalten. Microsoft bleibt hier tatsächlich dran und erweitert die Sammlung laufend um neue Funktionen.
So gibt es mittlerweile unter anderem einen Auto-Updater für die PowerToys, eine Reihe neuer Werkzeuge wie der Text-Extraktor oder auch ein praktisches Bildschirmlineal sind hinzugekommen, die vorhandenen PowerToys bekommen neue Funktionen und sogar die lange Zeit verbuggte Sicherheitsfunktion für Webcam-Konferenzen funktioniert mittlerweile stabil. Ach ja: Auch eine Version für Windows-on-ARM gibt es mittlerweile von PowerToys, von mir getestet in Windows 11 auf einem M1-MacBook. Sehr schön.

Neue Funktionen wie die Spotlight-Alternative PowerToys Run machen die PowerToys zunehmend interessanter. Was sagt Ihr eigentlich zu den PowerToys? Ich finde die Sammlung mittlerweile wirklich solide und packe sie mir auf jede Windows-Installation, die ich so betreibe – fairerweise sind das als Mac-Mensch nicht mehr wirklich viele ;-) Sagt doch mal in den Kommentaren, ob Ihr die Dinger auch so praktisch findet wie ich.
Noch mehr rund um Windows findet Ihr hier, noch mehr aus der wunderbaren Welt der quelloffenen Software sammeln wir hier für Euch.