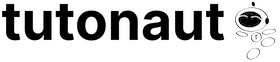Manche Dinge möchte man doch immer wieder mal fix wissen: Die exakte Version des Betriebssystems, den Namen der GPU, die externe IP-Adresse und natürlich – warum auch immer, es gibt ja Fenster … – das aktuelle Wetter. Und wenn das alles im Terminal zu sehen sein soll und das auch noch hübsch und einfach, dann läuft es fix auf fastfetch hinaus. Ein fantastisches Tool, nur leider ziemlich dünn dokumentiert. Aber gut, dann lohnt sich das hier wenigstens ;)Weiterlesen »
Terminal
-
fastfetch: System-Infos hübsch, schnell und anpassbar
-
Linux-Terminal-Basics 12: Schleifen mit for, while, until
Schleifen sind ein grundlegender Bestandteil jedweder Programmierung, aber auch allein für sich schon ziemlich nützlich. Kurz gesagt: Ihr könnt Befehle beliebig viele Male ausführen lassen, beispielsweise, um viele Dateien als Stapel zu verarbeiten. Oder Daten von vielen Programmen verarbeiten lassen. Oder Programme erst ausführen, wenn Bedingungen erfüllt sind Hmm, so ganz kurz geht das wohl doch nicht. Weiterlesen »
-
Linux-Terminal-Basics 11: Hilfe aufrufen
Auf der Kommandozeile gibt es hervorragende Hilfen! Von den Programmen selbst, der Handbuchsammlung oder auch Dritten – so auch von uns. Die Standardhilfe zeigt Euch stichpunktartig die wichtigsten Optionen, die Manuals erläutern bisweilen sehr ausführlich und wir steuern Praxisbeispiele bei. Und zwar auf Deutsch, im Terminal eher ein seltener Gast.Weiterlesen »
-
Linux-Terminal-Basics 10: Programme (zwangs)beenden
Wow, beenden von Programmen. Geht es noch langweiliger? Vermutlich nicht. Aber immerhin deuten die Kommandos auf Action hin, killen und terminieren mit kill ist angesagt. Aber da sich das standardmäßig eher nach Verwaltungsarbeit anfühlt, gibt es in dieser Ausgabe ausnahmsweise auch mal eine grafische Oberfläche. Nun, eine textbasierte Oberfläche, aber immerhin.Weiterlesen »
-
screen: Fenster-Manager für den Terminal
Wunderbares Tool, verwirrende Begrifflichkeiten: screen ist ein Fenster-Manager, aber für die Kommandozeile. Es poppen also keine Desktop-Fenster auf. Aber Ihr könnt Programme in eigenständigen Bereichen innerhalb des Terminals laufen lassen und zwischen diesen wechseln. Und das eröffnet interessante Möglichkeiten.Weiterlesen »
-
Linux-Terminal-Basics 9: Speicherplatz & Co. anzeigen
Fragen nach Speicherplatz sind vielleicht nichts Alltägliches, wollen aber auch beantwortet werden. Das Blöde: Da man die Befehle im Terminal tendenziell eher selten nutzt und sie nicht gerade schön sind, fallen sie oft aus dem Kopf. Das Schöne: Hier geht etwas, das auf dem Desktop selbstverständlich sein sollte, aber nicht ist – Ordnergrößen anzeigen.Weiterlesen »
-
ElevenLabs: KI-Sprachsynthese via API nutzen
ElevenLabs bietet ein wunderbares KI-Spielzeug, das keinen Vergleich mit ChatGPT oder DALL-E scheuen muss. Der Service wandelt schlicht Text in Sprache um. Sprachsynthese/TTS ist an sich nichts Neues, aber die Qualität von ElevenLabs durchaus. Die Sprachausgabe hört sich fast durchgehend natürlich an. Damit kann man sich tatsächlich mal eine Webseite, News oder ein paar Mails vorlesen lassen.Weiterlesen »
-
Git: Theirs/Ours fürs Cherry-Picking
Merge-Konflikte gehören freilich nicht zu den besonders beliebten Dingen, zu viel Handarbeit, wenig produktiv. Darum spendiert Git Merge-/Rebase-Vorgängen Merge-Strategien wie THEIRS und OURS und OCTOPUS natürlich ;) Dieselben Konflikte können auch beim Cherry-Picking auftreten. Leider lassen sich dort keinerlei Merge-Strategien nutzen. Wie wäre es mit einem trotzigen ICH WILL ABER, ICH WILL, ICH WILL ICH WILL ICH WILL …Weiterlesen »
-
Linux-Terminal-Basics 7: Dateien anlegen und löschen
In dieser Folge wird es einfach nur kurz: Anlegen und löschen von Dateien ist zwar essenziell, aber eben auch extrem simpel. Zumal das Löschen kaum mehr als ein abgespecktes Verschieben ist, das Ihr in der letzten Folge kennenlernen konntet. Das Anlegen hingegen ist vor allem: Falsch.Weiterlesen »
-
ChatGPT im Terminal nutzen
ChatGPT-Ausgaben in eigenen Skripten? Klingt doch fantastisch – und nach Frickelei. Aber mööp, ist nur fantastisch, ausnahmsweise mal ;) Mit dem Open-Source-Skript ai.py braucht Ihr nur eine Datei, eine Einstellung und einen API-Schlüssel.Weiterlesen »
-
Hübsches Kätzchen dank Fledermaus – Eye-Candy statt cat
Wie gibt man im Terminal mehrere Texte am Stück aus? Man konkateniert – aka verkettet – sie, mit dem absolut nicht katzenartigen Programm cat. Auch wenn es zu Katzenmissbrauch führt, aber das ist ein anderes Thema. Doch cat ist ebenso das Standardprogramm zum Anzeigen zumindest kurzer Texte im Terminal. Batcat ist ein viel besserer Ersatz: Hübscher und nützlicher!Weiterlesen »
-
Linux-Terminal-Basics 5: Dateien herunterladen
Über Download-Möglichkeiten im Terminal ließen sich halbe Bücher verfassen, aber die gute Nachricht für Einsteiger – und um Euch geht’s ja hier: Grundsätzlich ist es furchtbar simpel. Hier seht Ihr drei Tools im Einsatz: Den Download-Spezialisten wget, den Torrent-Client aria2 und den URL-Crawler curl. Wobei curl fast nur für ganz bestimmte und nur temporäre Dateien gedacht ist …Weiterlesen »
-
Skript nur für eine bestimmte Zeit laufen lassen – Bash und AutoHotkey
Ein ganz normaler Wunsch: Das Skript soll 10 Minuten laufen und dann geschlossen werden. Unser aller Lieblings-Windows-Scripting-Sprache AutoHotkey berücksichtigt diesen Wunsch – Skripte können Timeouts beinhalten. Auch für Bash-Skripte gibt es eine explizite Funktion dafür, aber außerhalb des Skripts. Soll es im Skript passieren, müsst Ihr manuell frickeln.Weiterlesen »
-
Linux-Terminal-Basics – Pilot zur neuen Serie
Tja, wer hätte in den 70ern gedacht, dass viele der üblichen Tools auch heute noch tagtäglich im Einsatz sind? Das Tool grep zum Beispiel feiert nächstes Jahr 50. Geburtstag! Muss eine Software nicht wirklich fantastisch sein, um sich so lange zu halten? Und das obwohl es keine Klickibunti-Oberfläche hat. Aber weder muss man sie heute noch nutzen, noch Angst davor haben.Weiterlesen »
-
Bash: Tabelle Zeile für Zeile und Spalte für Spalte verarbeiten
Eine der wohl nützlichsten grundlegenden Scripting-Fähigkeiten: Die Inhalte von Tabellen in Variablen speichern, um die einzelnen Daten/spalten separat verarbeiten zu können. Damit ließen sich zum Beispiel Serienbriefe realisieren oder Konfigurationsdateien für Skripte nutzen. Wir zeigen Euch zwei Wege: Ganz einfach über einzelne Variablen und minimal weniger einfach, dafür flexibler, über ein Array.Weiterlesen »
-
Eigene cowsay-Grafiken nutzen
cowsay – manch einem Banausen aus der Maus-und-Fenster-Welt mag sich die Faszination nicht sofort erschließen. Aber eigentlich sollten doch gerade die wissen, wie nett es ist, ab und an mal hübschen Stückchen Grafik bewundern zu dürfen ;) Gemuhte Warnmeldungen sind gleich viel weniger bedrohlich, die Kuh kann fröhlich grüßen, wenn man sich am Terminal anmeldet, Rätsel werden besser und auch Screenshots sehen gleich viel besser aus.Weiterlesen »
-
Windows 11 im abgesicherten Modus starten
Windows 11 ist neu, toll und natürlich viel, viel, viel, viel besser als alles, was je davor kam. Oder so ähnlich. Dennoch kann auch das fast perfekt (hust) Win 11 hin und wieder Probleme bereiten. In einem solchen Fall hilft ein alter Bekannter in vielen Fällen weiter: Der abgesicherte Modus, in dem Ihr im Idealfall Probleme durch fehlerhafte Treiber und andere Wehwehchen lösen könnt. Dazu startet Windows in eine minimalistische Umgebung, in der Autostart-Programme und Wie schon bei seinen Vorgängern gibt es eine Reihe von Möglichkeiten, Windwos 11 im abgesicherten Modus zu starten.
Abgesicherten Modus aus laufendem Windows 11 starten
Solltet Ihr noch auf den Windows-11-Desktop gelangen, könnt Ihr den abgesicherten Modus von hier aus initiieren. Öffnet dazu über das Startmenü oder die Tastenkombination Windows-Taste + I die Einstellungen von Windows 11. Hier navigiert Ihr zum Punkt System – Wiederherstellung und klickt bei Erweiterter Start auf Jetzt neu starten.

Bestätigt den Vorgang und wartet, bis Euer PC neu gestartet ist. Ihr landet nun im erweiterten Startmenü von Windows 11. Hier klickt Ihr auf Problembehandlung und dann auf Erweiterte Optionen. Der nächste Klick gilt dem Button Starteinstellungen und schließlich auf Neu starten.
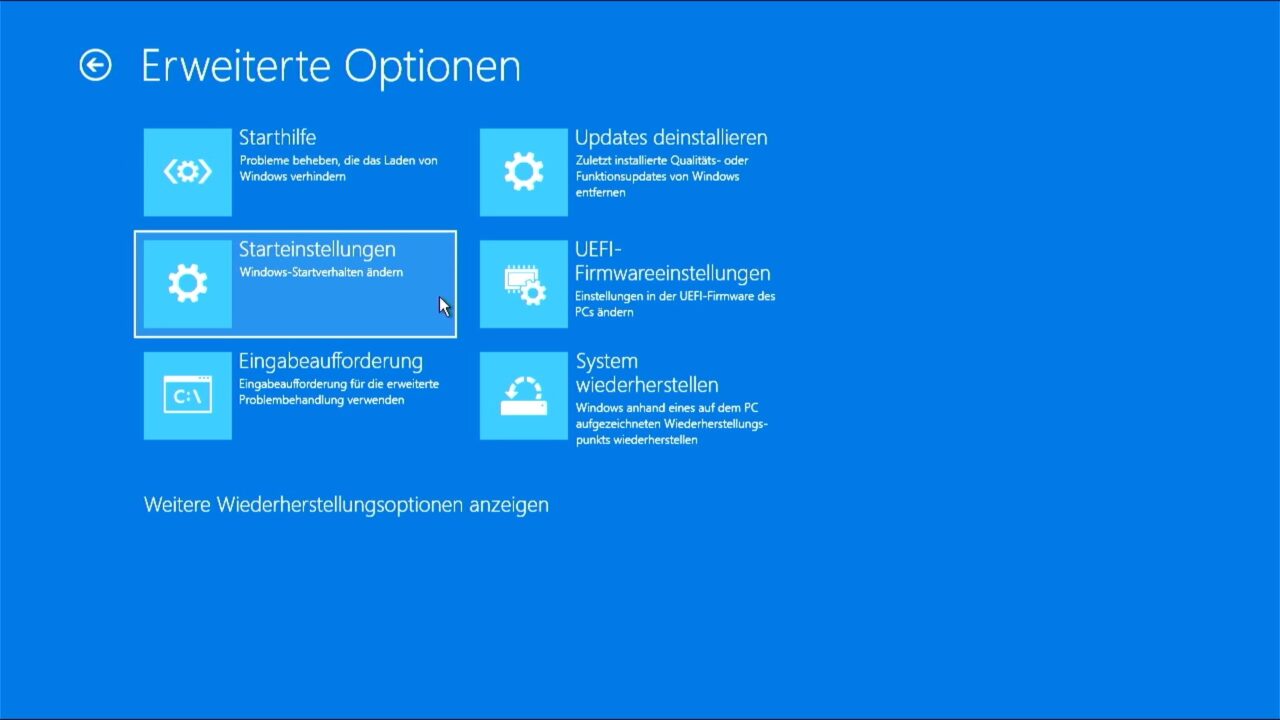
Hinter diesem Menüpunkt versteckt sich der Weg zum abgesicherten Modus. Jetzt seid Ihr endlich am eigentlichen Ziel angelangt: Mit den Tasten 1 bis 9 könnt Ihr nun verschiedene Optionen auswählen. Für uns interessant sind dabei die Punkte 4, 5 und 6. Nummer 4 bringt Euch auf den klassischen Windows-Desktop, um Reparaturen durchzuführen. Durch Auswahl von 5 könnt Ihr gegebenenfalls im Netzwerk bzw. im Internet nach Problemlösungen forschen und mit der Taste 6 landet Ihr auf der Kommandozeile, um Windows 11 mit Bordmitteln wieder herzustellen.
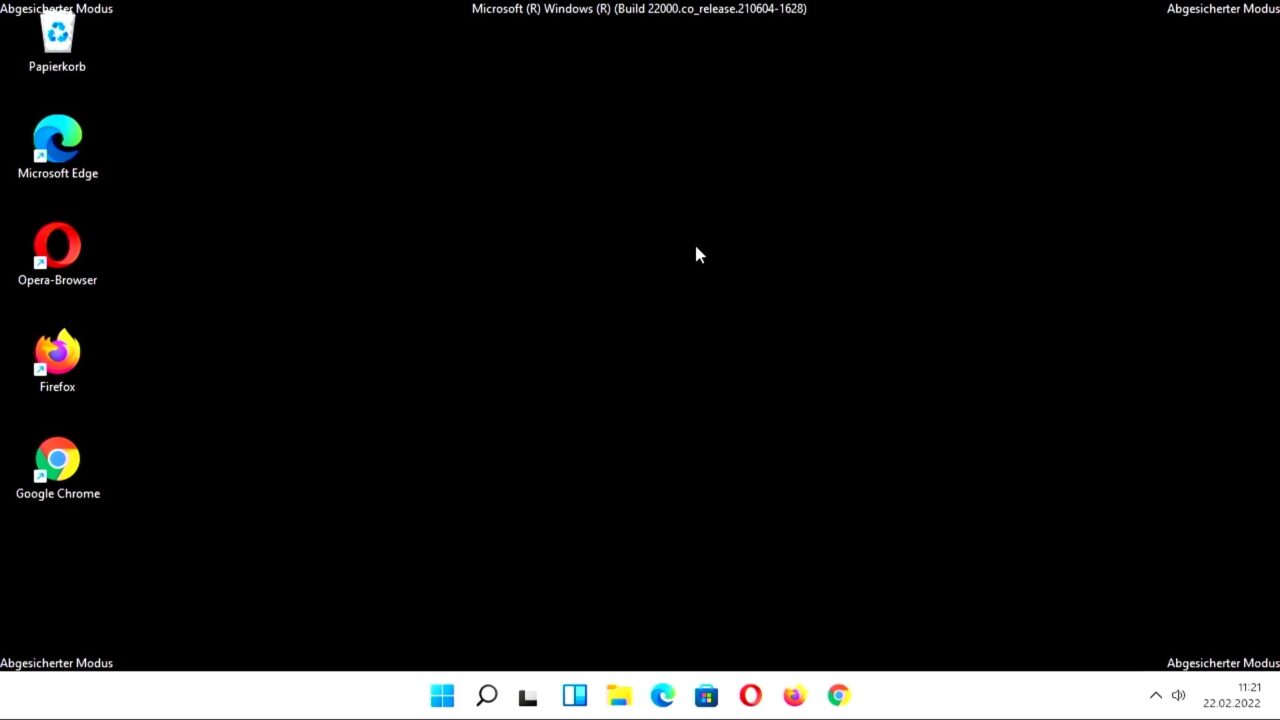
Im abgesicherten Modus von Windows 11 könnt Ihr beispielsweise problematische Programme deinstallieren. Alternative Wege in den abgesicherten Modus
Wie so oft in Windows führen auch beim abgesicherten Modus viele verschiedene Wege zum Ziel. Beispielsweise könnt Ihr den oben beschriebenen erweiterten Start auch über den Log-in-Bildschirm von Windows 11 initiieren. Haltet dazu die Umschalt-Taste auf der Tastatur gedrückt und klickt auf den Neustart-Button unten rechts. Wählt nun bei weiterhin gedrückter Taste den Befehl Neu starten, um in die Recovery-Umgebung zu starten.
Auch über die Kommandozeile erreicht Ihr das erweiterte Startmenü und damit die Option für den abgesicherten Modus. Öffnet die Kommandozeile oder alternativ die Windows Powershell und gebt den Befehl
shutdown.exe /r /oein. Nach einer Minute startet der PC neu und Ihr landet automatisch in der Recovery-Umgebung von Windows 11.
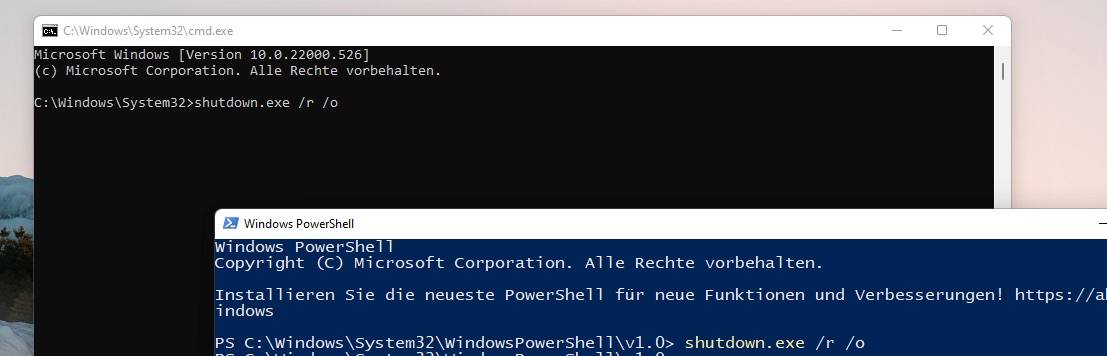
Falls Euer Windows-11-PC gar nicht mehr bis zum Desktop bzw. den Anmeldebildschirm kommt, sondern in einen schwarzen Bildschirm bootet, könnt Ihr den Vorgang auch hardwareseitig erzwingen. Startet dazu den PC und schaltet Ihn durch einen langen Druck auf den Einschaltknopf noch während des Boot-Vorgangs wieder aus. Wenn Ihr diesen Vorgang wiederholt, startet Windows 11 die automatische Reparatur. Nach einigen Minuten landet Ihr dann auf einem Auswahlschirm, in dem Ihr über Erweiterte Optionen den Start in den abgesicherten Modus einleiten könnt.

Wenn Windows 11 nicht bis zum Desktop bootet, lässt sich der erweiterte Start samt abgesicherten Modus auch erzwingen. Tatsächlich kann der abgesicherte Modus ein Rettungsanker sein, wenn Windows 11 nicht mehr so funktioniert, wie es soll. Ich habe ihn zwar ewig nicht mehr benötigt, aber als Werkzeug für den Notfall sollte man ihn stets zur Hand haben. Wie ist es bei Euch? Hattet Ihr schon Ärger mit Win 11? Verratet es uns in den Kommentaren!
48% sparen(* = Affiliate-Link / Bildquelle: Amazon-Partnerprogramm)(* = Affiliate-Link / Bildquelle: Amazon-Partnerprogramm)Noch mehr rund um Windows 11 findet Ihr unter diesem Link, mehr zu Software aller Formen und Farben sammeln wir hier für Euch.
-
3 Apps fürs Wochenende – KW 7 die Zweite: Techie-Must-Haves
Opa erzählt vom Krieg, Episode 137: „Früher hatte nur die EDV Applikationen, seit sie Apps heißen, hat sie jeder.“ Tja, wem vier Silben zu viel sind, wird in dieser Episode keinen Spaß haben. Die ultralangweiligen Screenshots legen es schon nahe: Techies, Nerds, Admins & Co. werden es! Endlich wird aus dem Android-Telefon ein echter Computer. Under dann schaut dieser erstmal nach erreichbaren Freunden …Weiterlesen »
-
Tipps für Homebrew, den MacOS-Paketmanager
Ich bin weit davon entfernt, ein Kommandozeilen-Fetischist wie Kollege Lang zu werden, doch auch unter MacOS gibt es gewisse Dinge, die in der Kommandozeile einfach flotter und effizienter von der Hand gehen. Ich nutze das MacOS-Terminal zwar eher selten, doch wenn ich es nutze, bin ich froh, dass es Homebrew, den fehlenden Paketmanager für MacOS, gibt.
Allein für die Bier-Metapher muss man das Tool lieben, doch es hat auch ganz handfeste Vorteile: Es installiert und aktualisiert schnell und einfach Software, die man gerade braucht – und sorgt dafür, dass die nötigen MacOS-Kommandozeilentools zur Hand sind.Weiterlesen »
-
macOS: Internet-Geschwindigkeit im Terminal testen
Ob beim Streaming, für große Downloads oder schlicht zur Überprüfung, ob Euer Internetanbieter auch wirklich das liefert, was Ihr bezahlt: Internet-Speedtests sind ein hervorragender Gradmesser dafür, ob Internet bei Euch Spaß macht oder auch nicht. Im aktuellen macOS 12 alias Monterey hat Apple ein nettes Kommandozeilentool integriert, mit der Ihr die Netzwerkaqualität direkt im Mac-Terminal messen könnt. So spart Ihr Euch die Installation von externen Programmen oder den Umweg über die diversen Speedtest-Seiten.
So testet Ihr die Netzwerkqualität unter macOS Monterey
Die Nutzung des Mac-internen Netzwerktests ist supersimpeln. Öffnet einfach über den Finder oder die Spotlight-Suche via terminal die Kommandozeile von macOS. Hier startet Ihr den Netzwerktest durch Eingabe des Befehls
networkQuality
Das Programm initiiert nun einen Up- und Downloadtest zu einem Apple-Server und misst dabei, wie schnell (oder auch nicht) dieser funktioniert. Nach einigen Sekunden bekommt Ihr die Ergebnisse in Form von Upload capacity und Download capacity präsentiert. Außerdem bekommt Ihr anhand von Responsivess eine schnelle Einschätzung der generellen Netzwerkqualität in den Stufen von Low, Medium oder dem erstrebenswerten High.
Hilfe bei der WLAN-Optimierung
Im Gegensatz zu typischen Online-Speedtests wie beispielsweise fast.com (mehr dazu hier) misst networkQuality die Up- und Downloadleitung parallel. Es ist damit tendenziell gut geeignet, Szenarien wie Videochat-Sitzungen zu optimieren, bei denen ja auch in der Regel Netzwerk-Traffic in beide Richtungen läuft.

Die Infos des Netzwerktests sind minimalistisch und dennoch hilfreich. Wenn Ihr den Test im WLAN verwendet, könnt Ihr die Ergebnisse nutzen, um zu checken, ob Ihr den Empfang verbessern könnt oder wo dieser allgemein am besten ist. Klar, noch besser eignet sich dafür eine WLAN-Heatmap, aber für einen unkomplizierten Eindruck ist das Ding schon durchaus geeignet.
Noch mehr Tipps und Tricks rund um macOS findet Ihr hier, mehr zum spannenden Thema Netzwerk sammeln wir unter diesem Link für Euch.
30% sparen(* = Affiliate-Link / Bildquelle: Amazon-Partnerprogramm)21% sparen(* = Affiliate-Link / Bildquelle: Amazon-Partnerprogramm) -
Googler: Google-Suche im Terminal nutzen
Mit googler gibt es ein wunderbares Tool, um im Terminal Google-Suchen zu starten. Es hat sehr nützliche Optionen wie die Suche auf bestimmten Webseiten, die Navigation ist einfach und die Ergebnisse sind ziemlich hübsch aufbereitet – die eigentlichen Webseiten im Browser sind dann auch nur eine Ziffer entfernt. Dafür braucht Ihr nur einen ordentlichen Terminal und Python.Weiterlesen »
-
sed: Suche nach Mustern über mehrere Zeilen
sed ist auf Zeilen angelegt und in der Regel kommt man damit wunderbar klar. sed ist aber auch darauf ausgelegt, unfassbar viel zu können, wenn man etwas über die Standards hinaus geht. Da ist so eine simple Aufgabe wie die Suche nach zwei bestimmten aufeinanderfolgenden Zeilen gar nicht so trivial – zumindest sieht der Befehl gemein aus. Aber hey, sonst wäre es auch nicht sed ;) Das wirklich Gemeine steht aber erst ganz am Ende!Weiterlesen »
-
Raspberry Pi als Router einrichten
Nachdem ich Euch hier gezeigt habe, wie Ihr einen Raspberry Pi mittels OpenWRT zum Router machen könnt, lief mir noch eine einfachere Möglichkeit über den Weg: Die Software RaspAP, die auf dem regulären Raspberry Pi OS aufsetzt, verwandelt den Pi mit wenigen Handgriffen in einen kleinen Router oder Access-Point. Und das sogar inklusive OpenVPN-Client-Modus, was bedeutet, dass Ihr im Handumdrehen einen VPN-Router aufsetzen könnt.Weiterlesen »
-
cURL vs. Wget – die Einsteigerantwort ;)
Die Frage „cURL oder Wget?“ scheint der Google-Suche nach durchaus häufiger vorzukommen. Und auch bei Stackexchange scheint sie ziemlich viel Aufmerksamkeit zu bekommen. Die vielleicht beste Antwort gibt, nicht wirklich überraschend, cURL-Macher Daniel Stenberg selbst, da gibt es dann auch wenig zu deuteln. Hier gibt es nur die kurze Antwort für Laien, die nichts über Protokolle, Lizenzen, Sockets und Compiler hören wollen. Ein wenig vereinfacht ist es dann freilich ;)Weiterlesen »
-
cli.help: RegEx, grep und sed – Text-Tools ftw!
Grep und sed sind die Standardwerkzeuge zum Suchen in und Bearbeiten von Textdateien – mit Möglichkeiten, von denen Word & Co. nur träumen können. Ohne reguläre Ausdrücke, kurz RegEx, ist das aber nur der halbe Spaß. Aber die Mistdinger kann man sich verdammt schlecht merken – daher unser Cheat Sheet für den Terminal.Weiterlesen »