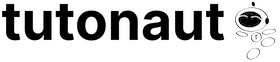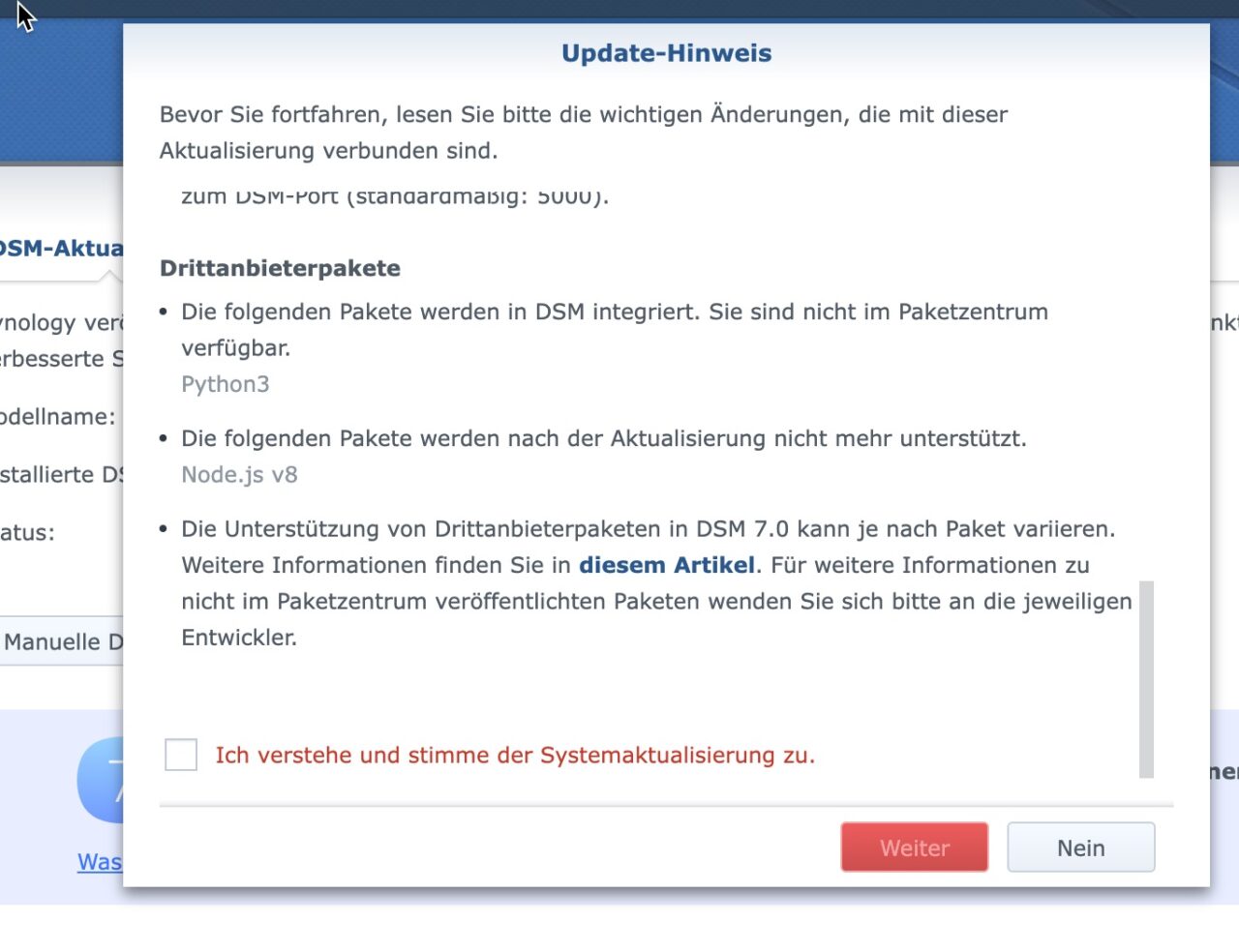Mit Synology Drive könnt Ihr nicht nur Eure private Cloud im Dropbox-Stil aufbauen. Die Sicherungslösung für Synology-NAS-Systeme bietet Euch auch die Möglichkeit, einzelne Ordner oder ganze Festplatten auf Eurem Synology-Server zu sichern. Das Dateibackup ist eine simple, aber sehr gut funktionierende Lösung, um den Verlust wichtiger Daten vorzubeugen. Wir zeigen Euch, wie Ihr das Backup unter Windows einrichtet – es funktioniert aber auch auf dem Mac oder unter Linux.
Synology Drive: Allzweck-Lösung für Backup und Dateisynchronisation
Synology Drive hat sich mittlerweile zur komfortablen Allzweck-Lösung für Synology-Fans gemausert, die Dateien und Ordner von ihren Computern sichern möchten. Wenn Ihr einen Ordner über mehrere Geräte synchron handelt wollt, könnt Ihr Euch den beschriebenen Sync-Job anschauen. Doch eine alte Weisheit besagt: Nichts ersetzt ein Backup. Wenn Ihr Euch nicht alleine auf die Bordmittel von Windows und Co. für Eure Backup-Aufgaben verlassen möchtet, könnt Ihr auch dafür Synology Drive einsetzen.
Das Programm bietet eine integrierte Backup-Routine, die wahlweise in Echtzeit, manuell oder zu von Euch festgelegten Zeiten eine Sicherung von Ordnern auf das Synology-NAS erlaubt. Im Ernstfall könnt Ihr dann versehentlich gelöschte oder durch einen Hardwarefehler verlorene Dateien einfach wiederherstellen. Nehmt Euch also auf jeden Fall die Zeit, eine solche Sicherung für Eure wichtigsten Daten anzulegen – Euer Zukunfts-Ich wird es Euch danken ;-)
1. Synology Drive einrichten und Benutzer anmelden
Wir gehen an dieser Stelle davon aus, dass Euer Synology NAS bereits einsatzfähig ist und Ihr die Einrichtung von Synology Drive bereits durchgeführt habt. Ist das nicht der Fall, könnt Ihr auch bei der ersten Einrichtung statt einer Sync-Aufgabe eine Datensicherung starten. Wie schon beschrieben: Ihr könnt sowohl die Drive-Synchronisierung als auch zusätzliche Sicherungsaufgaben parallel nutzen.

2. Neue Backup-Aufgabe in Synology Drive erstellen
Öffnet den Drive-Client auf dem PC, auf dem Ihr ein Synology-Backup einrichten möchtet. Wechselt hier links in den Bereich Datensicherungsaufgabe. Hier klickt Ihr auf die Schaltfläche Sicherungsaufgabe erstellen, um den Assistenten zu starten.

3. Ordner für die Sicherung auswählen und Regeln anpassen
Wählt nun aus, welche Ordner auf Eurer Festplatte Synology Drive auf das NAS sichern soll. Simple Faustregel: Je mehr, desto länger dauert das Backup und desto mehr Platz wird auf dem NAS belegt. Letzteres könnt Ihr mit einem Klick auf Sicherungsregeln ein wenig abfedern. Hier könnt Ihr beispielsweise bestimmte Dateitypen vom Backup ausschließen oder eine maximale Dateigröße für die Sicherung in Megabyte bestimmen.

4. Backup-Methode auswählen
Im nächsten Schritt bestimmt Ihr die Sicherungsmethode. In der Regel dürfte hier die Vorauswahl Kontinuierliche Datensicherung die beste Wahl sein. Hier erstellt Synology Drive in Echtzeit Backups von Dateien in den gewählten Ordnern, sobald Ihr diese bearbeitet, erstellt oder anderweitig ändert. Das lohnt sich vor allem bei der Sicherung von wichtigen Dokumentenordnern, in denen Ihr regelmäßig arbeitet.

Manuelle Datensicherung ist das Gegenteil und sorgt nur dann für ein Backup, wenn Ihr die Sicherung von Hand anstößt. Mit Geplante Datensicherung könnt Ihr einen Zeitplan festlegen, zu dem das Backup ausgeführt wird.
5. NAS-Backup einrichten und starten
Seid Ihr mit der Auswahl der zu sichernden Ordner zufrieden? Dann fasst Euch Synology Drive im letzten Schritt noch einmal die Einstellungen und sonstigen Parameter zusammen. Wenn alles passt, könnt Ihr nun mit einem Klick auf Fertig den Backup-Job starten. Bei einer kontinuierlichen Sicherung fängt der Synology-Drive-Client nun umgehend mit der Sicherung an. Solange diese läuft, müsst Ihr Euch also keine Sorgen um verlorene Dateien mehr machen.

6. Dateien aus NAS-Backup wiederherstellen
Wenn nun der Ernstfall eintritt und Ihr eine Datei oder einen Ordner wiederherstellen möchtet, ist das gar kein Problem. Klickt im Drive-Client auf dem PC auf Wiederherstellen, um die Backup-Ansicht zu öffnen. Hier könnt Ihr nun recht komfortabel die gesicherten Dateien durchsuchen. Habt Ihr die gesuchten Dateien oder Ordner gefunden, klick auf Wiederherstellen, um sie zu retten.
Alternativ dazu könnt Ihr sie mit Download herunterladen oder per Klick auf Frühere Versionen durchsuchen nach älteren Versionen forschen – praktisch etwa dann, wenn Ihr einen Text versehentlich gelöscht habt. Wie schon das „normale“ Synology Drive beherrscht auch die Backup-Komponente eine Versionierung.

7. Drive-Backups über die Synology-DSM-Oberfläche betrachten
Wenn Ihr – etwa nach einem PC-Defekt – nicht auf den Drive-Client zugreifen könnt, ist das ebenfalls kein Problem. Selbstverständlich dürft Ihr die Backups auch über die NAS-Oberfläche, also den DiskStation Manager, durchsuchen. Meldet Euch dazu einfach mit dem gleichen Konto im DSM an, das Ihr auch im Synology-Drive-Client verwendet habt. Startet anschließend über die Startseite des DSM die Weboberfläche vor Synology Drive.

Hier wechselt Ihr links in den Bereich Computer-Datensicherung, in dem alle eingerichteten Backup-Computer auftauchen. Ihr könnt die Sicherungen nun manuell durchsuchen und dabei Teile oder auch das gesamte Backup herunterladen. So kommt Ihr über einen anderen Computer an Eure wichtigen gesicherten Dateien. Noch mehr Infos und technische Hintergründe zur Backup-Einrichtung mit Synology Drive liefert Euch der Synology-Supportbereich.
Alles in allem eine einfache, aber auch sehr, sehr praktische Hilfe für alle Fans der Synology-NASen. Noch mehr Tipps und Tricks rund um die Netzwerkspeicher findet Ihr hier, noch mehr rund um die schönen Themen Sicherheit, Datenbackup, Verschlüsselung und Co. sammeln wir hingegen hier für Euch.