Es gibt reichlich Gründe, sich fürs Smartphone eine ordentliche Linux-Distribution zu wünschen. Und Ubuntu Touch soll das bitte erledigen: So nativ Smartphone-tauglich wie Android plus alle Freiheiten von Ubuntu und am großen Bildschirm ein echtes Desktop-Linux. Es ist Weihnachten, wünschen kann man sich viel. Also, Kohle oder Elmo im Socken?Weiterlesen »
Smartphone
-
Ubuntu Touch: Taugt der Android-„Ersatz“ für 2024?
-
Google Pixel: Hintergrundbilder mit KI erstellen
Mit dem Google Pixel 8 hat Google die Messlatte für Android-Smartphones höher gelegt. Das gilt zum einen für die lange Versorgung mit Android-Updates (bis 2030, hallelujah), aber auch für die Einbindung von KI-Funktionen direkt auf dem Smartphone. Dazu kann man natürlich geteilter Meinung sein. Ein großer Spaß ist aber die Möglichkeit, Hintergrundbilder für die Smartphone-Startseite und den Sperrbildschirm KI-generiert zu erstellen.
Hintergrundbilder selbst machen
Ich persönlich gehöre eher zur Fraktion, die eine verschnörkelte Wallpaper auf Ihrem Handy lieber eine nette Wallpaper anstelle eines Fotos packt, von dem man durch App-Icons und Widgets ohnehin nur einen Bruchteil seht. Wenn es Euch ähnlich geht, ist die Google-Funktion auf dem Pixel 8 sicherlich genau das Richtige für Euch
20% sparen(* = Affiliate-Link / Bildquelle: Amazon-Partnerprogramm)15% sparen(* = Affiliate-Link / Bildquelle: Amazon-Partnerprogramm)Das Konzept entspricht im Grunde dem von jedem anderen belibiegen KI-Bildgenerator, die es sonst in den vergangen Jahren gab: Ihr gebt dem Tool über einen Prompt eine Anweisung, wie das Bild auszusehen hat und die KI legt los.

Mein Favorit sind die herrlich absurden KI-erstellten Kunstwerke. Leider ist es aktuell nicht möglich, die Angaben komplett nach eigenen Vorgaben umzusetzen. Stattdessen wählt Ihr aus einer Reihe von Vorlagen und Beispiel-Eingaben die passende Kombination aus. Das ist tatsächlich schade, die Optionen sind aber wirklich vielseitig, sodass die Nutzung Spaß macht.
So erstellt Ihr die KI-Hintergründe auf dem Google Pixel
Aktuell ist der KI-Bildgenerator leider nur auf den 2023er-Pixel-8-Modellen verfügbar. Habt Ihr ein solches zur Hand, könnt Ihr Euch aber beliebig austoben. So geht Ihr dabei vor:
- Drückt lange auf die Startseite und wählt aus dem Menü den Punkt Hintergrund und Stil aus.
- Hier legt Ihr später das Hintergrundbild fest. Um eins zu erstellen, wählt Ihr nun Weitere Hintergrundbilder und anschließend auf KI-Hintergrund.
- Hier könnt Ihr Euch nun aus verschiedenen „Genres“, etwa Gemälde, Landschaft, Nachtbilder etc. einen Stil aussuchen.
- Im nächsten Schritt erstellt Ihr den eigentlichen Prompt. Tippt auf die unterstrichenen Wörter und passt den Text an, bis Ihr zufrieden seid. Mit Hintergrund erstellen legt das Pixel los. Achtet darauf, dass Ihr bei jedem Vorgang mehrere Bilder zur Wahl habt. Scrollt einfach durch.
- Alternativ zum eigenen Prompt könnt Ihr über Inspiriere mich auch den Zufallsgenerator anwerfen. Das Grundthema passt Ihr über das Menü oben an.
- Seid Ihr mit einem KI-Bild zufrieden, tippt oben auf den Haken. Nun könnt Ihr es für Start-, Sperrbildschirm oder für beides festlegen.

Die Integration in die Smartphone-Bedienoberfläche ist sehr gut gelungen. Auf diese Weise erstellt Ihr beliebig viele Hintergrundbilder, die Ihr jederzeit wechseln könnt. Klar, im Endeffekt auch nur ein Gimmick, aber für die Abwechslung auf dem Smartphone ein durchaus nettes.
Generell hat Google mit dem Pixel 8 und vor allem dem Pixel 8 Pro viel richtig gemacht. Lange hat mir kein Android-Smartphone mehr so gut gefallen. Würde ich vom iPhone wechseln… Nun, aktuell nicht, aber das liegt auch eher an meiner irgendwie nicht mehr erkaltenden Mac-Affinität ^^
Dennoch: Noch mehr Tipps und Tricks zu Android und allem, was damit zu tun hat, haben wir natürlich. Ihr findet sie unter diesem Link. Mehr zum Reizthema künstliche Intelligenz und generative KI sammeln wir hier.
-
Android Auto und CarPlay nachrüsten
CarPlay und Android Auto sind das wohl Beste, was Auto-Stereoanlagen derzeit zu bieten haben. Statt mit USB-Sticks oder CDs herumzufummeln, könnt Ihr ganz bequem Euer Handy ans Radio anschließen. Das Problem: CarPlay und Android Auto sind kein Standard, oft aufpreispflichtig – und in den meisten älteren Gebrauchtwagen auch noch nicht vorhanden. Aber keine Sorge: Es gibt einfache Methoden, mit denen Ihr Android Auto und CarPlay nachrüsten könnt.
Weiterlesen » -
iPhone 14 Pro: Das Macht-Glücklich-Smartphone
Ich habe lange mit mir gehadert: Der Preis zu hoch, der Fortschritt zu klein, die Kameras nach wie vor zu schlecht. Und trotzdem konnte ich es nicht gut sein lassen, nein, ich habe zugeschlagen. Das iPhone 14 Pro wohnt jetzt in meiner Hosentasche. Und was soll ich sagen? Noch nie hat mich ein Smartphone so glücklich gemacht.
Weiterlesen » -
Mastodon: Konto mit 2-Faktor-Authentifizierung absichern
Wenn Ihr neu bei Mastodon seid, sollte Ihr direkt mal für ein wenig mehr Sicherheit sorgen. Nun, auch wenn Ihr schon länger dabei seid und es vergessen habt. Standardmäßig genügt für die Anmeldung das Wissen um die Login-Daten. Muss man zusätzlich den Besitz etwa von einem Smartphone nachweisen, wird es deutlich sicherer.Weiterlesen »
-
Android 13 herunterladen und installieren
Android 13 ist fertig und kann mittlerweile auf allen neueren Google-Pixel-Smartphones installiert werden. Zwar haben die Schnellschuss-Newsseiten schon vor gut einer Woche von der Verfügbarkeit von Android 13 berichtet, zumindest auf der Pixel-6-Familie dauerte es aber noch etwas, bis Ihr das neue System installieren durftet. Mittlerweile hat Google den Schluckauf bei der Verteilung von Android 13 in den Griff bekommen und das Update freigegeben.
Android 13: Ab dem Pixel 4 seid Ihr dabei
Zum Start steht Android 13 auf den Pixel-Smartphones der vergangenen drei Jahre zum Download bereit. Das technisch noch völlig einwandfreie Pixel 3a und seine diversen Vorgänger sind vom Update ausgeschlossen – leider noch immer typisch Android…

Es hat ein bisschen gedauert, aber mittlerweile gibt’s Android 13 für das Pixel 6. Wenn Ihr zu den Auserwählten gehört, sucht in den Einstellungen unter System – Systemupdate, ob Ihr Android 13 bereits installieren könnt. Pixel-Besitzer sind hier im Vorteil, doch über kurz oder lang dürften auch weitere Android-Smartphone das Update erhalten.
Android 13: Überschaubare Neuerungen
Gegenüber dem relativ drastischen Wechsel von Android 11 auf 12 fokussiert sich Google bei Android 13 eher auf Details. So hat die neue Designsprache Material You ein paar neue Tricks gelernt, etwa die Anpassung der Icons. Auch die Mediensteuerung hat Google überarbeitet.

Es gab durchaus schon aufregendere Android-Versionen ;-) Ein paar durchaus begrüßenswerte Sicherheitsaspekte sind auch Teil von Android 13. So dürfen Apps nicht mehr ohne Rückfrage auf alle Eure Fotos zugreifen, außerdem bekommt Ihr eine Rückmeldung, sobald eine App die Zwischenablage abfragt. Auf einer Übersichtsseite könnt Ihr Euch alle Android-Neuerungen genauer anschauen.
Wie gesagt: Spektakulär ist das Update nicht. Seid also nicht allzu traurig, wenn Ihr noch etwas warten müsst. Ich sag ja sowieso: Die Sicherheitsupdates sind sehr viel wichtiger als die großen Android-Versionen ;-) Zumindest die aktuellen Pixel-6-Geräte werden damit ja immerhin fünf Jahre lang versorgt. Man soll ja für die kleinen Dinge dankbar sein…
(* = Affiliate-Link / Bildquelle: Amazon-Partnerprogramm)(* = Affiliate-Link / Bildquelle: Amazon-Partnerprogramm)Noch mehr rund um Android sammeln wir hier für Euch. Wenn Ihr Euch lieber mal in der anderen großen Smartphone-Welt umsehen möchtet, schaut in unserer iPhone-Ecke vorbei.
-
Welches Smartphone nutze ich?
Smartphones sind mittlerweile so im Alltag verwurzelt, dass viele Menschen gar nicht mehr genau darauf achten, welches Modell sie genau verwenden. „Irgendein Samsung aus einer Vertragsverlängerung“ oder „ein altes iPhone von einem Kumpel“ als Antwort auf die Frage, welches Handy jemand nutzt, ist daher oft nicht die unwahrscheinlichste Antwort. Doch spätestens, wenn Ihr die passende Smartphone-Hülle sucht oder Support vom Hersteller oder auch anderen Menschen benötigt, kann es durchaus hilfreich sein, die genaue Modellbezeichnung zu kennen. Das ist aber leicht herauszufinden – auch dann, wenn der Name weder auf dem Gehäuse steht noch die Verpackung zur Hand ist ;)
iPhone-Modell herausfinden
Beim iPhone (und auch dem iPad) ist der Weg zur genauen Modellbezeichnung erfreulich einheitlich geregelt. Zumindest Stand iOS 15 bzw. iPadOS 15 findet Ihr die Modellbezeichnung in den Einstellungen unter Allgemein – Info. Hier listet das System unter Modellname eben diesen auf.

Unter iOS findet Ihr die Modellbezeichnung im Info-Bereich der Einstellungen. Außerdem findet Ihr hier auch die Seriennummer sowie die Modellnummer Eures iPhones oder iPads. Mit letzterer könnt Ihr auf dieser Apple-Webseite weitere Informationen herausbekommen – etwa für ältere iPhones, die das Modell noch nicht in den Einstellungen anzeigen.
Android-Modell herausfinden
Bei Android ist es unter Umständen etwas komplizierter, die genaue Modellbezeichnung Eures Smartphones herauszufinden. Nicht nur gibt es eine Myriarden verschiedener Modelle der diversen Hersteller, auch ist die Android-Menüführung je nach Hersteller etwas anders. Grundsätzlich führt Euer Web aber auch hier immer in die Einstellungen des Geräts. Hier findet Ihr im Idealfall (sprich auf einem möglichst unveränderten Android) den Eintrag Über das Telefon. Dort gibt es dann den Unterpunkt System, der Euch die Modellbezeichnung verrät.

Einige Hersteller neigen dazu, die Modellbezeichnung sehr tief in den Android-Einstellungen zu verstecken… Nun ist Android aber eben oft nicht „ideal“. Es kann daher sein, dass Ihr an einer anderen Stelle forschen müsst. Ein Negativbeispiel liefern hier die grundsätzlich sehr guten Xiaomi-Smartphones. Unter der Xiaomi-Oberfläche MIUI 13 findet Ihr die Modellbezeichnung unter Über das Telefon – Alle Spezifikationen – Status – Gerätedetails. Jap. Total eingängig…
In vielen Einstellungsmenüs könnt Ihr eine Suche durchführen. Ist dies der Fall, versucht es einfach mal mit einer Suche nach Modell oder Name, um die entsprechenden Infos zu bekommen. Eine Alternative dazu sind Drittanbieter-Apps, die Hardwareinfos aus Eurem Android-Smartphone auslesen können. Davon gibt es Dutzende im Play Store. Für den Zweck empfehlenswert ist beispielsweise das in der Basisversion kostenlose und werbefrei DevCheck, mit dem Ihr auch jede Menge weiterer Infos aus Eurem Androiden herauskitzeln könnt.

Tools wie DevCheck verraten Euch neben dem Modellnamen auch deutlich mehr Informationen rund um Euren Androiden. Noch mehr Tipps und Tricks rund um Android sammeln wir hier für Euch, mehr zum iPhone findet Ihr unter diesem Link.
12% sparen(* = Affiliate-Link / Bildquelle: Amazon-Partnerprogramm) -
Google Lens am Desktop nutzen
Google Lens ist eine der mächtigsten Suchfunktionen, die Google in den vergangenen Jahren verteilt hat: Über Eure Smartphone-Kamera könnt Ihr damit Dinge per Bildsuche identifizieren, Texte kopieren oder sie direkt in andere Sprachen übersetzen. Leicht zu übersehen ist, dass die mächtige Bildsuche seit einiger Zeit auch auf dem Desktop funktioniert – ganz ohne Kamera. Google Lens ist direkt in den Google-Browser Chrome integriert. Es lohnt sich, die Funktion auszuprobieren.
Google Lens in Chrome nutzen
Wenn Ihr auf einer Webseite über ein Foto stolpert, über das Ihr mehr erfahren möchtet, klickt es in Chrome mit der rechten Maustaste an und wählt im Kontextmenü den Eintrag Bild an Google Lens senden. Chrome öffnet nun eine Seitenleiste mit einer Google-Lens-Suche. Hier zeigt Euch der Browser etwa ähnliche Bilder an oder liefert direkt Infos, beispielsweise bei Tier- oder Pflanzenfotos.

Ihr könnt bei Bedarf auch den Suchfokus mit der Maus verschieben, wenn Ihr (in unserem Beispiel) etwa lieber nach den Fusilli anstatt nach der Biene suchen möchtet.
Klickt in der Seitenleiste auf den Pfeil, öffnet sich ein neuer Browser-Tab mit der „Vollansicht“ von Google Lens. Das lohnt sich beispielsweise bei Fotos, in denen viel Text zu sehen ist. Diesen könnt Ihr dank der automatischen Texterkennung von Google Lens direkt im Bild markieren, um ihn etwa zu kopieren oder nach weiteren Infos zu suchen.

Google Lens bietet dank OCR-Funktion die Möglichkeit, Texte aus Fotos zu kopieren. Ebenfalls sehr praktisch ist der in Google Lens integrierte Übersetzer. Wechselt Ihr auf den Reiter Übersetzen, versucht Google, die Originalsprache zu erkennen und diese via Google Translate in Eure Sprache zu bringen. Das Ergebnis wird dabei direkt im Bild eingeblendet, was teils erstaunlich gut funktioniert (wenn auch nach wie vor nicht auf DeepL-Niveau...). Wollt Ihr eine andere Sprache oder lag Google mit der Erkennung daneben, stellt die Spracheinstellungen einfach über die entsprechenden Schalter um.

Auch die Übersetzungsfunktion von Google Lens ist direkt in Google Chrome eingebaut – inklusive Live-Umsetzung im Bild. Alles in allem eine feine Sache, die Google da etwas unscheinbar in Chrome integriert hat. Wie die Smartphone-Suche von Google Lens (oder überhaupt allem von und mit Google im Namen) sollte dabei klar sein, dass Ihr die Infos über die Google-Server jagt und Euch damit auch in die Datenschutz-Untiefen des Unternehmens begebt. Wenn Euch das nicht stört – wovon man bei einer Chrome-Nutzung wohl ausgehen kann ;) – findet Ihr mit Google Lens eine sehr praktische Hilfestellung im Surf-Alltag.
27% sparen(* = Affiliate-Link / Bildquelle: Amazon-Partnerprogramm)20% sparen(* = Affiliate-Link / Bildquelle: Amazon-Partnerprogramm)Noch mehr Tipps und Tricks rund um und mit Google findet Ihr hier, mehr Internet-Themen aller Art sammeln wir hier für Euch.
-
WhatsApp auf dem iPad nutzen – auch ohne Smartphone
Eine echte WhatsApp-App für das iPad ist mittlerweile so etwas wie der Yeti: Es gibt durchaus Meldungen darüber, dass sie kommen soll, wirklich gesehen hat sie aber scheinbar niemand. Doch es gibt einen kleinen Hoffnungsschimmer: Die aktuelle Multi-Geräte-Beta macht die WhatsApp-Nutzung auf dem Apple-Tablet ein ganzes Stück komfortabler – und zwar auch dann, wenn Euer Smartphone aus ist.
WhatsApp „ohne Smartphone“ – ein Fall für die Clickbait-Polizei?
Ehe Ihr nun wütend in die Tasten hämmert und einen zeitgemäßen Fäkalsturm in meine Richtung losschickt, haltet ein, Ihr Tastatur-Krieger ;-) Wenn ich hier von „ohne Smartphone“ schreibe, soll das weder bedeuten, dass Ihr gar kein Smartphone braucht noch, dass Ihr WhatsApp auf wundersame Weise auf ein Mobilfunk-taugliches iPad bekommt. Sorry dafür….
4% sparen(* = Affiliate-Link / Bildquelle: Amazon-Partnerprogramm)(* = Affiliate-Link / Bildquelle: Amazon-Partnerprogramm)Aaaaaaaaber: Nach der ersten Einrichtung von WhatsApp auf dem iPad könnt Ihr es auch dann verwenden, wenn Euer eigentliches WhatsApp-Handy gerade ausgeschaltet oder im Flugmodus agiert – anders, als es bei der bisherigen Lösung WhatsApp Web der Fall war. Möglich macht es die neue Multi-Geräte-Funktion von WhatsApp, die Stand dieses Tutos für alle WA-Nutzer als Beta verfügbar ist. Sie erlaubt es, diverse bis zu vier Geräte (etwa PCs oder Tablets) für die WhatsApp-Nutzung freizugeben.
Die eingerichteten Geräte können auch dann WhatsApp-Nachrichten abrufen, wenn das Smartphone ausgeschaltet ist – also etwa bei einem leeren Akku. Allerdings muss das Ur-Phone alle 14 Tage zumindest einmal online sein, ansonsten wird die Verbindung getrennt. Davon abgesehen listet WhatsApp in seiner FAQ noch ein paar andere Einschränkungen auf. Dennoch ist die Multi-Geräte-Nutzung von WhatsApp zumindest ein kleiner Schritt in die richtige Richtung.
So richtet Ihr WhatsApp auf dem iPad ein:
1. Multi-Geräte-Beta von WhatsApp aktivieren
Zumindest Stand dieses Tutos ist die Multi-Geräte-Funktion von WhatsApp nach wie vor im Betastadium und Ihr müsst sie manuell aktivieren. Das ist aber schnell erledigt: Öffnet WhatsApp auf dem Smartphone und wechselt in die Einstellungen der App. Wechselt hier in den Bereich Verknüpfte Geräte, in dem Ihr auch die Web-Nutzung von WhatsApp aktiviert. Tippt nun auf Multi-Geräte-Beta und wählt anschließend Beta beitreten. Bei Bedarf könnt Ihr die Beta auch im gleichen Menü wieder verlassen.

Bis die Funktion final wird, müsst Ihr der Multi-Geräte-Beta beitreten. 2. WhatsApp Web auf dem iPad im Desktop-Modus aufrufen
Öffnet nun Safari auf Eurem iPad und navigiert zur WhatsApp-Web-Homepage uner https://web.whatsapp.com/. Falls Ihr hier nicht direkt einen QR-Code angezeigt bekommt, müsst Ihr die Webpage im Desktop-Modus aufrufen. Klickt dazu in der Adressleiste von Safari auf das Doppel-A-Symbol, wählt Website-Einstellungen und aktiviert hier den Punkt Desktop-Website anfordern. Ab sofort sollte die WhatsApp-Seite in der korrekten Ansicht laden und einen QR-Code für die Anmeldung einblenden.

Falls WhatsApp Web auf dem iPad nicht funktioniert, müsst Ihr die Desktop-Website anfordern. 3. iPad für die WhatsApp-Nutzung anmelden und nutzen
Nun könnt Ihr Euer iPad genauso wie einen Desktop-Browser mit WhatsApp verknüpfen. Tippt dazu einfach im Menü Verknüpfte Geräte auf Gerät hinzufügen. Scannt nun mit der Smartphone-Kamera den QR-Code.

Per QR-Code registriert Ihr Euer iPad für die WhatsApp-Nutzung Nach einigen Sekunden könnt Ihr WhatsApp auf dem iPad genauso verwenden, wie Ihr es von WhatsApp Web her kennt. Bei der ersten Anmeldung kann es ein wenig dauern, bis Chatverläufe und vor allem Medien synchronisiert sind. Auch beschränkt die Multi-Geräte-Beta die Nachrichtenverläufe auf 90 Tage, ältere Chats könnt Ihr also nur am Smartphone durchstöbern. Der wichtigste Vorteil dieser Lösung: Wie schon erwähnt funktioniert dies nun auch (fast) unabhängig vom Handy. Probiert es einfach aus: Schaltet Euer Smartphone aus oder in den Flugmodus und verschickt am iPad eine WhatsApp-Nachricht. Was dann passiert, wird Euch überraschen (Hello again, Clickbait-Polizei :-D).
4. WhatsApp-Geräte abmelden
Wie gesagt beschränkt WhatsApp die Multi-Geräte-Beta auf vier verknüpfte Geräte. Kommt Ihr ans Gerätelimit, könnt Ihr die verknüpften Geräte einfach abmelden. Öffnet dazu den entsprechenden Menüpunkt auf dem Smartphone, tippt auf einen Eintrag (nicht wundern: Euer iPad wird als Safari (macOS) in der Liste aufgeführt) und wählt Abmelden.

5. Optional: WhatsApp auf dem iPad-Startbildschirm platzieren
Auf diese Weise könnt Ihr über den Aufruf von https://web.whatsapp.com im iPad-Safari künftig jederzeit auf WhatsApp zugreifen. Noch ein Stück einfacher wird die Nummer, wenn Ihr die Seite als Verknüpfung auf die iPad-Startseite legt. Tippt dazu einfach während Ihr in WhatsApp Web unterwegs seid auf das Teilen-Symbol von Safari. Wählt nun Zum Home-Bildschirm hinzufügen und vergebt einen passenden Namen. Künftig könnt Ihr das iPad-WhatsApp via App-Symbol aufrufen.

Platziert das WhatsApp-Icon auf dem Home-Bildschirm des iPads, um noch schneller zu chatten. Nach dem verschlüsselten Backup eine weitere nette Verbesserung für WhatsApp – es geht doch :-) Noch mehr Tipps, Tricks und Meckereien rund um WhatsApp gefällig? Haben wir! Noch mehr zum iPad findet Ihr hingegen unter diesem Link.
-
Android: Backups bei Google Drive erstellen, verwalten und löschen
Android-Smartphones und Tablets können System- und App-Daten bei Google Drive sichern und bei Bedarf wiederherstellen. Das funktioniert zwar nach wie vor noch nicht so allumfassend wie beim iCloud-Backup von Apple, aber deutlich besser, als es früher der Fall war. Vor allem, wenn ein Smartphone-Verkauf und damit ein Wechsel auf ein neues Gerät ansteht, solltet Ihr vorher prüfen, wie es um die Sicherung steht.
Android-Backups in der Google-Cloud
Google hat vor einigen Jahren eine automatische Android-Sicherung auf allen Geräten zum Standard gemacht. Sie ist in der Regel automatisch aktiviert und schaufelt Eure Daten in den Google-Cloudspeicher, der mit dem Standardkonto auf Eurem Smartphone verknüpft ist. Genau wie Fotos und Videos wird die Sicherung übrigens mittlerweile von Eurem Google-Speicherkontingent abgezwackt, sodass Ihr gegebenenfalls aufstocken müsst. Android sichert dabei die folgenden Daten:
- App-Daten
- Anrufliste
- Kontakte
- Einstellungen
- SMS
- Bilder und Videos
- MMS
Der Haken: Für die komplette Sicherung müssen die Entwickler ihre Apps auch für das Drive-Backup vorbereiten. Da das nicht immer der Fall ist, gibt es keine Garantie, dass bei einem Smartphone-Wechsel alles wiederhergestellt wird.
Meinen Erfahrungen nach ist es aber wie gesagt deutlich besser, als noch vor einigen Jahren. Es gibt aber auch Ausnahmen. Nicht gesichert werden beispielsweise Apps aus alternativen Stores, etwa Mircos heiß geliebtem F-Droid.
27% sparen(* = Affiliate-Link / Bildquelle: Amazon-Partnerprogramm)20% sparen(* = Affiliate-Link / Bildquelle: Amazon-Partnerprogramm)Android-Sicherung bei Google einrichten oder deaktivieren
Um die Gerätesicherung in Eurem Google-Speicher einzurichten, öffnet Ihr zunächst die Einstellungen des Smartphones oder Tablets. Hier navigiert Ihr in den Bereich Google – Sicherungen und aktiviert den Punkt Google One-Back-up, so dies nicht schon der Fall war. Auf Wunsch könnt Ihr nun mit Jetzt sichern eine Sicherung anstoßen.

Über die Android-Einstellungen könnt Ihr die Geräte-Backups starten und bei Bedarf auch wieder stoppen. Braucht Ihr das Backup später nicht mehr, könnt Ihr es im gleichen Menü auch wieder deaktivieren und dabei direkt aus Eurem Google-Konto löschen. Deaktiviert dazu einfach die Sicherung und bestätigt den Sicherheitshinweis. Das lohnt sich beispielsweise dann, wenn Ihr das Smartphone bereits auf ein neues Gerät übertragen habt und es anschließend loswerden möchtet.
Android-Backups in der Google-Drive-App verwalten
Wenn Ihr mehrere Androiden nutzt oder ein gesichertes Smartphone nicht mehr griffbereit habt, könnt Ihr Eure Android-Backups auch in der Google-Drive-App überprüfen und bei Bedarf löschen. Meldet Euch dazu mit dem gleichen Google-Konto in der App an und öffnet über die Seitenleiste den Unterpunkt Sicherungen.

In diesem Abschnitt findet Ihr den Überblick über Eure Android-Cloud-Backups Hier listet Google Drive nun alle Smartphone- und Tablet-Sicherungen auf, die Ihr in den letzten Monaten angelegt habt. Beachtet dabei, dass Google die Backups nach 57 Tagen ohne Aktivität automatisch löscht und dabei auch gleich den Drive-Speicher freigibt.

Tippt Ihr ein Backup an, erhaltet Ihr detailliertere Informationen darüber, was darin enthalten ist. Tippt Ihr hier wiederum auf den Eintrag App-Daten könnt Ihr auch gleich prüfen, welche Apps am meisten Speicherplatz belegen.
Wollt Ihr nun ein nicht mehr benötigtes Android-Backup löschen, tippt einfach auf die drei Punkte neben dem Eintrag und wählt den Punkt Sicherung löschen. Bestätigt nun noch die Rückfrage, um die Sicherung endgültig zu entfernen.

Wenn Ihr ein Android-Backup nicht mehr benötigt, könnt Ihr es ganz einfach löschen. Sollte das Smartphone oder Tablet natürlich noch mit Eurem Google-Konto im Einsatz sein, erstellt es über kurz oder lang ein neues Backup, sofern Ihr dies nicht wie oben beschrieben abgeschaltet habt. Habt Ihr es schon zurückgesetzt und aus Eurem Google-Konto entfernt, wird das Backup sonst alternativ wie schon erwähnt nach zwei Monaten gelöscht.
Noch mehr Tipps und Tricks aus dem Android-Universum findet Ihr unter diesem Link, Allgemeines rund um das wichtige Thema Backup sammeln wir hier für Euch.
-
WhatsApp: Backup-Verschlüsselung aktivieren
WhatsApp wirbt ja gerne mit der hohen Sicherheit, da sämtliche Einzel- und Gruppenchats per branchenführender Verschlüsselung geschützt sind. Daran gibt es auch wenig zu meckern. Der (zumindest bislang) große Haken an der Nummer bestand darin, dass die standardmäßig aktivierten Chat-Sicherungen sowohl bei Google als auch bei Apple komplett unverschlüsselt herumlagen. Heißt: Wenn Google bzw. Apple möchten, könnten sie Eure kompletten Chats analysieren. Wir wollen natürlich nichts dergleichen unterstellen, haben große Tech-Konzerne doch traditionell nur das Beste für Ihre Nutzer im Sinne. Doch um ganz sicher zu gehen, könnt Ihr Eure WhatsApp-Backups nun endlich verschlüsseln. Wie das geht? Zeigen wir Euch!
Verschlüsselte WhatsApp-Backups: Endlich angekommen
WhatsApp hat schon vor Ewigkeiten versprochen, die Sicherheitslücke der unverschlüsselten Chat-Backups zu schließen. Nun kommt die Funktion endlich auch bei den Benutzern an. Zumindest Stand dieses Tutos kann es aber sein, dass die unten vorgestellten Menüpunkte noch nicht bei Euch freigeschaltet sind. Falls dem so ist, bleibt Euch nur übrig, zu warten oder auf Signal umzusteigen. Mittelfristig wird die Backup-Verschlüsselung auch auf Eurem Smartphone ankommen.
27% sparen(* = Affiliate-Link / Bildquelle: Amazon-Partnerprogramm)Sobald Ihr die Verschlüsselung aktiviert habt, können die WhatsApp-Backups nicht mehr ohne Eingabe Eures Passworts durchstöbert werden. Eben dieses Passwort müsst Ihr übrigens auch dann eingeben, wenn Ihr die Sicherung später wiederherstellt, etwa beim Wechsel auf ein neues Smartphone. Wichtig: Vergesst Ihr das Passwort (oder den alternativen Sicherheitsschlüssel), habt Ihr keine Möglichkeit mehr, Eure Chats wiederherzustellen. Nutzt also wahlweise ein Passwort, was Ihr Euch gut merken könnt, oder speichert es in einem Passwort-Manager.
So aktiviert Ihr die verschlüsselten WhatsApp-Backups:
1. WhatsApp-Einstellungen öffnen
Öffnet in WhatsApp zunächst die Einstellungen. Hier navigiert Ihr in den Bereich Chats – Chat-Backup. Gegebenfalls könnt Ihr auch gleich prüfen, ob die Funktion Automatische Backups aktiviert ist. Erledigt? Dann tippt unten auf den Punkt Ende-zu-Ende-verschlüsseltes Backup.

2. Verschlüsselung aktivieren und Passwort vergeben
Tippt im nächsten Menü auf Einschalten. Nun könnt Ihr mit dem Punkt Passwort vergeben ein Kennwort einrichten, das Ihr Euch wie gesagt gut merken solltet. Alternativ dazu kann WhatsApp auch einen 64-stelligen Verschlüsselungsschlüssel erstellen. Das ist besonders sicher, ob Ihr aber Lust habt, den gesamten Code sicher zu verwahren und im Falle einer Wiederherstellung manuell einzugeben, müsst Ihr entscheiden ;-)

3. Passwort bestätigen und neues, verschlüsseltes WhatsApp-Backup erstellen
Sobald Ihr das Passwort bestätigt habt, könnt Ihr ein neues, verschlüsseltes WhatsApp-Backup bei Google bzw. Apple erstellen. Das kann je nach Datenmenge eine Zeit lang dauern und wollte idealerweise bei einer stabilen WLAN-Verbindung erfolgen. Ihr könnt WhatsApp in der Zwischenzeit normal weiterverwenden. Alle künftigen Sicherungen landen automatisch verschlüsselt auf den Servern. Für die Wiederherstellung benötigt Ihr dann künftig das Passwort.

Wermutstropfen für iOS-Nutzer: WhatsApp weist darauf hin, dass die hauseigene Verschlüsselung bei einer Gerätesicherung in der iCloud – und damit die wohl komfortabelste Lösung des Apple-Systems – nicht greift. Wer Apple komplett misstraut, muss also die iCloud-Sicherung abschalten und das iPhone-Backup klassisch lokal via Kabel auf dem Mac oder PC durchführen.

Tja… (Quelle) Noch mehr Tipps, Tricks und auch Meckereien rund um WhatsApp findet Ihr hier, alles zum iPhone hier und zu Android schließlich unter diesem Link.
-
Weniger auf’s Smartphone gucken? Graustufen helfen!
Ich weiß ja nicht, wie es mit Euch steht, aber ich stamme aus einer Zeit, in der man einfach nicht auf’s Handy gucken musste. Denn auf dem zweizeiligen LCD gab es – außer der Uhrzeit – eigentlich nicht viel zu sehen. Dann kamen die Smartphones und seitdem… tja. Und mit jeder Generation wird es schlimmer, denn die Displays werden immer besser und bunter und es gibt immer mehr zu sehen. Ein wenig Selbstkontrolle ist also angebracht. Zum Glück gibt es da eine einfache Möglichkeit: Graustufen!Weiterlesen »
-
Android: Neuer Google-Recorder mit Auto-Transkription – auf Deutsch!
Kürzlich ist auf dem Pixel ein neues Feature gelandet und prominent beworben worden: Google Recorder. Die App kann aber nicht bloß aufnehmen, sondern auch gleich transkribieren, also Sprache in Text übersetzen. Das Beste: Die integrierte Suchfunktion. Das Schlechteste: Die Umstellung auf Deutsch …Weiterlesen »
-
Amazon Kindle via Smartphone einrichten
Der Amazon Kindle ist trotz starker Alternativen für mich immer noch der beste eBook-Reader auf dem Markt – das gilt erst recht für den kürzlich erschienenen Kindle Paperwhite 2021, der meinen 2015er Kindle beerben wird. Einer der Gründe dafür, dass ich den Kindle so mag, ist der Alltagskomfort, den Amazon bietet. Der erreicht nun auch die erste Einrichtung des Readers, die in der aktuellen Softwareversion deutlich einfacher geworden ist: Nutzt einfach ein Smartphone, um Euch beim Kindle anzumelden.
Kindle-Einrichtung über die Smartphone-App
Vor allem die Eingabe von längeren Kennwörtern (etwa für das WLAN) ist auf einem E-Ink-Touchscreen im Vergleich zu Smartphones oder Tablets nach wie vor ein Graus. Aus diesem Grund erlaubt Amazons eReader Kindle seit kurzem, die Einrichtung mithilfe der zughörigen Kindle-App vorzunehmen. Dabei werden die Daten Eures Amazon-Kontos ebenso auf den Reader übertragen wie die bereits verwendeten WLAN-Zugangsdaten. So kommt Ihr schneller in den Lesefluss.

Mit einem Smartphone und der Kindle-App bringt Ihr einen neuen Kindle sehr viel einfacher an den Start. So funktioniert die Kindle-Anmeldung via Smartphone
Die Einrichtung eines nagelneuen Kindles über die zugehörige App ist schnell und einfach erledigt. Voraussetzung dafür ist, dass Ihr die Kindle-App für Android oder iOS bereits auf Eurem Smartphone installiert habt. Loggt Euch hier mit dem Amazon-Konto ein, das Ihr auch auf dem Kindle verwenden wollt.
 Preis: 2,69 €(Stand: 21.05.2024 05:42 - Details)1 neu von 2,69 €0 gebraucht(* = Affiliate-Link / Bildquelle: Amazon-Partnerprogramm)
Preis: 2,69 €(Stand: 21.05.2024 05:42 - Details)1 neu von 2,69 €0 gebraucht(* = Affiliate-Link / Bildquelle: Amazon-Partnerprogramm)Öffnet anschließend die Einstellungen der Kindle-App und aktiviert hier den Menüpunkt Einfache Einrichten von Amazon-Geräten (…zumindest Stand dieses Tutos heißt er wirklich so ;-)). Gegebenenfalls müsst Ihr der App dann noch erlauben, das Geräte-Bluetooth verwenden zu dürfen.

So sehen die Schritte auf dem Kindle aus…. Anschließend geht es auf dem Kindle selbst weiter. Bei der ersten Einrichtung oder nach dem Zurücksetzen auf Werkseinstellungen fragt Euch der eReader, auf welche Weise Ihr Euch im System anmelden möchtet. Wählt hier den Eintrag Mit Ihrem Telefon einrichten. Der Kindle wird nun für andere Geräte sichtbar. Öffnet nun wieder die Kindle-App, die bei aktiviertem Bluetooth nach einigen Sekunden ein Gerät in der Nähe melden sollte. Folgt nun ganz einfach Schritt für Schritt dem Assistenten, der Euch durch die Anmeldung bei Eurem Amazon-Konto hilft und den Kindle ins WLAN bringt.

…und so in der Kindle-App auf dem Smartphone. Das war es auch schon! Auf diese Weise richtet Ihr Euren neuen Kindle sehr viel einfacher ein, als bisher und könnt direkt mit dem Lesen bei Kindle Unlimited und Co. beginnen. Noch mehr Tipps und Tricks zum Amazon-eReader findet Ihr hier, allgemeine Hardware-Tipps aller Art sammeln wir hier für Euch.
15% sparen(* = Affiliate-Link / Bildquelle: Amazon-Partnerprogramm)(* = Affiliate-Link / Bildquelle: Amazon-Partnerprogramm)27% sparen(* = Affiliate-Link / Bildquelle: Amazon-Partnerprogramm) -
24fps, 25fps, 30fps oder sogar 60fps: Welche Video-Framerate ist die Beste?
Vermutlich habt Ihr Euch alle schon einmal gefragt, welchen Einfluss die Bildrate bei Smartphone-Videos hat. Grundsätzlich klingen ja 60 Bilder pro Sekunde besser als 30 oder gar 24 Bilder pro Sekunde. Und grundsätzlich stimmt das auch: Je mehr Bilder pro Sekunde aufgenommen werden, desto „besser“ löst das Video auf: 4K-Videos mit 60 Bildern pro Sekunde „ruckeln“ deutlich weniger als solche, die mit 30 Bilder/Sekunde aufgenommen werden, weil jeweils ein „Zwischenbild“ aufgenommen wird. Allerdings gibt es da noch eine ganze Reihe anderer Faktoren, die eine Rolle spielen. Wir klamüsern Euch das mit der Bild- beziehungsweise Frame-Rate mal auseinander.Weiterlesen »
-
Test: Monokular Anruzon 10-30×50 mit Smartphone-Halterung
Ferngläser, Monokulare und Teleskope sind typische Produkte für Impulskäufe – wenn denn nur der Preis stimmt. Ältere Semester werden es noch aus den Veedes-Spielzeug-Katalogen zur Weihnachtszeit kennen, alles voller Teleskope … Heute ist es eher Amazon, das uns ständig suggeriert: Du brauchst ein Fernglas! Für das Smartphone! Zoom! MEGAZOOM! Aber optische Geräte sind oft verdammt teuer, was also kann ein 50-Euro-Chinadingens?Weiterlesen »
-
Das waren unsere Top-Gadgets 2020
Geeks wie Mirco, Boris und ich leben in goldenen Zeiten: Nichts, für das es kein kleines Technikprodukt mit allerlei Funktionen gibt, ein sogenanntes Gadget. Gerade im Corona-gebeutelten Jahr 2020 dürfte das ein oder andere Spielzeug vielen dabei geholfen haben, die Langeweile zu überwinden. Doch welche technische Spielerei, welches Gerät hat uns in 2020 besonders beeindruckt? Nun: Es gab viele Kandidaten, doch um diesen Artikel nicht unendlich zu dehnen, hat jeder im Team seine drei Favoriten des Jahres zusammengestellt. Von absoluten Must-Haves bis zu Nischenlösungen ist alles dabei. Seid Ihr schon gespannt? Dann lest schnell weiter!Weiterlesen »
-
Samsung Galaxy Smartphones und Tablets auf Werkseinstellungen zurücksetzen
Wenn Ihr ein Samsung-Galaxy-Smartphone oder ein Tablet wie das Galaxy Tab A7 auf Werkseinstellungen zurücksetzen möchtet, solltet Ihr einige Details beachten. Wir zeigen Euch, wie Ihr die Samsung-Androiden sauber in Ihren Urzustand zurückversetzt und dabei auch Fallstricke mit den eingerichteten Konten verhindert.Weiterlesen »
-
Amazon-Geräte vom eigenen Konto abmelden
Ob Fire TV, Kindle, Echo mit Alexa oder die Fire-HD-Tablets: Amazon hat mittlerweile eine riesige Flotte an eigener Hardware im Angebot, auf der wiederum die diversen Serivces des Unternehmens laufen. Wenn Ihr die Geräte weitergebt, solltet Ihr Euch unbedingt aus dem Amazon-Konto ausloggen. Praktischerweise liefert Amazon zu diesem Zweck einen eigenen Bereich in Eurem Konto, mit dem Ihr schnell überflüssige Anmeldungen entfernen könnt.
-
Samsung Galaxy: Backup auf USB-Laufwerk oder SD-Karte erstellen und wiederherstellen
Ich habe in diesem Blog ja schon diverse Male durchklingen lassen, dass ich kein besonderer Fan von Samsung-Androiden bin. Zwar baut Samsung teils großartige Hardware, doch die umfassenden Änderungen am Betriebssystem sind mir auch nach vielen, vielen Jahren immer noch ein Graus. Erst neulich ist mir das wieder aufgefallen, als ich eine Standardfunktion von Android 10 nicht bzw. nur in abgeänderter Form im aktuellen Samsung-Android finden konnte. Doch manchmal zeigen die Koreaner auch, dass sie Google überlegen sind. Ein Beispiel dafür ist die erstaunlich mächtige Backup-Funktion aktueller Galaxy-Geräte, mit der Ihr Apps nicht nur in der Cloud, sondern auch ganz einfach lokal anlegen und wiederherstellen könnt. Weiterlesen »
-
Wish: Der wohl schlimmste Shop aller Zeiten
Kürzlich empfahl mir Kollege Hofferbert im Rahmen eines bierseligen Zusammentreffens die Wish-App. Die, so meinte er, sei voll angesagt, zumindest in seinem Bekanntenkreis. Man könne dort saugünstig China-Kram shoppen und das wäre total super. Also lud ich die Wish-App und absolvierte den wirklich übergriffigen Registrierungsprozess. Denn bei Wish geht nichts ohne Registrierung. Und Infos. Und Benachrichtigungen. Und Nacktfotos des Nutzers. Und einen Fingerabdruckscan und eine… nein, eine Registrierung reicht. Die funktionierte auch schon beim dritten Versuch. Danach tauchte ich ins Panoptikum des China-Schrott-Schreckens.Weiterlesen »
-
Anleitung: Ohne WLAN ins Internet – zuhause und unterwegs
Es ist so schön im Strandcafé, der Berghütte oder am Badesee. Ideal, um ein wenig zu arbeiten, zu recherchieren, zu bloggen oder mit Freunden zu chatten. Einzig: Der Wirt ist ein Geizhals oder Tech-Noob und bietet kein WLAN an. Jetzt ist bei Notebook und Tablet guter Rat teuer. Offline bleiben? Nein: Wenn Ihr ein Smartphone habt, könnt Ihr dessen Datenverbindung überall in EU ohne Zusatzkosten auch mit Eurem Laptop verwenden. Wenn Ihr einige Kleinigkeiten beachtet, ist es kein Problem mehr, ohne WLAN ins Internet zu kommen.Weiterlesen »
-
Anleitung: Nicht-Stören-Modus unter Android nutzen
Nach vielen Jahren der Android-Treue habe ich Anfang des Jahres in den süßen Apfel gebissen und bin aufs vorzügliche iPhone 11 umgestiegen – daran wird sich vermutlich auch nichts mehr ändern. Apple hat über die Jahre so viel von Android übernommen und gleichzeitig die eigenen Stärken weiter ausgebaut, dass ich mich vollumfänglich wohl fühle. Ein paar Kleinigkeiten vermisse ich aber doch noch aus der Android-Welt. Ein Beispiel dafür ist der wesentlich flexiblere „Bitte-nicht-stören“-Modus. Den hatte Apple zwar zuerst, Google hat ihn aber deutlich schöner umgesetzt. Wie Ihr den Nicht-Stören-Modus unter Android startet und anpasst, lest Ihr hier. Weiterlesen »
-
7 untrügliche Beweise, dass Eure Smartphones Euch hassen
Es ist fast 13 Jahre her, seit Apple das erste iPhone vorstellte. Seitdem sind Smartphones zum Zentrum unseres digitalen Lebens geworden und vieles hängt von ihnen ab. Sie sind inzwischen die wahren Herrscher der Welt, und sie sind böse. Die Geräte führen inzwischen ein ebenso paranormales wie bösartiges Eigenleben. Wir finden das ziemlich verstörend und glauben, dass Smartphones uns Menschen in Wirklichkeit einfach hassen. Wir glauben: Sie wollen nicht mehr und nicht weniger, als die Weltherrschaft an sich reißen…Weiterlesen »
-
PC-Spiele per Nvidia und Moonlight auf Android-Geräten spielen
Spiele vom PC auf ein Tablet oder Smartphone zu streamen ist nicht neu, beispielsweise haben wir hier eine Anleitung für Steams In-Home-Streaming und hier eine alte Anleitung für das mit Werbung nervende Kainy. Mit Moonlight gibt es nun auch eine Open Source App, die Spiele ganz ohne Werbung und Kosten auf Android-Geräte bringt. Einziger Haken: Das funktioniert ausschließlich mit Nvidia-Grafikkarten.Weiterlesen »
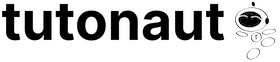





![Motorola moto g14 Smartphone (6,5"-FHD+-Display, 50-MP-Kamera, 4/128 GB, 5000 mAh, Android 13) Butter Cream (veganes Kunstleder), inkl. Schutzcover [Exklusiv bei Amazon] Motorola moto g14 Smartphone (6,5"-FHD+-Display, 50-MP-Kamera, 4/128 GB, 5000 mAh, Android 13) Butter Cream (veganes Kunstleder), inkl. Schutzcover [Exklusiv bei Amazon]](http://m.media-amazon.com/images/I/41511AFZufL._SL160_.jpg)



![Motorola moto g14 Smartphone (6,5"-FHD+-Display, 50-MP-Kamera, 4/128 GB, 5000 mAh, Android 13) Sky Blue, inkl. Schutzcover [Exklusiv bei Amazon] Motorola moto g14 Smartphone (6,5"-FHD+-Display, 50-MP-Kamera, 4/128 GB, 5000 mAh, Android 13) Sky Blue, inkl. Schutzcover [Exklusiv bei Amazon]](http://m.media-amazon.com/images/I/41NZYln2-JL._SL160_.jpg)


