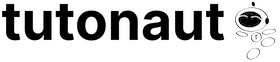Wie Ihr einen VPN-Tunnel über Fritzbox und WireGuard aufbaut und per Smartphone, Windows oder Mac nutzt, hat Christian schon ausführlich beschrieben. Da heißt es eigentlich immer: App installieren, Konfiguration importieren, fertig. Unter Ubuntu gibt es leider keine grafische Standard-App – also muss der Terminal ran. Und siehe da: Genauso einfach. Aber klar, eine GUI gibt es dennoch ;)Weiterlesen »
Linux
-
Fritzbox: Ubuntu per WireGuard verbinden
-
Virtuelle Python-Umgebungen – deklarativ und portabel
Hier handelt es sich wirklich um verborgenes Schätzchen: RCC ist dafür gedacht, virtuelle Python-Umgebungen zu erstellen, zu verwalten und verteilen zu können – und wird vor allem eingesetzt, um Software-Tests auf Basis von Robot Framework auf der Robocorp-Online-Plattform betreiben zu können. Ja gut, das klingt jetzt vermutlich nur nach Bahnhof, Bahnhof, Bahnhof …Weiterlesen »
-
Spotify: Minimalistischer Player für den Desktop
Spotify hat sich in den vergangenen Jahren vom reinen Musikstreamingdienst zu einem Multitalent entwickelt, unter anderem für Hörbücher und Podcasts. Das macht sich auch in der Desktop-App bemerkbar, die immer weiter aufgeblasen wurde. Wenn Ihr einfach „nur“ Musik hören wollt, gibt es mit Psst aber eine interessante Alternative. Die alternative Spotify-App ist Open Source, minimalistisch und für Windows, Linux und macOS verfügbar.
Weiterlesen » -
10 Dinge, die Ihr auf einem neuen Steam Deck tun solltet
Das Steam Deck ist für mich eine der großen Hardware-Überraschungen des Jahres. Valve hat es tatsächlich geschaftt, nicht nur PC-Spiele in ein Handheld-Format zu pressen, sondern nebenbei auch noch mit Proton das Linux-Gaming zu revolutionieren. Mittlerweile gibt es das Steam Deck ohne lange Wartelisten und Scalper-Abzocke direkt bei Steam zu kaufen. Nicht nur das: Mit dem Steam Deck OLED ist ein in vielen Details verbessertes Upgrade-Modell erschienen, das noch mehr Freude macht. Wenn Ihr Euch die Konsolen-Alternative zulegen wollt, haben wir hier zehn Tipps, mit denen Ihr noch mehr aus dem Steam Deck herausholt.
Weiterlesen » -
20 Jahre Kolibri OS – schneller als Dein Linux!
Na gut, 20 Jahre sind kein Pappenstil, Kolibri OS ist natürlich längst erwachsen. Aber immer noch 12 Jahre jünger als Linux und 18 jünger als Windows. Windows- und übliche Linux-Images sind gerne mal 6 Gigabyte groß, das Kolibri-OS-Image nicht mal 100 Megabyte – das liegt allerdings nicht am Alter, sondern am Konzept.Weiterlesen »
-
blendOS: „Meta-Linux“ mit Arch, Ubuntu, Fedora, Android!
Dass ausgerechnet diese Linux-Distribution einem Apple-Menschen gefallen hat …, schon komisch. Hat sie aber, hat’s mir empfohlen, Grund genug, sie mal anzuschauen. Und das Interesse ist dann auch schnell geweckt: Unterstützung für Ubuntus DEB-Pakete, Fedoras RPM-Pakete und sogar APKs, also Android-Apps. Das alles gebaut aus einem schlanken Arch Linux. Soweit die Theorie.Weiterlesen »
-
Ubuntu Touch: Taugt der Android-„Ersatz“ für 2024?
Es gibt reichlich Gründe, sich fürs Smartphone eine ordentliche Linux-Distribution zu wünschen. Und Ubuntu Touch soll das bitte erledigen: So nativ Smartphone-tauglich wie Android plus alle Freiheiten von Ubuntu und am großen Bildschirm ein echtes Desktop-Linux. Es ist Weihnachten, wünschen kann man sich viel. Also, Kohle oder Elmo im Socken?Weiterlesen »
-
Ubuntu Touch auf Pixel 3a installieren
Linux hat auf Smartphones und Tablets nicht gerade einen guten Ruf – obwohl auch Android „nur“ eine Linux-Distribution ist. Nun, eine die bis zur Verkrüppelung verunstaltet wurde. Dabei ist Ubuntu Touch mittlerweile echt erwachsen geworden und lässt sich relativ einfach installieren. Das Wörtchen relativ ist in diesem Zusammenhang absolut relevant ;) Wie, seht Ihr hier. Und zwar komplett, ohne das Übliche „Folgende Schritte stehen woanders …“Weiterlesen »
-
Bastelprojekt: Desktop-App für Hue-Geräte
Kürzlich haben wir Euch hier ein kleines Python-Skript präsentiert, mit dem Ihr Hue-Geräte auf dem Desktop schlicht auflisten lassen könnt. Der Artikel war eine Neuauflage eines alten Beitrags, bei dem es noch ein Shell-Skript war. Und da ich zum einen tatsächlich ein schlankes Desktop-Tool für Hue brauche und mehr mit Python spielen möchte, wird aus dem Hue-Lister nun auch ein Hue-Steuerer – allerdings vorerst nur für die Hue-API 1.0. Oder sagen wir soll werden ;) Die Basis steht aber.Weiterlesen »
-
Laufendes Linux: Image ziehen und in VirtualBox booten
Eine virtuelle Version eines Systems kann echt praktisch sein. Etwa zum Herumspielen, um Hardware durch VMs zu ersetzen oder als nutzbares Backup, wenn das echte System dauerhaft ersetzt wird. Und für die meisten von uns sieht die Situation doch so aus: Ein Windows- als Arbeitsplatzrechner, ein Linux im Netzwerk auf zum Beispiel einem Raspberry Pi, daran kein eigener Monitor und keine Lust, den Rechner auszuschalten oder gar irgendetwas anzustöpseln. Und da geht es los.Weiterlesen »
-
„apt-key deprecated“ – die Lösung
Wenn eine Software unter Debian, Ubuntu und deren Derivaten nicht über die offiziellen Paketquellen installiert werden kann, stellen Entwickler häufig Personal Package Archives (PPA) zur Verfügung. Um diese nutzen zu können, muss dem System ein Schlüssel hinzugefügt werden, damit es den PPAs vertraut. Bislang ging das mit apt-key add – das ist aber in aktuellen Systemen deprecated, also veraltet und nicht mehr verfügbar.Weiterlesen »
-
Viele (Linux-)Rechner gleichzeitig administrieren
Auch in Nicht-Techie-Netzwerken tummeln sich schnell mal ein paar virtuelle Maschinen, NAS-Geräte, Mediaserver und Bastelrechner wie Raspberry Pies. Wenn Ihr nun alle Rechner aktualisieren, überall ein bestimmtes Programm installieren oder sie anderweitig administrieren wollt, kann das etwas dauern mit den vielen Anmeldungen und der Tipperei. Aber es geht auch anders, mit Standard-Tools (es muss ja nicht immer Ansible sein).Weiterlesen »
-
Linux-Terminal-Basics 14: Regex und Globbing
Reguläre Ausdrücke und Shell Globbing habt Ihr in dieser Serie schon des Öfteren gesehen – aber meist nur so nebenbei. Zum Abschluss sollen sie nun aber auch ihren eigenen Beitrag bekommen. Einerseits sind es letztlich nur Platzfreihalter, wie das „*“, nur komplexer. Ein wenig ;) Andererseits sind sie der Schlüssel für Stapelverarbeitung.Weiterlesen »
-
Linux-Terminal-Basics 13: Spaß haben
Zwölf + zwei Folgen habt Ihr nützliche Kleinigkeiten für den CLI-Einstieg gelernt. Aber vermutlich fühlt sich das immer noch etwas krampfig an, irgendwas in Euch schreit nach Mauszeigern und behämmerten Transparenzeffekten oder gar runden Ecken … Aber man kann im Terminal durchaus Spaß haben. Zum Beispiel mit nerdigen Spielzeugen. Oder mit Dingen, die ohne Terminal kaum möglich wären. Mit ersten eigenen Skriptchen, Kühen, Spielen oder diesem „Internet“-Teil …Weiterlesen »
-
Linux-Terminal-Basics 12: Schleifen mit for, while, until
Schleifen sind ein grundlegender Bestandteil jedweder Programmierung, aber auch allein für sich schon ziemlich nützlich. Kurz gesagt: Ihr könnt Befehle beliebig viele Male ausführen lassen, beispielsweise, um viele Dateien als Stapel zu verarbeiten. Oder Daten von vielen Programmen verarbeiten lassen. Oder Programme erst ausführen, wenn Bedingungen erfüllt sind Hmm, so ganz kurz geht das wohl doch nicht. Weiterlesen »
-
Linux-Terminal-Basics 10: Programme (zwangs)beenden
Wow, beenden von Programmen. Geht es noch langweiliger? Vermutlich nicht. Aber immerhin deuten die Kommandos auf Action hin, killen und terminieren mit kill ist angesagt. Aber da sich das standardmäßig eher nach Verwaltungsarbeit anfühlt, gibt es in dieser Ausgabe ausnahmsweise auch mal eine grafische Oberfläche. Nun, eine textbasierte Oberfläche, aber immerhin.Weiterlesen »
-
Linux-Terminal-Basics 9: Speicherplatz & Co. anzeigen
Fragen nach Speicherplatz sind vielleicht nichts Alltägliches, wollen aber auch beantwortet werden. Das Blöde: Da man die Befehle im Terminal tendenziell eher selten nutzt und sie nicht gerade schön sind, fallen sie oft aus dem Kopf. Das Schöne: Hier geht etwas, das auf dem Desktop selbstverständlich sein sollte, aber nicht ist – Ordnergrößen anzeigen.Weiterlesen »
-
Linux-Terminal-Basics 8: Suchen in/von Dateien
Egal, ob Ihr nun Dateien bestimmten Alters sucht, alle Schreibweisen von Meier in Tausenden Textdokumenten, MP3-Dateien in einem bestimmten Subordner oder einfach nur foobar.txt, mit zwei Standard-Tools lässt sich das prima erledigen. Nun, eigentlich sind es drei Tools: find, grep und reguläre Ausdrücke.Weiterlesen »
-
Linux-Terminal-Basics 6: Dateien kopieren/verschieben
Zu den ersten und häufigsten Aufgaben gehört das Kopieren oder Verschieben von Dateien. Und so intuitiv es auf dem Desktop auch sein mag: Im Terminal geht das eigentlich viel schöner. Aber zugegeben, nicht ganz so intuitiv …Weiterlesen »
-
Datei-Hashes unter Windows, macOS und Linux berechnen
Ihr wollt prüfen, ob eine heruntergeladene Datei auch wirklich das Original ist und nicht manipuliert wurde? Mit Hash-Werten ist das möglich. Vor allem bei großen und sicherheitsrelevanten Downloads, etwa von Betriebssystem-ISOs, ist ein Abgleich der Hash-Werte empfehlenswert. Erfreulicherweise braucht Ihr dazu bei keinem der drei großen Systemplattformen externe Tools: Wir zeigen Euch, wie Ihr Datei-Hashes unter Windows, macOS und Linux prüfen könnt.
Wozu Ihr Datei-Hashes braucht
Wenn Ihr schon einmal Dateien von GitHub oder der Webseite eine Linux-Distribution heruntergeladen habt, seid Ihr sicher schon einmal über Begriffe wie Installer Hash oder SHA256 checksum gestolpert, die dann meist von einer Reihe von (scheinbar) wirren Buchstaben und Zahlen gefolgt wurden. Dabei handelt es sich um Hash-Werte – und damit eine der wichtigsten Sicherheitsfunktionen beim Umgang mit Dateien.

Bei Open-Source-Projekten wie beispielsweise den PowerToys auf GitHub werden praktisch immer Datei-Hashes angegeben. Ein Hashwert ist vereinfacht ausgedrückt ein eindeutiger Wert, der dem Inhalt der Datei entspricht. Anstatt den Inhalt einer Datei anhand ihres Dateinamens, der Dateiendung oder einer anderen Bezeichnung zu identifizieren, basiert ein Hash auf dem eigentlichen Inhalt einer Datei. Bedeutet: Dateinamen und Erweiterungen können geändert werden, ohne den Inhalt der Datei und den Hash-Wert zu verändern. Wenn sich jedoch auch nur ein einziges Zeichen im Inhalt einer Datei ändert den Hash-Wert der Datei
Beim Umgang mit Dateien haben die Hashes vor allem zwei wesentliche Funktionen: Die Prüfung von Integrität und Authentizität der Daten. Durch erstere stellt Ihr sicher, dass eine Datei während des Downloads nicht beschädigt oder manipuliert wurde. Das ist vor allem bei großen Downloads wichtig. Auch die Echtheit lässt sich via Hast-Check leicht bestätigen. Vergleicht Ihr den auf dem PC berechneten Hash mit dem vom Urheber angegebenen Wert, stellt Ihr einfach sicher, dass die Datei echt ist und nicht manipuliert wurde. Das ist beispielsweise auch interessant, wenn Ihr ein Programm aus einer anderen Quelle – etwa einem Download-Mirror – heruntergeladen habt.

Ein Hash-Vergleich kann sich immer lohnen – vor allem dann, wenn Ihr eine Datei aus einer anderen Quelle heruntergeladen habt. So wie im Bild sollte es aussehen. Hashes kommen natürlich auch an anderer Stelle zum Einsatz, etwa bei der Suche nach doppelten Dateien. Auch Dienste wie VirusTotal nutzen Hashwerte, um vor dem Upload einer Datei zu prüfen, ob die Datei nicht schon geprüft wurde. Auch bei der Verschlüsselung oder der Speicherung von Passwörtern sind Hashes wichtig. Doch hier geht es um Datei-Hashes und wie Ihr sie prüfen könnt. Und genau damit fangen wir nun an :-)
Datei-Hashes unter Windows berechnen
Unter Windows müsst Ihr im Gegensatz zur Frühzeit des Systems keine Drittanbieter-Tools mehr verwenden, um Dateihashes zu berechnen. Stattdessen greift Ihr auf die Kommandozeile PowerShell zurück. So geht Ihr dabei vor:
- Öffnet die PowerShell, etwa über eine Suche im Startmenü oder das gute, alte Windows-Taste+X-Menü.
- Navigiert in der PowerShell-Oberfläche mit dem Befehl „cd“ zum Ordner, in dem die Datei liegt. Alternativ könnt Ihr auch einfach den vollständigen Dateipfad der Datei kopieren. Unter Windows 11 funktioniert das per Rechtsklick und Auswahl von Als Pfad kopieren.
- gebt den folgenden Befehl ein:
Get-FileHash -Path "DATEIPFAD" -Algorithm SHA256Dabei ersetzt Ihr den Teil von „DATEIPFAD“ durch den Pfad zur Datei. Die Powershell gibt Euch dann den SHA256-Hashwert aus. Es gibt auch noch andere Hash-Algorithmen, etwa SHA1 (der aber mittlerweile als unsicher gilt) oder SHA384. Diese könnt Ihr einfach entsprechend hinter den Parameter `Algorithm` eingeben. Mehr dazu findet Ihr bei Tante Wiki.
Datei-Hashes unter macOS und Linux berechnen
Unter macOS und Linux könnt Ihr einen Dateihashes ebenfalls per Kommandozeilen-Befehl berechnen. Beide Systemwelten nutzen dafür die gleichen Unix-Befehlen. Um einen Hash unter macOS oder Ubuntu, Mint und Co. zu berechnen, öffnet Ihr zunächst das Terminal. Hier gebt Ihr einfach den Befehl
shasum -a 256 DATEIPFADein. Auch hier ersetzt Ihr wieder den Dateipfad durch die Datei, die Ihr prüfen wollt. Der Einfachheit halber könnt Ihr diese auch einfach vom Mac-Finder oder dem Linux-Äquivalent auf die Kommandozeile ziehen, um die Tipperei zu sparen. Wollt Ihr einen anderen Algorhithmus für die Hash-Berechnung nutzen, verwendet Ihr beispielssweise
shasum -a 1für einen SHA-1-Hash odershasum -a 512für einen SHA-512-Hash.Das Ergebnis vergleicht Ihr nun einfach mit der Vorgabe auf der Webseite um zu prüfen, ob alles passt.

Der markierte Teil ist der berechnete Hash-Wert. Es gibt natürlich noch weitere Möglichkeiten, Dateihashes zu prüfen oder auch direkt mit dem „Original“ zu vergleichen. Doch für einen ebenso schnellen wie wichtigen Check sind die Bordmittel mehr als ausreichend.
(* = Affiliate-Link / Bildquelle: Amazon-Partnerprogramm)(* = Affiliate-Link / Bildquelle: Amazon-Partnerprogramm)Noch mehr Tipps und Tricks für die Kommandozeile findet Ihr hier. Noch mehr zum Thema Sicherheit sammeln wir hier für Euch.
-
Linux-Terminal-Basics 5: Dateien herunterladen
Über Download-Möglichkeiten im Terminal ließen sich halbe Bücher verfassen, aber die gute Nachricht für Einsteiger – und um Euch geht’s ja hier: Grundsätzlich ist es furchtbar simpel. Hier seht Ihr drei Tools im Einsatz: Den Download-Spezialisten wget, den Torrent-Client aria2 und den URL-Crawler curl. Wobei curl fast nur für ganz bestimmte und nur temporäre Dateien gedacht ist …Weiterlesen »
-
Google Chrome: So senkt Ihr den Speicherbedarf des Browsers
Google Chrome ist trotz diverser Vorzüge nicht eben dafür bekannt, sparsam mit Arbeitsspeicher umzugehen. Dessen ist man sich offenbar auch bei Google bewusst und schraubt seit einiger Zeit an Lösungen, den RAM-Bedarf des Browser-Marktführers zu senken. Mit einer derzeit noch versteckten Einstellung könnt Ihr schon heute dafür sorgen, dass Google Chrome sich weniger Arbeitsspeicher gönnt. Wir zeigen Euch, wie Ihr den RAM-Bedarf senken könnt.
RAM-Bedarf von Chrome senken: Microsoft Edge ebnet den Weg
Die Chrome-Funktion zur Reduzierung von Speicherlecks basiert auf der Idee, ungenutzte Browser-Tabs im Hintergrund „einzufrieren“. Eine ähnliche Funktion bietet Microsoft bei seinem mittlerweile auf der gleichen Codebasis wie Chrome basierenden Edge-Browser ebenfalls in Form der Sleeping Tabs.
21% sparen(* = Affiliate-Link / Bildquelle: Amazon-Partnerprogramm)6% sparen(* = Affiliate-Link / Bildquelle: Amazon-Partnerprogramm)Bevorzugt Ihr (wie ich) lieber Chrome, musstet Ihr für eine ähnliche Funktionalität auf Drittanbieter-Lösungen wie The Great Suspender setzten, die aber teils mit etwas fragwürdigen Datenschutzbestimmungen für Unwohlsein sorgten.
Doch seit dem Update auf Chrome 108 aus dem Dezember 2022 ist weder ein Browser-Umzug noch die Installation von Erweiterungen nötig, um Hintergrund-Aktivitäten in Chrome zu reduzieren und damit den RAM-Bedarf einzudämmen. Google hat in einem Blog-Post bekannt gegeben, dass die Funktionen nun auch nativ in ihren Browser Einzug halten. Davon profitieren vor allem Menschen, die Chrome auf Kisten mit eher kleiner Arbeitsspeicher-Ausstattung nutzen. Oder halt Tab-Messis wie meine Wenigkeit ^^
Google Chrome: Menü „Leistung“ aktivieren
Auch, wenn die neuen Funktionen mittlerweile fest in der Code-Basis von Chrome integriert sind, müsst Ihr sie – zumindest Stand dieses Tutos – manuell aktivieren. Kopiert dazu den folgenden Link und öffnet ihn in Google Chrome, um die experimentellen Einstellungen zu öffnen
chrome://flags/#high-efficiency-mode-availableHier setzt Ihr den Menüpunkt Leistung von der Voreinstellung auf Enabled um. Startet Chrome anschließend neu, um die Einstellung zu übernehmen. Dafür klickt Ihr einfach unten rechts auf Relaunch.

Durch diese Einstellung aktiviert Ihr das Leistungs-Menü von Google Chrome, falls es in den Einstellungen nicht sichtbar ist. Speicher-Sparmodus in Google Chrome einschalten
Nach dem Neustart wechselt Ihr in die Einstellungen von Google Chrome. Hier findet Ihr nun im Menü auf der linken Seite den neuen Eintrag Leistung. Aktiviert hier nun den Schalter bei Arbeitsspeicher-Sparmodus, um den Speicherverbrauch des Browsers zu reduzieren. In meinen (absolut unwissenschaftlichen ;-) ) Tests auf einem MacBook Pro mit 16 GB hatte ich tatsächlich den Eindruck, dass der RAM-Hunger von Chrome nach der Aktivierung deutlich sank. Probiert es einfach mal aus und berichtet gerne in den Kommentaren von Euren Erfahrungen.

Der Arbeitsspeicher-Sparmodus kann für Chrome-Nutzer eine echte Hilfe sein. Einen Nachteil hat der Speicher-Sparmodus allerdings: Er deaktiviert auch Hintergrund-Tabs, die Ihr vielleicht laufen lassen wollt, etwa mit Musik oder Videos. Um das zu verhindern, könnt Ihr Webseiten vom Schlafmodus ausschließen. Fügt sie einfach in der Liste Diese Websites immer aktiv lassen ein.
Noch mehr Tipps und Tricks zu Google Chrome findet Ihr hier, allgemeine Software-Tipps aller Art sammeln wir laufend aktuell unter diesem Link für Euch.
-
Linux-Terminal-Basics 3: Software installieren
Software-Installation – immer noch ein Thema, das viele Neu-Linuxer verunsichert. Dabei ist es eigentlich ganz simpel, man muss einfach nur wissen, was für ein Betriebssystem man denn nutzt. Zunehmend noch nichtmal mehr das. Und wenn Euch das Wörtchen eigentlich verunsichert hat: Nicht ganz zu unrecht …Weiterlesen »
-
Linux-Terminal-Basics 2: Navigieren
Für blutige Anfänger ist schon das Navigieren in einen bestimmten Ordner eine Aufgabe mit Fragezeichen – und da gibt es zwei Wege, die Ihr kennen solltet. Einer ist super simpel, der andere nur super ;) Und für alle GUI-Fetischisten, die das schon wieder kompliziert finden: Auch Doppelklicks sind nicht intuitiv, das glaubt Ihr nur.Weiterlesen »
-
Linux-Terminal-Basics 1: Mit Admin-Rechten ausführen
Egal ob Linux oder Windows, wenn Ihr ins System eingreift, braucht Ihr Admin- beziehungsweise root-Rechte. Unter Linux gibt es dazu zwei populäre Wege und Windows nutzt natürlich wieder einen eigenen, sperrigen Weg ;)Weiterlesen »