Der Schwerpunkt meines Berufslebens ist seit dem Studium FLOSS – Free/Libre Open Source Software. Damals war das vor allem etwas für Linuxer und IT-Nerds, Microsoft-Chef Ballmer hat es als „Krebsgeschwür“ bezeichnet, es gab rechtliche Unsicherheiten und es musste viel Aufklärungsabeit geleistet werden. Heute? Microsoft ist einer der größten FLOSS-Macher, Open Source wird von so ziemlich jedem Menschen genutzt (außer Apple-Anhängern), rechtlich ist alles klar – aber noch immer muss wohl aufgeklärt werden. Chip, Netzwelt, Cyberport, Uni Siegen und etliche andere kapieren immer noch nicht, dass Freeware etwas anderes ist :(
Weiterlesen »
kostenlos
-
Freeware ≠ Free Software – Chip & Co. verstehen das nicht
-
Spotify: Minimalistischer Player für den Desktop
Spotify hat sich in den vergangenen Jahren vom reinen Musikstreamingdienst zu einem Multitalent entwickelt, unter anderem für Hörbücher und Podcasts. Das macht sich auch in der Desktop-App bemerkbar, die immer weiter aufgeblasen wurde. Wenn Ihr einfach „nur“ Musik hören wollt, gibt es mit Psst aber eine interessante Alternative. Die alternative Spotify-App ist Open Source, minimalistisch und für Windows, Linux und macOS verfügbar.
Weiterlesen » -
macOS: Apps sauber deinstallieren – Open Source sei Dank!
Die Programmverwaltung von macOS ist eigentlich eine große Stärke des Systems: Zur Installation zieht Ihr eine einzelne Programmdatei in den Programme-Ordner. Zur Deinstallation packt Ihr sie einfach in den Papierkorb. Doch wie so oft in der Computerei geht das Konzept nicht immer auf. Große Programmsuiten oder auch systemnah agierende Programme verteilen auch am Mac Programmdaten in verschiedenen Verzeichnissen, die bei der Deinstallation zurückbleiben können – Windows lässt schön grüßen… Das Open-Source-Tool Pearcleaner springt hier in die Bresche und hilft, alte Programme rückstandlos zu deinstallieren.
Weiterlesen » -
Bastelprojekt: Desktop-App für Hue-Geräte
Kürzlich haben wir Euch hier ein kleines Python-Skript präsentiert, mit dem Ihr Hue-Geräte auf dem Desktop schlicht auflisten lassen könnt. Der Artikel war eine Neuauflage eines alten Beitrags, bei dem es noch ein Shell-Skript war. Und da ich zum einen tatsächlich ein schlankes Desktop-Tool für Hue brauche und mehr mit Python spielen möchte, wird aus dem Hue-Lister nun auch ein Hue-Steuerer – allerdings vorerst nur für die Hue-API 1.0. Oder sagen wir soll werden ;) Die Basis steht aber.Weiterlesen »
-
Windows-ISOs für ARM-Macs einfacher herunterladen
Ihr habt einen Mac und wollt Windows darauf installieren? Das ist heutzutage kein Hexenwerk mehr. Aber je nachdem, ob Ihr einen Intel-Mac oder einen Mac mit Apple-Chip habt, gibt es Unterschiede in der Vorgehensweise. Seid Ihr bereits auf einen M1- oder M2-Mac umgestiegen, gibt es kein Bootcamp mehr.
Dafür könnt Ihr windows 10 oder Windows 11 in einer virtuellen Maschine installieren – mittlerweile funktioniert das sogar gratis. Nur die nötige Windows-11-ISO-Datei müsst Ihr Euch selbst besorgen, da Microsoft diese (noch) nicht direkt zur Verfügung stellt. Hier kommt CrystalFetch ins Spiel, ein nützliches Tool, das Euch dabei hilft, Windows-11-ISOs unter macOS zu erstellen.
CrystalFetch: ARM-Windows einfacher herunterladen
CrystalFetch ist eine Open-Source-Software, die es ermöglicht, Windows-ISOs unter macOS zu erstellen. Natürlich könnt Ihr die Installationsdateien von Windows 11 recht einfach direkt bei Microsoft herunterladen. Das funktioniert aber ohne Umwege nur für die Versionen, die auf klassischer x86-Architektur basieren. Nutzt Ihr hingegen einen neueren Mac mit Apple-Chip habt, müsst Ihr auf Emulations- oder Virtualisierungslösungen wie UTM, Parallels, VMWare Fusion Player oder VirtualBox (…sollte es denn irgendwann einmal funktionieren) zurückgreifen.
(* = Affiliate-Link / Bildquelle: Amazon-Partnerprogramm)Während das kommerzielle Parallels den Download der ARM-Version von Windows komfortabel für Euch übernimmt, müsst Ihr für Gratis-VM-Tools wie UTM oder den VMWare Fusion Player selbst den passenden Download finden.
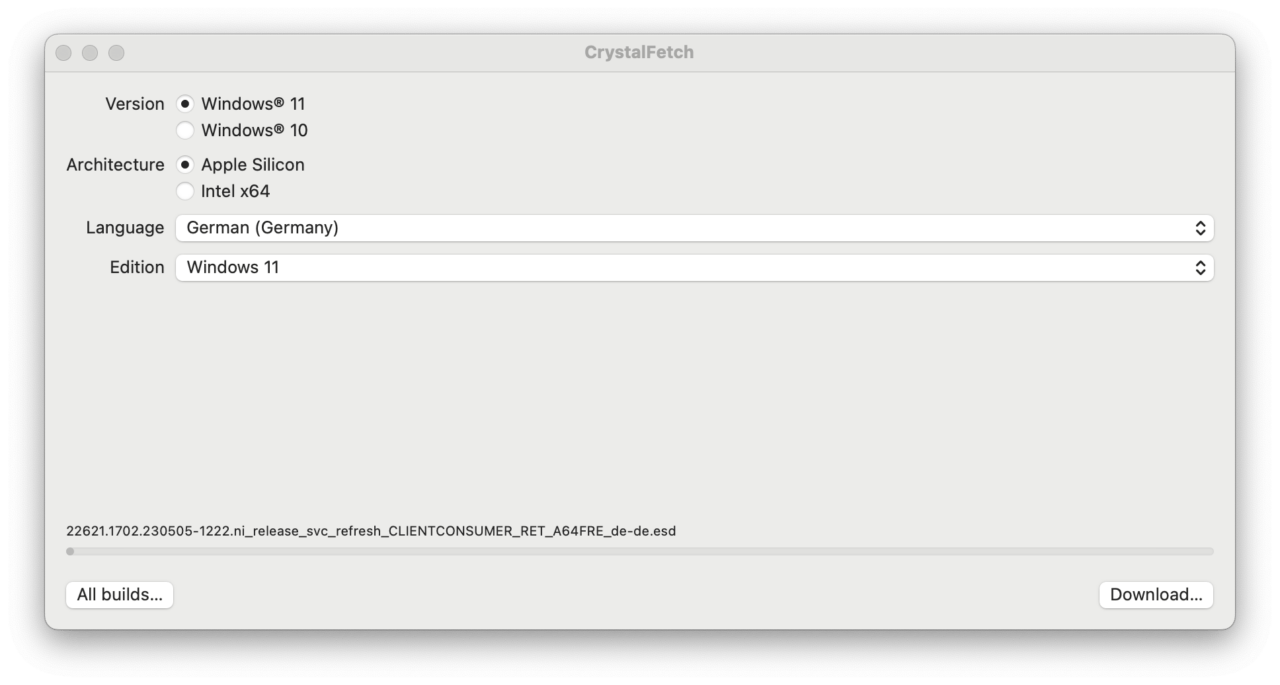
So mag ich das: Die Bedienung von Crystalfetch ist minimalistisch wie es nur gheht. Dabei hilft Euch CrystalFetch, Stand dieses Tutos in Version 2.1 erhältlich. Mit dem Tool könnt Ihr sowohl Windows-10- als auch Windows-11-ISOs direkt von Microsoft auf Euren Mac herunterladen. Erfreulicherweise ist es nicht nur Open Source, sondern auch direkt im Mac App Store erhältlich.
So holt Ihr Euch eine ARM-Version von Windows-11- oder Windows-10-ISO auf den Mac:
- Download und Installation: Ladet CrystalFetch aus dem Mac App Store oder alternativ von GitHub herunter und installiert es.
- Auswahl von Windows-Version und Architektur: Wählt aus, ob Ihr Windows 10 oder Windows 11 installieren möchtet. Bei Architecture wählt Ihr Apple Silicon, um Windows als ARM-Version herunterzuladen.
- Sprachauswahl: Wählt bei Language Eure bevorzugte Sprache aus.
- Lizenzbestätigung: Bestätigt, dass Ihr eine gültige Windows-Lizenz besitzt.
- Download und Erstellung: CrystalFetch lädt alle notwendigen Dateien herunter und erstellt eine ISO-Datei für die Windows-Installation.
Das Tool beginnt nun mit dem Download der ISOs von den Microsoft-Servern. Die fertigen Dateien sind je nach System und Architektur zwischen 4 und 5 Gigabyte groß. Nach dem Download fragt Euch das Programm noch nach dem Speicherort.
21% sparen(* = Affiliate-Link / Bildquelle: Amazon-Partnerprogramm)14% sparen(* = Affiliate-Link / Bildquelle: Amazon-Partnerprogramm)Sobald der ISO-Download fertig ist, könnt Ihr die fertige Datei in der VM-Lösung Eurer Wahl einbinden und Windows auf M1- oder M2-Macs nutzen. Hurra! Klar, für den Dauereinsatz benötigt Ihr noch eine gültige Windows-Lizenz. Aber die habt Ihr doch sicher, gell ;-) ?
CrystalFetch ist eins dieser Tools, das Mac-Techies einfach mögen müssen: Einfach, quelloffen, direkt zum Punkt, funktioniert, toll. Noch mehr in dieser Richtung findet Ihr in unserer Mac-Ecke und natürlich bei allem, was mit Open Source zu tun hat.
-
Applite: Homebrew-Apps ohne Terminal installieren
Der alternative Mac-Paketmanager Homebrew ist ein Eldorado für alle Freunde der gepflegten Software-Entdeckung. Einziger Wermutstropfen: Für die Nutzung der Homebrew-Schnittstelle müsst Ihr einigermaßen bewandert im Umgang mit dem Mac-Terminal sein. Die Open-Source-App Applite springt hier in die Bresche: Sie liefert eine komfortable grafische Benutzeroberfläche, über die Ihr Homebrew-Programme ganz einfach entdecken, installieren und aktualisieren könnt.
Homebrew, nur schöner
Ich mag Homebrew, neige aber dazu, nach einigen Monaten der Nichtnutzung wieder eine komplette Neueinarbeitung in die Kommandozeilenbefehle zu benötigen. Wenn es Euch ähnlich geht, ist Applite die perfekte Ergänzung. Das Tool bietet eine ebenso aufgeräumte wie durchdachte grafische Benutzeroberfläche für die Homebrew-Nutzung.
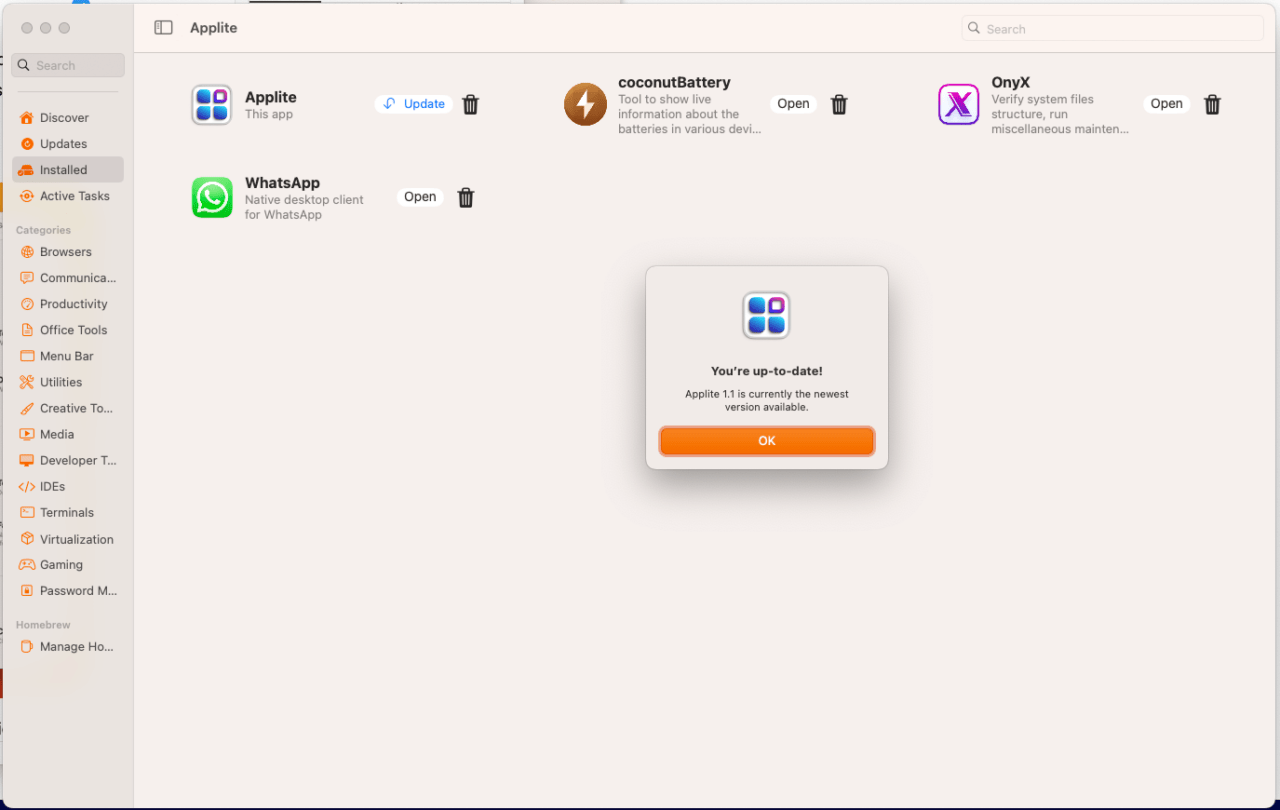
Applite vereinfacht nicht nur die Suche nach Homebrew-Apps, sondern auch deren Verwaltung. So könnt Ihr das gesamte Homebrew-Sortiment durchsuchen, App-Empfehlungen in verschiedenen Kategorien nutzen und die Apps mit wenigen Klicks installieren, aktualisieren und bei Nichtgefallen auch wieder von Eurem Mac schmeißen – alles optimiert für Mausschubser ;-
Applite ist seinerseits Open Source und kann wahlweise von der Programm-Homepage oder – selbstsverständlich – per Homebrew-Befehl installiert werden. Letzterer lautet:
brew install --cask appliteSo nutzt Ihr die grafische Oberfläche für Homebrew auf dem Mac
Die Applite-Nutzung ist erfrischend einfach. Beim ersten Start fragt das Programm ab, ob Ihr Homebrew bereits auf Eurem Mac installiert habt. Ist das nicht der Fall, führt Euch Applite durch die nötigen Schritte.
Anschließend landet Ihr auf der Startseite. Hier präsentiert Euch der Paketmanager eine Reihe von interessanten Homebrew-Apps, die Ihr sofort installieren könnt. Links könnt Ihr Euch durch Kategorien klicken. Die hier gezeigten Programme sind aber natürlich nur ein Teil der Homebrew-Erfahrung.

Über die Suche findet Ihr alle auf Homebrew verfügbaren Programme. Ihr könnt über die Suchfunktion den gesamten Homebrew-Katalog durchforsten. Installierte Programme findet Ihr anschließend im Bereich Installed, verfügbare Updates, die Ihr auch direkt installieren könnt, analog dazu unter Updates.
Applite: Haken und Ösen
Ganz perfekt ist Applite freilich nicht. Es fehlt etwa an ausführlichen Beschreibungen der verfügbaren Homebrew Casks – was wiederum daran liegt, dass diese schlicht kein Teil des Homebrew-Systems sind.
Auch erkennt Applite bereits installierte Homebrew-Apps nicht automatisch. Sollte ein Programm aus dem Homebrew-Universum schon auf Eurem Mac vorhanden sein, wird dessen Update-Pflege also nicht automatisch von Homebrew übernommen. Falls Ihr das ändern wollt, könnt Ihr die Installation erzwingen. Klickt dazu neben dem Programmsymbol auf den Pfeil und wählt Force install.
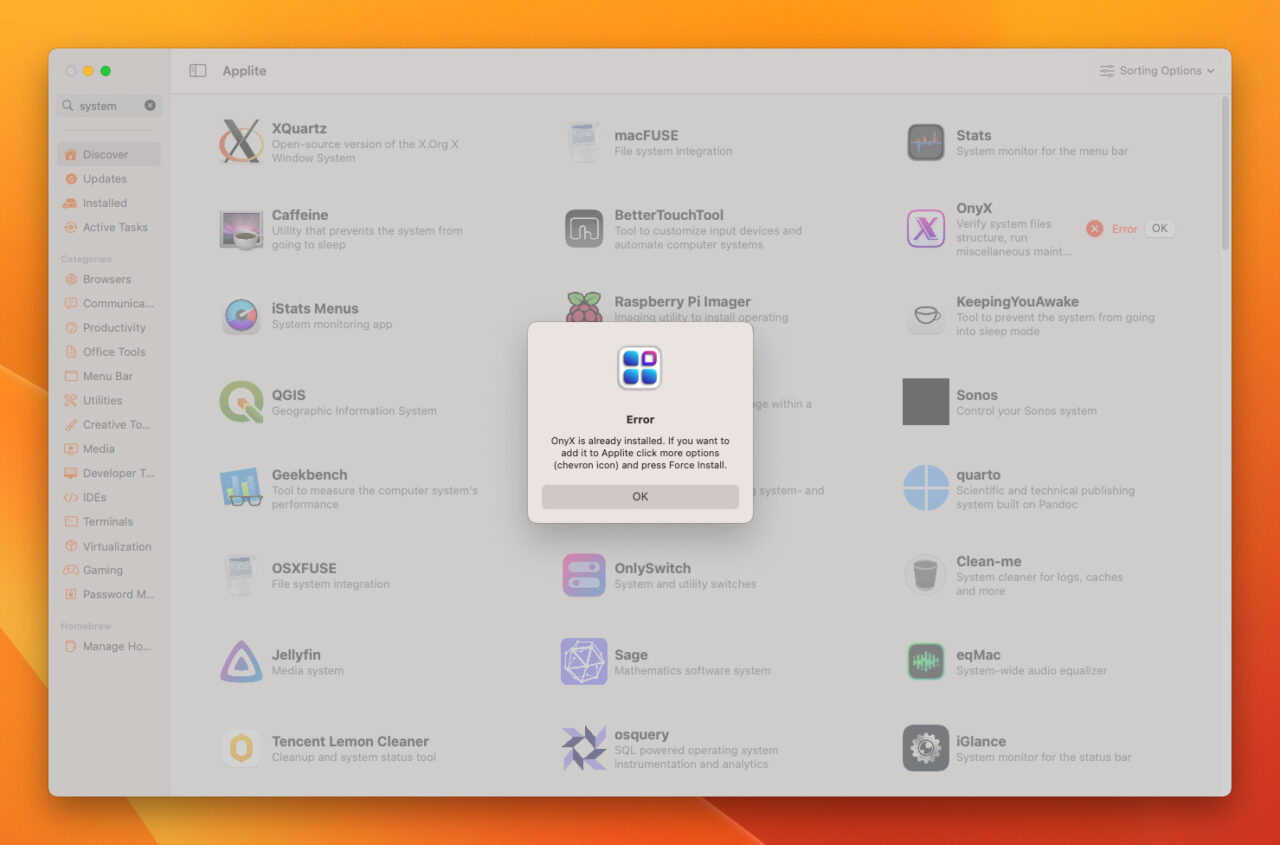
Kleiner Wermutstropfen: Bereits installierte Programme müsst Ihr bei Bedarf neu installieren. Auch kennzeichnet das Tool kommerzielle Programme, die über Homebrew installierbar sind, nicht und liefert auch keine Preisinformationen. Besucht also im Zweifel über die Schaltflächen die Homepages der Entwickler, um die Preise zu checken. Nicht unerwähnt bleiben sollte an dieser Stelle außerdem, dass Applite macOS 13 (Ventura) voraussetzt; ältere macOS-Versionen bleiben leider außen vor.
Top-Ergänzung für Homebrew-Fans
Trotz dieser Einschränkungen möchte ich Applite auf meinem MacBook nicht mehr missen. Ja, ich weiß, die Kommandozeile ist voll super und so, aber für Gelegenheitsnutzer von Homebrew wie mich ist Applite ein echter Segen.
13% sparen(* = Affiliate-Link / Bildquelle: Amazon-Partnerprogramm)27% sparen(* = Affiliate-Link / Bildquelle: Amazon-Partnerprogramm)Das Tool (das ich übrigens im großartigen Mac-Apps-Subreddit entdeckt habe) ist ja seinerseits noch recht jung und erhält in Zukunft vielleicht noch die eine oder andere Zusatzfunktion.
Noch mehr Tipps und Tricks rund um den Mac und macOS gefällig? Haben wir! Einfach hier entlang, bitte :-)
-
Mastodon, X & Co.: Automatische Posts aus Wordpress, RSS etc.
Es gibt etliche Tools und Dienste unter der Bezeichnung Social Media Scheduler, über die man etwa X-, Facebook- oder Mastodon-Postings planen und absetzen kann. Wenn es auch Mastodon und bitte kostenlos sein soll, könnt Ihr es mit dlvr.it versuchen: Einfach zu nutzen, ordentliches Dashboard, viele unterstützt Dienste – in der kostenlosen Version allerdings mit Einschränkungen.
Weiterlesen » -
6 kostenlose Podcast-Apps für Windows
Auf dem Smartphone ist die Podcast-Welt recht simpel, es gibt massig Apps und vermutlich ist es einfach Spotify. Auf dem Desktop bin ich persönlich aber kein Fan davon: Zum einen versuche ich, Apps, die Anmeldungen/Konten erfordern, zu vermeiden. Zum anderen brauche ich die Podcasts als MP3-Dateien. Hier also ein paar kostenlose Alternativen:
Poddr
Poddr ist Open-Source-Software, ziemlich einfach gehalten und sieht noch gut aus – für Gelegenheitsnutzer vielleicht eine gute Wahl. Dank iTunes-API habt Ihr direkt Zugriff auf Sendungen, könnt aber natürlich auch manuell Podcasts per RSS hinzufügen. Es gibt eine Suche innerhalb einzelner Podcasts, Downloads als MP3-Dateien, Favoriten, Hotkeys und ein paar Themes.
Die Oberfläche ist schlank und intuitiv, perfekt für alle, die nur ab und an mal kostenlose Podcasts hören. Und auch Dauerkonsumenten könnten mit Poddr glücklich werden, so sie denn wirklich nur den Stream abspielen wollen. Erweiterte Funktionen wie Kapitelbilder, Geschwindigkeitssteuerung, Auto-Downloads oder Authentifizierung für zum Beispiel kostenpflichtige Patreon-Podcasts gibt es nicht.

Poddr merkt sich nicht die Position im Stream – WTF?! Oh oh, da kommt später noch ein dickes Aber …
foobar2000
Jaaa, foobar2000 ist wirklich wirklich alt – aber nach wie vor ein wunderbarer Musikplayer mit einzigartigen Features! Und mit der Podcatcher-Erweiterung lassen sich dann auch Kanäle via RSS abonnieren und Sendungen können als MP3 heruntergeladen werden. Das ist eine Minimallösung, für mich aber zum Beispiel der Dauerbrenner zum Herunterladen einzelner Folgen für mobile MP3-Player. Apropos Dauer: Der Podcatcher stammt von 2011, wurde seither nicht aktualisiert und ist nur noch über die gute alte Wayback Machine von archive.org zu bekommen ;)
Das Schöne bei foobar2000: Ihr könnt Euch ein Theme anlegen, das ausschließlich die Podcast-Features zeigt! Hier mal ein Beispiel mit allen Fenstern der Erweiterung:

foobar2000 mit Podcasts-only-Layout Winamp
Tja, noch ein Klassiker – die große Zeit der Desktop-Mucke-Clients ist wohl vorbei. Winamp ist jedenfalls nach wie vor ein wunderschöner Player mit etlichen Themes und mittlerweile eben auch integrierter Podcast-Funktion. Kanäle lassen sich über das interne Verzeichnis oder per Link manuell abonnieren, Sendungen als MP3 herunterladen. Viel mehr leistet Winamp hier nicht. Immerhin: Es gibt die Möglichkeit, Auto-Downloads pro Podcast festzulegen.

Winamp: Immer noch eine Schönheit – funktional aber eher schlank Und noch ein Oh-oh-chen wird kommen …
MediaMonkey
MediaMonkey galt immer als die Winamp-Alternative für Menschen, die noch mehr Verwaltung benötigen. Bezüglich Podcasts sieht es anders aus: Das interne Podcast-Verzeichnis ist nicht wirklich hilfreich und bei den sonstigen Funktionen gleichen sich beide fast 1:1. Viel mehr gibt es dazu leider nicht zu sagen.

MediaMonkey: Podcasts als winzig kleines Rädchen … MusicBee
Und noch ein Old-School-Desktop-Musikplayer – wobei MusicBee deutlich unbekannter sein dürfte. Es gibt einen integrierten Podcast-Store (iTunes und mehr), Streams können per URL abonniert werden, Geschwindigkeitssteuerung und MP3-Downloads stehen zur Verfügung. Wie auch Winamp und MediaMonkey lohnt sich MusicBee als Podcatcher eigentlich nur, wenn Ihr das Ding eh als Musik-App einsetzt. Aber es erfüllt seinen Zweck.

MusicBee: Ordentlich, aber mir fehlt ein Grund für eben diese App Grover
Grover ist nun wieder eine richtige Podcast-App, Poddr nicht ganz unähnlich, aber merklich umfangreicher. Die Features: Integrierter Store, Geschwindigkeitssteuerung, MP3-Download, automatische Downloads, Casting, Benachrichtigungen für neue Folgen und Authentifizierung via Nutzername/Passwort.

Grover bietet alles wirklich Wichtige – und sieht auch noch gut aus Grover gibt es auch als Pro-Version für 2,99 Euro im Microsoft Store, dann mit zusätzlichen Optionen für einzelne Podcasts, etwa Downloads, Sync via OneDrive, Betrieb auf Xbox und so weiter.
Fazit
Zunächst zu den Oh-Ohs: Eigentlich muss ich zwei Tools disqualifizieren: Poddr und Winamp merken sich die Abspielposition nicht – bei oft 3+ Stunden langen Werken geht das gar nicht. Winamp hat zwar eine entsprechende Option, die funktioniert aber hier aber nicht.
Für Gelegenheitsnutzer, die eine Desktop-App ohne Anmeldung und mit MP3-Download suchen, kommt fast nur Grover in Frage. Es sieht gut aus, macht Spaß zu nutzen, die Gratis-Features genügen. Und 2,99 Euro, um Voreinstellungen für einzelne Podcasts setzen zu dürfen, ist eine fair bepreiste Option, wenn Ihr mal nicht mehr nur gelegentlich reinschaut.
Minimalisten könnten auch mit foobar2000 mit reinem Podcast-Layout glücklich werden. Aber das ist wohl eher eine Option für Techies. Apropos: Wenn Euch Dinge wie „Desktop“ oder „Anmeldungen/Konten“ gar nicht jucken, gibt es natürlich noch weitere Möglichkeiten, etwa Webapps im Browser, iTun…, Audible, TuneIn und so weiter.
Persönlich werde ich weiterhin die foobar2000-Lösung zumindest für Downloads nutzen – schließlich läuft foobar2000 sowieso (und stream heruntergeladene Folgen auch gleich per UPnP ;) ) Grover darf allerdings auch bleiben, für den eigentlichen Podcast-Konsum gefällt es mir deutlich besser. Sobald Poddr eine Resume-Funktion bekommt, werde ich aber wechseln – alle Tools hier sind kostenlos, aber nur Poddr ist Open Source!
Wenn Ihr weitere Empfehlungen habt, gerne in die Kommentare! Der richtige Klopper war ja nun noch nicht dabei …
-
Porting Kit: Einfach Windows-Spiele auf dem Mac spielen
Auf der WWDC 2023 hat Apple das Game Porting Toolkit vorgestellt: Das Wine-basierte Tool soll Entwicklern dabei helfen, beliebte Windows-Spiele für den Mac zu portieren. Allerdings ist Apples Tool derzeit noch nichts, was für Otto-Normalanwender benutzbar wäre. Zum Glück gibt es aber längst eine Alternative, die eine ähnliche Technik besitzt: Porting Kit, ein Wineskin-basiertes Tool mit praktischer Benutzeroberfläche, dass Windows-Spiele auf dem Mac möglich macht.
Weiterlesen » -
Android: PDF-Scanner ohne Kosten und Konten – von Microsoft
Normalerweise, wenn ich Android-Apps empfehle, handelt es sich um Open-Source-Software aus dem F-Droid-Store. Heute ist es regelrecht das Gegenteil: Eine Microsoft-App, nämlich den PDF-Scanner Lens. Und das aus einigen guten Gründen.Weiterlesen »
-
Dateien im Browser verschlüsseln: Schnell, einfach und kostenlos
Mit der Dateiverschlüsselung ist das ja immer so eine Sache: Wer sensible Daten dauerhaft schützen und damit arbeiten will, ist mit Lösungen wie VeraCrypt oder Cryptomator gut bedient. Geht es aber darum, „nur“ ein paar Dateien verschlüsselt zu lagern oder diese an andere zu verschicken, ist die Frage nach dem richtigen Werkzeug tatsächlich gar nicht mehr so leicht. Eine Diskussion, die wir hier auch schon in der Vergangenheit hatten. Faustregel: Open Source soll das Verschlüsselungs-Werkzeug sein, standardkonform und möglichst überall verfügbar. Nicht minder wichtig: Einfach zu bedienen. Das feine Open-Source-Projekt hat.sh liefert genau für solche Szenarien eine hervorragende Lösung: Es ermöglicht eine Verschlüsselung direkt im Browser. Weder Ihr noch potenzielle Empfänger müssen dazu etwas installieren und sogar am Handy kann entschlüsselt werden. Nebenher ist die Nutzung von hat.sh extrem einfach.
hat.sh: Verschlüsseln und Entschlüsseln ohne Software-Installation
Um Dateien mit hat.sh zu verschlüsseln, besucht Ihr die Startseite des Projekts. Hier wählt Ihr im ersten Schritt die Dateien aus, was auch einfach per Drag & Drop funktioniert. Befolgt nun die Schritte zur Erstellung eines Passworts oder Schlüsselpaares (s. unten). Am Ende erhaltet Ihr eine verschlüsselte Datei, die Ihr jetzt speichern oder weitergeben könnt.

In drei Schritten zur verschlüsselten Datei: Was will man mehr? Um diese zu entschlüsseln, geht Ihr analog auf der Startseite auf den Punkt Entschlüsselung und öffnet sie. Nach Eingabe von Passwort oder der passenden Schlüssel-Kombi bekommt Ihr die Dateien zurück.
Das funktioniert wie gesagt Browser-übergreifend und sogar mobil. Auf Smartphones (und beim traditionell schwächeren Mac-Browser Safari) gibt es ein Dateigrößen-Limit von 1 GB, ansonsten gibt es keine Grenzen. Für die Verschlüsselung setzt das Tool übrigens nicht auf den Quasi-Standard AES-256, sondern dessen aufstrebenden Konkurrenten XChaCha20. Das sorgt vor allem dafür, dass die Verschlüsslung auch bei großen Datenmengen sehr, sehr flott ist.
Bei der Ver- und Entschlüsselung werden übrigens keinerlei Daten von Eurem Computer aus irgendwohin übertragen. Einmal geladen, läuft das Programm komplett lokal in Eurem Browser-Fenster. Ihr könnt das einfach überprüfen, indem Ihr Euren PC oder auch Euer Smartphone nach dem Start in den Flugmodus versetzt: Die Ver- und Entschlüsselung funktioniert dann weiterhin.
Passwort oder Schlüsseltausch
Standardmäßig schützt Ihr die Dateien bei hat.sh mit einem Passwort. Möchtet Ihr selbst keins eingeben, kann der Dienst auch ein sicheres Kennwort für Euch erstellen. Achtet dabei darauf, das generierte Passwort im letzten Schritt in die Zwischenablage zu kopieren und sicher zu notieren, etwa in einem Passwortmanager.

Auf Wunsch könnt Ihr per Schlüsseltausch einen sicheren Austausch der verschlüsselten Dateien initiieren. Alternativ bietet hat.sh die Option, per asymmetrischen Schlüsseltausch, den Ihr vielleicht schon von verschlüsselten E-Mails her kennt. Falls Ihr noch entsprechende Schlüsselpaar benötigt, könnt Ihr sie auf Basis von X25519 direkt erstellen. Den öffentlichen Schlüssel gebt Ihr dann auf Wunsch gleich per Link oder QR-Code weiter – da sag noch einer, Open-Source-Software kann nicht auch komfortabel sein ;-)
Hat.sh lokal ausführen
Falls Ihr der Browser-Variante von hat.sh nicht trauen solltet, könnt Ihr das Tool auch lokal bei Euch installieren und ausführen. Die Entwickler bieten dazu auf der about-Seite eine Anleitung für node.js sowie Docker-Container an. Dort findet Ihr auch alle Informationen zu den verwendeten Sicherheitsfunktionen des Tools.
84% sparen(* = Affiliate-Link / Bildquelle: Amazon-Partnerprogramm)(* = Affiliate-Link / Bildquelle: Amazon-Partnerprogramm)Alles in allem ist das schon ein sehr, sehr rundes Ding. Verschlüsselung gehört ja nicht eben zu den Themen, mit denen man auf Partys im Mittelpunkt steht, aber hat.sh macht das Thema wunderbar alltagstauglich.
Noch mehr zum Herzschlag-Thema Sicherheit findet Ihr bei uns fortwährend aktuell unter diesem Link.
-
Kostenlos KI-Bilder mit Bing erstellen
KI-Bilder sind der letzte Schrei. Jetzt hat auch Microsoft den Trend erkannt – und hat zusätzlich zu ChatGPT die Generative KI Dall-E2 in seiner Bing-Suche integriert. Damit könnt Ihr kostenlos und ohne Aufwand selbst KI-Bilder mit Eurem PC oder Mac erstellen. Das ist nicht nur unterhaltsam, sondern auch durchaus praktisch. Wir zeigen Euch, wie es geht.
Weiterlesen » -
Zu viele Tabs in Chrome und Firefox? So bekommt Ihr sie in Griff!
278 offene Browser-Tabs und kein Ende in Sicht? Wenn das bei Euch auch regelmäßig so aussieht, grämet Euch nicht! Eine überaus praktische Erweiterung für Chrome und Firefox hilft Euch, nicht mehr benötigte Tabs zu schließen. Der Clou dabei: Ihr müsst Euch keine Sorgen machen, wichtige Seiten zu verlieren. So sorgt Ihr nicht nur für mehr Ordnung im Browser Eurer Wahl, Ihr spart auch Systemressourcen und verlängert die Akkulaufzeit Eures Laptops.
Tab Wrangler: Schluss mit dem Browser-Tabs-Overkill
Gaming? Machine Learning? Aufwändige Bildbearbeitung? Pah! Für dnen Großteil der heute eingesetzten PCs dürften wohl die Browser die größte Herausforderung sein. Genau genommen: Zu viele offene Browser-Tabls. Das Öffnen vieler Seiten in Chrome, Firefox und Ca. macht es nicht nur schwierig, den Überblick zu behalten. Es kann auch die Leistung Eures Computers beeinträchtigen und zu einer schnelleren Entladung des Akkus führen. Nicht grundlos arbeiten beispielsweise die Entwickler von Chrome konstant an neuen Funktionen, den Ressourcenverbrauch des Browsers in den Griff zu bekommen.
Doch die beste Möglichkeit, den Browser zu bändigen ist immer noch, nicht benötigte Tabs zu schließen. Hier kommt Tab Wrangler ins Spiel: Die Erweiterung schließt Browser-Tabs nach bestimmten Zeiten im Hintergrund automatisch.
Das vielleicht beste Feature dabei: Die Erweiterung ermöglicht auch das „Wiederbeleben“ von Tabs, die Ihr vielleicht noch braucht. Alle geschlossenen Seiten landen automatisch in einer Liste, von wo aus Ihr sie mit einem Klick zurückholen könnt.
Tab Wrangler im Einsatz
Tab Wrangler gibt es für Firefox und Google Chrome bzw. dessen Derivate. Nach der Installation erscheint die Erweiterung als Button in der Erweiterungsleiste. Ein Klick darauf zeigt die verschiedenen Möglichkeiten. Wechselt zunächst zum Reiter Optionen. Hier legt Ihr bei Schließen von inaktiven Tabs nach: fest, nach wie viel Minuten die Erweiterung nicht mehr aktive Browser-Tabs schließt.

Außerdem könnt Ihr festlegen, wie viele geschlossene Tabs sich die Erweiterung für die Wiederherstellung merken soll, ob die Anzahl an geschlossenen Seiten nach dem Schließen des Browsers gesichert werden soll oder nicht und einiges mehr.

Im Bereich Tab Schutz seht Ihr nach der Aktivierung alle geöffneten Tabs sowie einen Countdown. Sobald dieser auf Null ist, schließt Tab Wrangler die entsprechende Seite. Wollt Ihr eine bestimmte Seite von der Tabula-Rasa-Behandlung ausnehmen, setzt einen Haken davor. Außerdem könnt Ihr in den Optionen angepinnte Tabs und solche, die Ton ausgeben (etwa YouTube im Hintergrund) auf die Ausnahmeliste setzen.

Braucht Ihr eine geschlossene Seite doch noch? Dann stellt sie mit einem Klick wieder her! Von nun an beginnt Tab Wrangler mit der Arbeit: Sobald ein Tab die von Euch festgelegte Zeit inaktiv war, wird er geschlossen. Im Bereich Tab Liste speichert die Erweiterung alle geschlossenen Seiten. Von hier könnt Ihr sie mit einem Klick wieder öffnen.
12% sparen(* = Affiliate-Link / Bildquelle: Amazon-Partnerprogramm)21% sparen(* = Affiliate-Link / Bildquelle: Amazon-Partnerprogramm)Alles in allem eine ebenso durchdachte, wie praktische Möglichkeit, dem Tab-Chaos Herr/Frau zu werden. Ich habe Tab Wrangler seit einigen Wochen auf meinem MacBook in Chrome und Firefox im Einsatz mund merke, dass sich das bei einem Browsertab-Messie wie mir durchaus lohnt.
Ein weiterer großer Vorteil von Tab Wrangler ist, dass die Erweiterung Open Source ist. Ihr könnt jederzeit bei GitHub nachschauen, wie sie funktioniert.
Noch mehr Tipps rund um Chrome findet Ihr hier, mehr zu Firefox sammeln wir hier für Euch.
(Einstiegsbild erstellt mithilfe von Midjourney)
-
DiffusionBee: KI-Bilder ganz einfach zuhause erstellen
Wir stecken mitten in der KI-Revolution: Künstliche Intelligenz ist auf dem Vormarsch, und es ist nicht ganz ausgeschlossen, dass das noch bis zum Ende der Dekade einige unangenehme Nebeneffekte haben könnte. Bisher sind die KI-Tools allerdings eher Spielerei, vor allem, wenn es um die Erstellung von KI-Bildern, sogenannter „AI-Art“ geht. KI-Bild-Tools wie Dall-E2, Imagegen und Stable Diffusion generieren Fotos und Kunstwerke ausschließlich anhand der Texteingabe des Users. Und das geht jetzt auch lokal und kostenlos auf Eurem PC oder Mac: Die Tools heißen DiffusionBee und Charl-E.
Weiterlesen » -
Android: Webseiten und Dokumente als PDF speichern
Ihr wollt eine Webseite unter Android sichern? Das funktioniert am besten im PDF-Format. Unsere alte Methode zur Erstellung von PDF-Dateien unter Android ist mittlerweile etwas in die Jahre gekommen und funktioniert nicht mehr. Macht aber nichts: Es gibt nach wie vor einfache Methoden, Webinhalte mobil als PDF zu sichern. Wir zeigen Euch, wie es geht.
Webseiten als PDF speichern mit Google Chrome
Die wohl simpelste Methode, eine komplette Webseite unter Android ins PDF-Format zu konvertieren, liefert der Android-Standard-Browser Google Chrome. Der Google-Browser beherrscht Stand dieses Tutos die Möglichkeit, Inhalte als PDF zu „drucken“ – ähnlich, wie Ihr es vielleicht von Windows oder macOS her kennt. Die Vorgehensweise ist einfach:
- Besucht die Webseite, die Ihr als PDF abspeichern wollt.
- Tippt in Google Chrome für Android wahlweise auf die Teilen-Schaltfläche in der URL-Leiste oder auf die drei Punkte und anschließend im Menü auf Teilen.
- Wählt im eingeblendeten Teilen-Dialog den Punkt Drucken aus.
- Stellt im Drucken-Dialog über das Menü oben links den Punkt Als PDF speichern ein.
- Tippt auf das Speichern-Symbol. Nun wählt Ihr einen Ordner im Smartphone-Speicher aus, vergebt auf Wunsch noch einen passenden Namen und speichert die Seite als PDF.
- Profit!

Mit Google Chrome für Android könnt Ihr Webseiten einfach als PDF-Datei „drucken“. Erfreulicherweise funktioniert die Nummer herstellerunabhängig. Ich habe die Methode unter Android 13 auf dem Google Pixel 6 und mit dem sehr guten Xiaomi Mi Pad 5 getestet. Auf beiden konnte ich problemlos Webseiten zu PDF umwandeln. Sehr schön.
Alternative: Webseiten und andere Inhalte per App in PDF umwandeln
Wenn Ihr aus irgendeinem Grund keine Lust auf Chrome habt, gibt es auch andere Methoden zur PDF-Erstellung unter Android. Im Play Store gibt es Dutzende von Apps mit mehr oder weniger ausgereiften PDF-Funktionen. Allerdings habe ich auf die Schnelle nichts gefunden, was diese einfache Aufgabe nicht mit Werbung und In-App-Käufen oder Abos torpediert hat. Wenn Euch das nicht stört, teilt gerne mit, ob sich eine der Apps lohnt.

An PDF-Apps mangelt es im Play Store nicht. Die pragmatischste Lösung gibt es aber in der Open-Source-Welt. Ich habe derweil im Open-Source-Store F-Droid (mehr dazu hier und gaaaaaaanz viel hier) eine ebenso nette wie quelloffen-kostenlose Alternative gefunden. Unter dem pragmatischen Namen Print findet Ihr dort eine App, die PDF-Dateien über die Teilen-Funktion von Android erstellt.

Print erstellt aus Webseiten oder anderen Dokumenten in Windeseile PDF-Dateien. (Quelle: Bill Farmer / GitHub) Die Nutzung ist einfach: Öffnet nach der Installation im Browser die Teilen-Schaltfläche, wählt Print aus der Liste aus und speichert das Ergebnis über die Drucken-Schaltfläche. Manchmal kann Technik herrlich einfach sein. Den Quellcode von Print findet Ihr bei GitHub.
20% sparen(* = Affiliate-Link / Bildquelle: Amazon-Partnerprogramm)4% sparen(* = Affiliate-Link / Bildquelle: Amazon-Partnerprogramm)(* = Affiliate-Link / Bildquelle: Amazon-Partnerprogramm)Was ist Eure bevorzugte Methode zur PDF-Erstellung? Verratet es uns gerne in den Kommentaren! Noch mehr rund um das Themenfeld PDF-Dokumente findet Ihr hier, alles rund um Android sammeln wir hier für Euch.
-
Retro: Alle SNES-Anleitungen online lesen
Ihr habt Euer Super Nintendo geliebt, seid des Englischen mächtig und habt Lust auf einen kleinen Nostalgie-Trip ? Dann ab ins Internet Archive! Ein fleißiger SNES-Fan hat sich die Mühe gemacht, die gesamte (!) englischsprachige Bibliothek an Super-Nintendo-Anleitungen zu digitalisieren. Wenn Ihr ein Faible für die alten Spiele habt, könnt Ihr Euch ins Webarchiv stürzen.
479 Spieleanleitungen, eine Konsole: Das SNES-Archiv lohnt sich!
Super Mario World, Street Fighter II, Final Fantasy VI, Zelda 3… dazu unzählige weniger bekannte, aber immer noch spielenswerte Titel – das SNES war wohl zusammen mit dem Sega Mega Drive die erste Konsole für viele Gamer, deren Spiele bis heute wenig von Ihrem Charme verloren haben. Auch für viele Retrogaming-Sammler steht das Super Nintendo weiterhin hoch im Kurs.

Einfach mal alle Anleitungen zur englischsprachigen SNES-Bibliothek online durchforsten – man muss das Internet Archive einfach lieben (Quelle: Archive.org) Einer davon ist Twitch-Streamer Kerry Hays alias „Peebs“. In einem umfangreichen Projekt hat Hays gemeinsam mit anderen Sammlern insgesamt 479 englischsprachige Anleitungen zur gesamten englischsprachigen Super-NES-Spielebibliothek digitalisiert. Das Ergebnis findet Ihr im großartigen Internet Archive, das neben der Wayback Machine auch für die Erhaltung solcher Schätze dient.

Schöne Spielehandbücher sind im Steam-Zeitalter wahrlich eine verlorene Kunst…(Quelle: Archive.org) Wenn Ihr noch lose Module habt, denen das Handbuch fehlt oder Ihr Euch Euren SNES-Fix anderweitig holt, der Besuch auf Archive.org lohnt sich für Fans der Konsole auf jeden Fall. Ob Top-Games oder Vollgurken (auch die haben irgendwo ihre Daseinsberechtigung ^^), die Sammlung ist grandios.
Internet Archive: Unerschöpfliche Quelle an Anleitungen und Handbüchern
Sucht Ihr nach deutschsprachigen Anleitungen zu Euren Spielen, habt Ihr unter Umständen ebenfalls Glück. Zwar gibt eine entsprechende Suche nicht ganz so viel her, doch auch hier haben Menschen bereits einiges an Vorleistung geleistet. Das Internet Archive ist natürlich auch weit das SNES hinaus eine tolle Quelle für klassische Handbücher und vieles mehr.

Die Goldbox-Spiele haben mich als nerdiges Kind fasziniert, ich hatte aber keine Ahnung, was ich damals tat. Heute wäre das anders ^^ (Quelle: Archive.org) Ich kann nur jedem passionierten Retrofan empfehlen, mal in die Suche von Archive.org abzutauchen. Man munkelt, dass man mit der richtigen Suche nicht nur Lese-, sondern sogar Spielefutter dort finden kann – aber von sowas wissen wir natürlich nichts ^^
Jedenfalls wünsche ich Euch viel Spaß beim wohlig-nostalischen Stöbern. Noch mehr netten Retro-Kram findet Ihr unter diesem Link, mehr zum Thema Gaming sammeln wir hier für Euch.
(gefunden über den wunderbaren Podcast The Retro Hour)
-
Prime Day: Über 30 kostenlose Spiele mitnehmen
Amazon startet mit dem Prime Day 2022 in wenigen Tagen seinen alljährlichen Konsumreigen. Wie immer gilt, dass Ihr dabei sicherlich den einen oder anderen Schnapper machen könnt. Doch einiges davon, was Amazon raushaut, fliegt etwas unter dem Radar. Ein Beispiel dafür sind über 30 komplett kostenlose PC-Spiele, die Prime-Mitglieder während des Prime Days über das Angebot Prime Gaming mitnehmen könnt. Für Gamer mit Prime-Mitgliedschaft lohnt sich das auf jeden Fall.
Prime Gaming: Monatlicher Gratiskram, deutlich mehr zum Prime Day
Prime Gaming, erreichbar unter gaming.amazon.com, bietet für Amazon-Prime-Menschen regelmäßig kostenlose Inhalte. Größtenteils handelt es sich dabei um In-Game-Krempel für Free-to-Play-Spiele, die für mich komplett uninteressant sind. Doch es gibt auch immer wieder kostenlose Spiele – und zum Prime Day 2022 sogar richtig viele.

Anders, So sind derzeit sind unter anderem der Adventure-Hit Darkside Detective, die klassische Neo-Geo-Klopper King of Fighters 2002 und Fatal Fury Special oder die Indie-Jump’n’Runs Rain World und Giana Sisters: Twistet Dreams inklusive. Aus Erfahrung kann ich sagen, dass sich die Mühe alleine für Darkside Detective wirklich lohnt, das Spiel hat wirklich eine Menge Charme.
Alles, was Ihr dazu tun müsst, ist Euch mit aktiver Prime Mitgliedschaft beim Gaming-Angebot einzuloggen und bei den Spielen auf Spiel aktivieren zu klicken. Die Games bleiben dauerhaft in Eurem Konto. Ihr könnt sie anschließend über den Prime-Gaming-Client auf Euren Windows-PC installieren. Für Mac und Linux gibt es die Spiele leider nicht, auch wenn sie – wie beim erwähnten Darkside Detective – grundsätzlich auf den Plattformen verfügbar sind. Dennoch: Viel Spaß beim Auftürmen des Pile of Shames ;-)
Noch mehr Gaming-Tipps findet Ihr unter diesem Link, mehr zu allem von und mit Amazon sammeln wir hier für Euch. Ach ja: Warum wir uns freuen, wenn Ihr auf die Links klickt und was das mit Pesto zu tun hat, verrät Mirco Euch hier.
-
Zehn praktische Tipps zu Audible – Hörbücher in Perfektion
Ich liebe Audible – und nein, ich bekomme für diese Aussage leider kein Geld von denen (es sei denn, Ihr nutzt einen der im Artikel verwendeten Links – mehr dazu hier ;) Bei einem längeren Krankenhausaufenthalt vor einigen Jahren habe ich den Hörbuchservice von Amazon für mich entdeckt. Seitdem vergeht kaum ein Tag, an dem ich kein Hörbuch auf den Ohren habe. Die Möglichkeit, für rund 10 Euro ein ungekürztes Buch von professionellen Sprechern vorgelesen zu bekommen, will ich nicht mehr missen. Egal, ob beim Spaziergang, beim Autofahren oder beim Sport, Audible hat bei mir Spotify als meistgenutzten Mediendienst verdrängt. Doch man kann noch mehr aus dem Dienst herauskitzeln. Hier sind zehn praktische Tipps und Tricks zu Audible!
Weiterlesen » -
72 Apps fürs Wochenende – Gewinnspiel [beendet]
Seit Anfang des Jahres haben wir Euch zum Wochenende jeweils drei Apps aus dem Open-Source-App-Store F-Droid vorgestellt. Von sinnlosen Gaga-Apps, über langweilige Dateiverwalter, bis hin zu Apps, die helfen (einen) Gott zu finden, oder zumindest inneren Frieden :) Zum Abschied gibt es nochmal meine persönliche Top 5 und etwas Merch für Eure Top 3 zu gewinnen.Weiterlesen »
-
3 Apps fürs Wochenende – KW 25: Runterkommen
Okay, eine der Apps dieser Woche bereitet etwas Bauchschmerzen – aber keine Angst, nur dem Autor. Die anderen beiden Kandidaten sorgen aber auch hier für Ruhe und inneren Frieden, wahlweise mit Augen zu oder Augen auf. Let’s go ommmmmmmmmmmmmmmmm …Weiterlesen »
-
3 Apps fürs Wochenende – KW 24: Hektik als Spiel
Keine der drei Apps dieser Woche wird bei mir zum Dauerbrenner, zu hektisch, zu viel Action und die Steuerung via Touchscreen-Gamepad-Simulation … naja. Aber ich bin ja nicht der Maßstab: Ein Rennspiel im Micromachines-Stil wird Fans finden. Doom-eske Spiele dürften auch oft genug mit offenen Armen empfangen werden. Und das dritte Spiel im Bunde baut Level auf Basis Eurer eigenen Musik-Dateien! Allein dafür lohnt sich ein Blick.Weiterlesen »
-
Windows 10 und Windows 11: Vorinstallierte Apps entfernen
Movies & TV, Mixed Reality Browser, Xing, Cortana oder Phone Link: Microsoft hat die unangenehme Eigenart, jede Menge Apps unter Windows vorzuinstallieren, die Ihr vermutlich nie benötigt. Wenn Ihr Wert auf ein aufgeräumtes System legt, gibt es aber gute Nachrichten: Ihr könnt die Bloatware in Windows 11 und Windows 10 einfach entfernen. Über Gratis-Tools ist es das mit ein paar Klicks erledigt.
O & O App Buster gegen Windows-Bloatware
Die Deinstallation von vorgefertigten Apps ist über die Windows PowerShell möglich, aber vergleichsweise umständlich. Gratis-Tools wie das sehr nette O&O AppBuster nehmen Euch die Arbeit ab. Das Programm ist für Windows 11 und Windows 10 verfügbar, funktioniert ohne Installation und ist wie gesagt vollständig kostenlos. Ihr findet die jeweils aktuelle Version des Tools auf der Homepage von O&O.
Die Nutzung von AppBuster ist denkbar einfach: Das Programm listet alle vorinstallierten Microsoft-Apps auf, die Ihr entfernen könnt. Über das Menü Ansicht könnt Ihr bei Bedarf auch systemrelevante Programme einblenden, wovon wir Euch aber abraten würden. Markiert nun in der Liste einfach die entsprechenden Einträge und klickt auf Entfernen.

Bloatware loswerden unter Windows: In wenigen Klicks erledigt. Je nach Benutzerkonfiguration habt Ihr nun noch die Auswahl, ob Ihr die Programme nur für das gerade angemeldete oder für alle Benutzerkonten entfernen wollt. Mit einem Klick auf Ok startet Ihr den Deinstallations-Prozess, der schnell erledigt ist.

Nach der Deinstallation könnt Ihr die Apps bei Bedarf jederzeit zurückholen Solltet Ihr Euch später anders entscheiden und eine oder mehrere Apps zurückwollen, ist das ebenfalls kein Problem. AppBuster führt in der Tabellenspalte Status Buch darüber, ob ein Programm installiert ist oder nicht. In letzterem Fall steht hier Verfügbar. Um diese Apps zurückzuholen, markiert sie einfach und klickt auf Installieren.
Optional: Wiederherstellungspunkt erstellen
O&O AppBuster bietet Euch also nicht nur die Deinstallation, sondern auch die Wiederherstellung der Windows-Apps. In aaaaaller Regel müsst Ihr dabei nicht viel beachten, da das Programm die Deinstallation von systemrelevanten Apps nur nach SEHR vielen Nachfragen erlaubt.
Dennoch solltet Ihr auf Nummer sicher gehen und einen Windows-Wiederherstellungspunkt erstellen. Das könnt Ihr über Aktionen direkt aus dem Programm heraus initiieren. Sollte Euer PC wider Erwarten nach einem Eingriff Probleme haben, könnt Ihr über die Problembehandlung zum vorherigen Punkt zurückkehren. Auch ein manuelles Backup kann nie schaden – egal, ob beim AppBuster oder nicht.

Es kann nie schaden, einen Wiederherstellungspunkt zu erstellen Ich gebe zu: Mich persönlich stören die vorinstallierten Programme unter Windows 10 und Windows 11 nicht allzu sehr. Dennoch ist es nett, dass es eine einfache und vergleichsweise sichere Möglichkeit gibt, den Kram bei Bedarf loszuwerden. Wie ist es mit Euch: Verspürt Ihr das Bedürfnis, mit Programme wie dem AppBuster aufzuräumen oder lasst Ihr Euer Windows lieber so, wie es ist?
Noch mehr Tipps und Tricks rund um Windows findet Ihr laufend aktuell unter diesem Link.
-
3 Apps fürs Wochenende – KW 23: AA, Gaga, Gute Nacht
Platz für Schwachsinn, hier kommen drei Schwergewichte. Gut, die eine ist eeeeeeetwas monoton, die nächste ist reines Trolltum und die dritte verdient ein „Thema verfehlt, setzen.“ – aber alle sind auch etwas Besonderes. Vielleicht und möglicherweise installiert Ihr nur eine der Apps. Nur so eine Vermutung …Weiterlesen »
-
Google Lens am Desktop nutzen
Google Lens ist eine der mächtigsten Suchfunktionen, die Google in den vergangenen Jahren verteilt hat: Über Eure Smartphone-Kamera könnt Ihr damit Dinge per Bildsuche identifizieren, Texte kopieren oder sie direkt in andere Sprachen übersetzen. Leicht zu übersehen ist, dass die mächtige Bildsuche seit einiger Zeit auch auf dem Desktop funktioniert – ganz ohne Kamera. Google Lens ist direkt in den Google-Browser Chrome integriert. Es lohnt sich, die Funktion auszuprobieren.
Google Lens in Chrome nutzen
Wenn Ihr auf einer Webseite über ein Foto stolpert, über das Ihr mehr erfahren möchtet, klickt es in Chrome mit der rechten Maustaste an und wählt im Kontextmenü den Eintrag Bild an Google Lens senden. Chrome öffnet nun eine Seitenleiste mit einer Google-Lens-Suche. Hier zeigt Euch der Browser etwa ähnliche Bilder an oder liefert direkt Infos, beispielsweise bei Tier- oder Pflanzenfotos.

Ihr könnt bei Bedarf auch den Suchfokus mit der Maus verschieben, wenn Ihr (in unserem Beispiel) etwa lieber nach den Fusilli anstatt nach der Biene suchen möchtet.
Klickt in der Seitenleiste auf den Pfeil, öffnet sich ein neuer Browser-Tab mit der „Vollansicht“ von Google Lens. Das lohnt sich beispielsweise bei Fotos, in denen viel Text zu sehen ist. Diesen könnt Ihr dank der automatischen Texterkennung von Google Lens direkt im Bild markieren, um ihn etwa zu kopieren oder nach weiteren Infos zu suchen.

Google Lens bietet dank OCR-Funktion die Möglichkeit, Texte aus Fotos zu kopieren. Ebenfalls sehr praktisch ist der in Google Lens integrierte Übersetzer. Wechselt Ihr auf den Reiter Übersetzen, versucht Google, die Originalsprache zu erkennen und diese via Google Translate in Eure Sprache zu bringen. Das Ergebnis wird dabei direkt im Bild eingeblendet, was teils erstaunlich gut funktioniert (wenn auch nach wie vor nicht auf DeepL-Niveau...). Wollt Ihr eine andere Sprache oder lag Google mit der Erkennung daneben, stellt die Spracheinstellungen einfach über die entsprechenden Schalter um.

Auch die Übersetzungsfunktion von Google Lens ist direkt in Google Chrome eingebaut – inklusive Live-Umsetzung im Bild. Alles in allem eine feine Sache, die Google da etwas unscheinbar in Chrome integriert hat. Wie die Smartphone-Suche von Google Lens (oder überhaupt allem von und mit Google im Namen) sollte dabei klar sein, dass Ihr die Infos über die Google-Server jagt und Euch damit auch in die Datenschutz-Untiefen des Unternehmens begebt. Wenn Euch das nicht stört – wovon man bei einer Chrome-Nutzung wohl ausgehen kann ;) – findet Ihr mit Google Lens eine sehr praktische Hilfestellung im Surf-Alltag.
27% sparen(* = Affiliate-Link / Bildquelle: Amazon-Partnerprogramm)(* = Affiliate-Link / Bildquelle: Amazon-Partnerprogramm)Noch mehr Tipps und Tricks rund um und mit Google findet Ihr hier, mehr Internet-Themen aller Art sammeln wir hier für Euch.
-
3 Apps fürs Wochenende – KW 22: Langweiliges für Dateien
Man könnte meinen, Dateiverwaltung sei eine der Kernaufgaben eines Computers überhaupt – und unter Windows mit dem prominenten Explorer fühlt sich das auch so an. Android tat sich da leider immer etwas schwer mit. Heute geht es halbwegs, aber der eigene Dateimanager so langweilig wie sein Name: Files. Gut, auch die Alternativen sind kein Blingbling, Werkzeug bleibt Werkzeug. Dafür gibt es aber zum Beispiel Zugriff auf Dateien im Netzwerk, das macht die Welt zumindest einfacher ;)Weiterlesen »
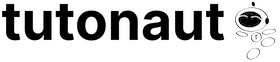










![Motorola moto g14 Smartphone (6,5"-FHD+-Display, 50-MP-Kamera, 4/128 GB, 5000 mAh, Android 13) Butter Cream (veganes Kunstleder), inkl. Schutzcover [Exklusiv bei Amazon] Motorola moto g14 Smartphone (6,5"-FHD+-Display, 50-MP-Kamera, 4/128 GB, 5000 mAh, Android 13) Butter Cream (veganes Kunstleder), inkl. Schutzcover [Exklusiv bei Amazon]](http://m.media-amazon.com/images/I/41511AFZufL._SL160_.jpg)
