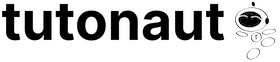Macs nutzen normalerweise das WLAN für die Internetverbindung. Das ist allerdings in manchen Setups nicht optimal, etwa wenn Ihr eine NAS im Netzwerk habt: Um dort optimale Bedingungen und Geschwindigkeiten zu erzielen, ist es sinnvoll, den Mac mit dem Router und der NAS zu verkabeln – sonst wird die Verbindung zur NAS langsam. Dummerweise wählt der Mac dann oft trotzdem das WLAN. Sinnvoll ist das nicht: Um WLAN und Ethernet am Mac gleichzeitig verwenden zu können, müsst Ihr eine bestimmte Einstellung setzen.
Weiterlesen »iMac
-
WLAN und Ethernet am Mac gleichzeitig verwenden
-
Schöner suchen am Mac: Tipps und Tricks zu Spotlight
Die Spotlight-Suche ist eine der mächtigsten Funktionen auf dem Mac. Sie ermöglicht es, schnell und einfach nach Dateien, E-Mails, Kontakten, Notizen und vielem mehr zu suchen. Die Tastenkombination CMD + Leertaste öffnet das Suchfeld, in dem Ihr Euch austoben könnt. Wir zeigen Euch die besten Funktionen der Mac-Suche, mit denen Ihr noch effizienter nach Informationen suchen könnt.
Spotlight-Suche auf dem Mac anpassen
Bevor wir zu den eigentlichen Suchtipps kommen, solltet Ihr Euch zunächst damit beschäftigen, was Spotlight überhaupt finden soll und was nicht. MacOS bietet dazu über die Systemeinstellungen die Möglichkeit, den Suchindex an Eure Bedürfnisse anzupassen:
- Öffne die Systemeinstellungen auf Eurem Mac.
- Klickt hier auf Siri & Spotlight.
- Hier wählt Ihr unter dem Punkt Spotlight, welche Kategorien in der Suche angezeigt werden sollen. Standardmäßig sind alle Optionen ausgewählt. Ihr könnt sie aus der Suche ausschließen, indem Ihr die entsprechenden Haken entfernt. Angenehmer Nebeneffekt: Die Suche wird damit nicht nur übersichtlicher, sondern (zumindest auf älteren Macs) auch schneller.
- Möchtet Ihr einen bestimmten Ordner aus der Spotlight-Suche ausschließen, klickt auf Spotlight-Datenschutz. Hier wählt Ihr den Ordner aus, der nicht indiziert werden soll. Das kann übrigens auch bei schlechter Programm-Performance helfen, wie die Erfahrung mit virtuellen Maschinen auf dem Mac zeigt.

In den Systemeinstellungen legt Ihr fest, was in der Mac-Suche auftauchen soll und was nicht. Bei Problemen mit der Mac-Suche: Spotlight-Index neu aufbaeun
Bevor wir loslegen, Part 2 ;-) Okay, aber im Ernst: Wenn die Spotlight-Suche auf dem Mac hakt, sie keine Ergebnisse findet oder es ewig dauert, bis die Ergebnisse erscheinen, kann es helfen, den Suchindex neu zu erstellen. Das könnt Ihr wahlweise für die gesamte Mac-Festplatte oder auch nur für bestimmte Ordner machen. Speichert Ihr zum Beispiel Eure wichtigen Dateien in einem Ordner und die Suche funktioniert hier nicht, könnt Ihr diesen neu indizieren lassen. So oder so, der Vorgang ist mehr oder weniger der gleiche und orientiert sich am vorherigen Tipp:
- Öffnet über das Apfel-Menü in der Menüleiste und die Systemeinstellungen. Hier wechselt Ihr in den Bereich Siri & Spotlight.
- Klickt hier ganz unten auf Spotlight-Datenschutz.
- Im aufklappenden Menü klickt Ihr auf das Pluszeichen (+) unten links im Fenster.
- Wählt nun den ähle einen Ordner aus, den Spotlight nicht durchsuchen soll. Ihr könnt auch die Festplatte Eures Macs auswählen, um den kompletten Index neu zu erstellen. Klickt dann auf Fertig.
- Öffnet nun wieder das Menü mit den Ausschlüssen. Klickt den eben hinzugefügten Eintrag nun an und entfernt ihn wieder, indem Ihr auf das Minus-Symbol klickt.
- Klickt jetzt erneut auf fertig. MacOS beginnt nun automatisch, den oder die Ordner neu zu indizieren, was automatisch im Hintergrund passiert.

Dadurch wird der Spotlight-Index auf deinem Mac partiell oder auch komplett neu erstellt. Bitte beachtet, dass dieser Prozess einige Zeit in Anspruch nehmen kann. Je nach Größe und Füllstand Eurer Mac-Festplatte und der Anzahl der Dateien, die durchsucht werden müssen. Lasst den Mac im Idealfall einige Stunden lang in Ruhe vor sich hin indizieren, um die Suche wieder zu genießen.
So, nun endlich zu den eigentlichen Spotlight-Tipps:
Vorschau in der Spotlight-Suche öffnen
Die praktische Schnell-Vorschau von macOS funktioniert auch direkt in der Spotlight-Suche. Markiert dazu einfach das Suchergebnis und drückt die Leertaste, um die Vorschau zu öffnen. Ihr könnt auch mit aktivierter Vorschau die Suchergebnisse durchgehen, indem Ihr mit den Pfeiltasten nach oben und unten navigiert.

Per Druck auf die Leertaste seht Ihr eine Vorschau der gefundenen Dateien. Vorschläge für häufige Suchbegriffe nutzen
Wenn Ihr in der Spotlight-Suche einen Suchbegriff eingebt, erscheinen unterhalb der Suchleiste Vorschläge für häufige Suchbegriffe, die mit Eurer Suche zusammenhängen. Diese Vorschläge können Euch helfen, die Suche noch effektiver zu gestalten, indem Ihr schneller auf ähnliche oder verwandte Dateien zugreifen könnt.
Gefundene Dateien im Mac-Finder anzeigen
Standardmäßig öffnet die Spotlight-Suche die angeklickten Dateien direkt im passenden Programm. Seid Ihr aber eigentlich viel mehr am Speicherort der Datei interessiert, um sie beispielsweise zu kopieren oder auch zu löschen?
Kein Problem: Markiert die Datei im Suchergebnis der Suche. Drückt nun auf der Tastatur den Befehl Command (CMD) + Eingabetaste, öffnet macOS ein Finder-Fenster am Speicherort der markierten Datei bzw. des Ordners.
Spotlight-Suche an den Finder weitergeben
Vor allem bei der Suche nach Dateitypen oder seeeehr allgemeinen Namen zeigt die Spotlight-Suche nur einen Teil der Ergebnisse an. Natürlich könnt Ihr die Sucheingaben nun noch weiter verfeinern. Oft lohnt es sich aber, die Dateisuche an den Finder zu übergeben. Klickt dazu einfach auf den unscheinbaren Mehr anzeigen-Schriftzug im Suchfenster. MacOS öffnet nun eine Finder-Suche, über die Ihr deutlich besser nach Dateien und Ordnern fahnden könnt.

Klickt hier, um die Suche im Finder fortzusetzen. Suche nach Kontakten und E-Mails
Die Spotlight-Suche kann auch dazu genutzt werden, nach Kontakten und E-Mails zu suchen. Wenn Ihr den Namen eines Kontakts oder eine E-Mail-Adresse in das Suchfeld eingebt, zeigt das Tool eine Liste mit den Kontakten und E-Mails, die diesen Suchbegriff enthalten.
Spotlight-Suche mit Operatoren verfeinern
Suchoperatoren sind spezielle Begriffe, die Ihr in die Spotlight-Suche eingeben könnt, um die Suche zu verfeinern. Einige Beispiele sind:
- „art:“ um nach einem bestimmten Dateityp zu suchen (z.B. „art:pdf“)
- „autor:“ um nach Dateien des bestimmten Autors zu suchen (z.B. „author:Max Mustermann“)
- „modified:“ um nach Dateien zu suchen, die innerhalb eines bestimmten Zeitraums geändert wurden (z.B. „modified:yesterday“)

Die Suche nach Dateitypen kann in vielen Situationen praktisch sein. Suche nach Notizen und Erinnerungen auf dem Mac
Wenn Ihr die Notizen- oder Erinnerungs-App auf deinem Mac verwendet, könnt Ihr diese auch mit der Spotlight-Suche durchforsten. Gebt einfach einen Teil der Texte ein, um die Notizen oder Erinnerungen suchen. Wenn Spotlight den entsprechenden Inhalt findet, könnt Ihr die App direkt an der passenden Stelle öffnen.

Ihr wisst noch, was Ihr einer Notiz geschrieben habt? Dann könnt Ihr sie mit der Spotlight-Suche leicht wiederfinden. Suche nach Musiktiteln und Alben
Ihr auch nach Musiktiteln und Alben suchen, indem Ihr den Namen der Songs oder der Interpreten in die Spotlight-Suche eingebt. Wenn Ihr zum Beispiel „Stairway“ in die Spotlight-Suche eintippt, werden alle Musiktitel angezeigt, die diesen Namen enthalten, sowie alle Alben, auf denen der Song enthalten ist.

Die Musiksuche von Spotlight in Aktion. Suche mit Boolschen Operatoren verfeinern
Die Spotlight-Suche von macOS kennt auch drei Boolesche Operatoren (AND, OR, NOT), mit denen Ihr komplexere Suchanfragen durchführen könnt.
14% sparen(* = Affiliate-Link / Bildquelle: Amazon-Partnerprogramm)12% sparen(* = Affiliate-Link / Bildquelle: Amazon-Partnerprogramm)Hier ist eine kurze Erklärung, wie sie funktionieren:
- AND: Verwendet den Operator „AND“, um Suchergebnisse zu erhalten, die zwei oder mehrere Suchbegriffe enthalten. Sucht Ihr beispielsweise nach „MacBook AND Pro“ (ohne Anführungszeichen), listet die Suche Ergebnisse, die sowohl das Wort „MacBook“ als auch das Wort „Pro“ enthalten.
- OR: Verwendet den Operator „OR“, um Suchergebnisse zu erhalten, die einen von zwei oder mehreren Suchbegriffen enthalten. Hier listet Ihr entsprechend mit „MacBook OR Pro“ Ergebnisse auf, die entweder das Wort „MacBook“ oder das Wort „Pro“ enthalten.
- NOT: Der Operator „NOT“, schließt Suchergebnisse aus, die einen bestimmten Suchbegriff enthalten. Wenn Ihr also nach „MacBook NOT Pro“ suchst, seht Ihr Ergebnisse, die zwar das Wort „MacBook“ enthalten, aber nicht das Wort „Pro“.

Die Booleschen Operatoren sind hervorragende Alltagshelfer für die macOS-Suche. Spotlight als Taschenrechner nutzen
Ihr könnt Spotlight auch dafür nutzen, schnelle Berechnungen durchzuführen. Gebt einfach den Ausdruck in die Spotlight-Suche ein, zum Beispiel „2+2“, 3^3 (Potenzrechnung) oder „sqrt(9)“ (Wurzelfunktion). Ihr könnt auch komplexere Operationen eingeben, wobei die Spotlight-Suche brav die Punkt-vor-Strich-Regeln befolgt.

Ich glaube, das passt… Währungen mit Spotlight umrechnen
Wie viel Yen bekommt Ihr eigentlich auf Eurer nächsten Japan-Reise für Eure hart verdienten Euros? Die Spotlight-Suche hilft Euch dabei. Gebt einfach den umzurechnenden Betrag ein (etwa „150 Euro in Yen“) und Ihr erhaltet das tagesaktuelle Ergebnis. Dabei müsst Ihr aber recht genau sein: Die Suche nach „1000 Dollar in Euro“ rechnet nicht etwa den US-Dollar, sondern den Brunei-Dollar um. Tjoa. Mit „USD“ kommt Ihr hier weiter.

Währungen umrechnen per Mac-Suche. Nett. Spotlight als Wörterbuch nutzen
Ihr könnt Spotlight auch als Wörterbuch verwenden, um die Definition von Begriffen nachzuschlagen. Wenn Ihr ein Wort in die Spotlight-Suche eingebt, klickt einfach im Bereich Definition auf den Pfeil, um eine Erklärung zu sehen. Je nachdem, was für ein Wort Ihr eintippt, erhaltet Ihr auch noch weitere Informationen, etwa die Deklination.

Die Mac-Suche dient auf Wunsch auch als Wörterbuch. Suche in Fotos und Bildern
Die Spotlight-Suche durchsucht nicht nur Texte und Dateinamen, sondern auch Fotos und Bilder. Dank der Indizierung könnt Ihr damit nicht nur Orte finden, an denen die Bilder entstanden sind. MacOS analysiert auch Bildinhalte, sodass Ihr etwa gezielt nach Katzenfotos suchen könnt. Gleiches gilt für Texte, die in Fotos versteckt sind. Gebt einfach den entsprechenden Begriff in die Suche ein und schaut im Abschnitt „Fotos“ der Suche, ob die gewünschten Inhalte dabei sind.

Okay, perfekt ist die Trefferquote bei der Bildersuche nicht. Dennoch eine nette Erzänzung. Suche nach Kalendereinträgen
Wenn Ihr die Kalender-App auf deinem Mac verwendet, könnt Ihr mit der Spotlight-Suche auch nach Kalendereinträgen suchen. Gebt einfach den Namen des Termins oder ein Schlagwort das Suchfeld ein. Ist dieses im Kalender vorhanden, könnt Ihr ihn öffnen.
Systemeinstellungen via Spotlight-Suche finden
Neben der Suche nach Dateien und Dokumenten könnt Ihr Spotlight auch dazu verwenden, die Systemeinstellungen auf Eurem Mac zu öffnen. Die Suche zeigt dabei auch Unterbereiche an, etwa bei der Suche nach „Anzeige“. Vor allem unter Ventura ist Spotlight damit eine nette Hilfe dabei, die eher verkorkste Navigation durch die Systemeinstellungen zu erleichtern.

Per Suchfunktion erreicht Ihr die richtigen Menüs der Systemeinstellungen deutlich schneller. Suche nach Nachrichten
Nutzt Ihr die Nachrichten-App auf Eurem Mac? Dann könnt Ihr auch diese mit der Suche nach bestimmten Inhalten durchkämmen. Gebt dazu einfach den Namen des Kontakts oder ein Schlagwort in die Spotlight-Suche ein. Wenn es eine oder mehrere Nachrichten gibt, die diese Kriterien erfüllen, werden sie angezeigt und Ihr könnt sie mit einem Klick öffnen.
Spotlight als Wettervorhersage oder Börsen-Helfer nutzen
Die Spotlight-Suche ist nicht auf Euren Mac beschränkt. Ihr könnt sie auch nutzen, um nach aktuellen Informationen zu suchen, wie den Wettervorhersagen oder Börsenkursen. Gebt einfach „Wetter“ oder „Aktienkurs“ in die Spotlight-Suche ein, und die relevanten Informationen werden direkt angezeigt.

Rosige Aussichten.. Aber dafür kann die Mac-Suche nichts. Hoffe ich zumindest ^^ Spotlight ausreizen: Es lohnt sich
Ihr seht: Die Mac-Suche kann sehr viel mehr, als es auf den ersten Blick aussieht. Tatsächlich ist Spotlight für mich nach wie vor eines der mit Abstand besten Features, die der Mac zu bieten hat. Klar, die Konkurrenz holt auch und Spezialisten wie Alfred oder Raycast können noch einmal deutlich mehr. Doch als Bordmittel ist die Spotlight-Suche nahezu unübertroffen gut.
22% sparen(* = Affiliate-Link / Bildquelle: Amazon-Partnerprogramm)Was ist Eure Lieblings-Funktion der Mac-Suche? Habe ich einen wichtigen Tipp vergessen? Oder seid Ihr mit Spotlight-Alternativen unterwegs und könnt nicht mehr zu den Standardfunktionen von macOS zurück? Teilt es uns gerne in den Kommentaren zum Artikel mit. Noch mehr Tipps und Tricks rund um macOS findet Ihr laufend aktuell unter diesem Link. Wollt Ihr lieber über den Tellerrand blicken, schaut doch mal in unserer Windows– respektive der Linux-Ecke vorbei.
-
Keychron K3 im Dauertest: Zuviel Licht und ein großer Schatten
Irgendwann vor einigen Jahren sah ich die hervorragende Dokumentation California Typewriter: In dem Film geht es um die Liebe zur klassischen Schreibmaschine. Die habe ich zwar nicht, weil ich zu jung bin, um ernsthaft mit so etwas zu arbeiten. Aber irgendwie hatte ich danach Lust, ein mechanisches Keyboard zu kaufen, das Keychron K2. Das war mir aber auf Dauer zu sperrig und zu laut, weshalb ich vor rund 1,5 Jahren auf das „Keychron K3 Ultra-slim Wireless Mechanical Keyboard (Version 2)“ umstieg. Doch wie gut schlägt die sich im Alltag?
Weiterlesen » -
5 praktische Tipps für das iPad als Zweitrechner
Warum das iPad Pro, wenn auch die Macbooks Apple Silicon benutzen? Nun: Ich habe mich nach langem Hin- und Her für das Gerät entschieden, weil es mir Möglichkeiten bietet, die ein Macbook nicht hat – zumindest als Zweitrechner. Auch wenn ich den Pencil selten benutze, ist er ein Nice-To-Have. Und so bin ich durchaus zufrieden mit dem iPad Pro 12“ als Zweitrechner neben meinem iMac.
Weiterlesen » -
macOS Ventura: So navigiert Ihr einfacher durch die Systemeinstellungen
Mit macOS Ventura hat Apple die seit vielen Jahren bewährten Mac-Systemeinstellungen über den Haufen geworfen und durch ein neues Menü ersetzt. Es erinnert verdächtig an iOS und wirkt auf einem Nicht-Touchscreen ziemlich undurchdacht. Schlimmer ist es aber, dass bislang einfach erreichbare Funktionen nun in den Untiefen der neuen Systemeinstellungen vergraben sind – hier hat Apple fast schon einen Microsoft gebaut… Doch es gibt einen ebenso praktischen wie leicht übersehbaren Weg, schneller zum Ziel zu kommen.
macOS: Systemeinstellungen über die Menüleiste durchforsten
Die neuen Systemeinstellungen wirken auf dem ersten Blick zwar übersichtlicher, doch schon bald wird Euch auffallen, dass vieles nicht mehr da ist, wo Ihr es vermutet. Auch bietet die Navigationsleiste links nur einen Teil aller verfügbaren Menüs und ist zudem nicht alphabetisch sortiert.

Die Systemeinstellungen von macOS sind gleichzeitig aufgeräumter und chaotischer als zuvor. Die Lösung? Klickt bei geöffneten Systemeinstellungen in der Menüleiste von macOS auf das Feld Darstellung. Hier listet macOS nun fein säuberlich und vor allem alphabetisch sortiert über 40 Menüpunkte auf, die Ihr in den Systemeinstellungen ansteuern könnt. Dabei findet Ihr auch Punkte, die im neuen Menü vergraben sind, etwa den Punkt Softwareupdates.

Über das Darstellungs-Menü gelangt Ihr oft deutlich schneller zum Ziel. Alternativ dazu könnt Ihr natürlich auch die Suche bemühen, die Ihr oben links im Fenster findet. Tippt hier einfach das gesuchte Menü ein, um schneller dorthin zu springen. Beide Navigationswege machen es deutlich leichter, sich in den Untiefen der neuen Systemeinstellungen zurecht zu finden.
macOS Ventura: Verschlankt oder verschlimmbessert?
Eigentlich gehöre ich nicht zu den Menschen, die sich über derlei Änderungen in Systemen ärgern. So habe ich in meinen vielen Jahren als „Hauptsächlich-Windows-Nutzer“ beispielsweise nie den Ärger über die wechselnden Startmenüs von Windows 8, 10 und 11 geteilt, zumal es dafür ja Lösungen gibt.
Doch bei den Systemeinstellungen von Ventuara hat Apple meiner Meinung nach echt daneben gegriffen. Das fängt schon bei so einfachen Dingen an, wie dem neuen Über diesen Mac-Menü. In der Vergangenheit bot dieses nicht nur einen schnellen Blick auf die Systemdaten, sondern auch einen flotten Zugriff auf Menüs wie die erweiterten Hardware-Infos oder (sehr viel alltagstauglicher) die praktische Speicherplatzanalyse von macOS.

Dieses Menü war einst wirklich nützlich. Viel davon übrig ist aber nicht. Und jetzt? Absolut nichts davon übrig, nur die Minimal-Ansicht. Um beispielsweise die angesprochenen Speichereinstellungen zu finden, bedarf es eines Klicks auf Weitere Infos, wo Ihr sie dann unter Speicher – Speichereinstellungen findet. Oder alternativ in den Systemeinstellungen unter Allgemein – Speicher. Tjoa. Diese vermeintliche Verschlankung mag zwar Anhänger der Jony-Ive’schen-Minimalismus-Schule gefallen, doch im produktiven Alltag sind mehr Klicks zum Ziel eigentlich nie gut.
Auch diverse andere Einstellungen sind im neuen Menü deutlich umständlicher, als in der alten Ausgabe. Das gilt beispielsweise für die Energieeinstellungen auf MacBooks, die sich über deutlich mehr Menüpunkte und optionale Untermenüs verteilen als noch bis Big Sur.
12% sparen(* = Affiliate-Link / Bildquelle: Amazon-Partnerprogramm)13% sparen(* = Affiliate-Link / Bildquelle: Amazon-Partnerprogramm)21% sparen(* = Affiliate-Link / Bildquelle: Amazon-Partnerprogramm)Es gibt einen sehr lesenswert Twitter-Thread eines Entwicklers, der die Unarten der neuen Systemeinstellungen und ihre diversen Bugs seziert. Fairerweise stammt dieser noch aus der Betaphase von macOS Ventura, sodass viele Aspekte nicht mehr gelten. Dennoch lohnt es sich, einen Blick darauf zu werfen, wenn Ihr Euch für Software-Design und Usability-Analysen interessiert.
Wie gesagt: Dramatisch ist das alles nicht. Dennoch ist die Neugestaltung der macOS-Einstellungen für mich ein Beispiel dafür, dass der andauernde Drang zur Neuerfindung nicht immer nur vom Vorteil ist. Es ist ein hehrer Wunsch, aber mir wäre ein neues macOS alle zwei bis drei Jahre deutlich lieber, als der alljährliche Update-Segen. Aber vielleicht schreibe ich das auch nur, weil mein geliebter Intel-iMac-Pro wohl bald abgesägt wird ^^
Wie seht Ihr das eigentlich? Stören Euch die neuen Einstellungen, sind sie auch egal oder findet Ihr sie gar besser als zuvor? Lasst es uns gerne in den Kommentaren wissen. Noch mehr rund um die (meist) wunderbare Welt von Mac und macOS findet Ihr unter diesem Link.
-
macOS: Wichtige Updates ohne System-Upgrade installieren
Ein kleiner Tipp für alle Mac-Nutzer, die nicht unbedingt an Tag 1 auf macOS 13 alias „Ventura“ umsteigen wollen: Apple hat für macOS Monterey ein kleines, aber wichtiges Sicherheitsupdate veröffentlicht, dass Ihr unbedingt installieren solltet. Allerdings geht der Patch beim Softwareupdate ein wenig unter.
So installiert Ihr macOS-Updates, ohne gleich auf das neue System zu wechseln
Traditionell geht ein Wechsel auf eine neue Hauptversion von macOS mit einer Reihe von Wehwehchen in Form von Bugs und anderen Problemen einher. Wenn es Euch also nicht extrem in den Fingern juckt, die neuesten macOS-Version (im Falle dieses Tutos also Ventura, inklusive dem am Desktop bestimmt NOCH hilfreicheren Multitasking-Gemurkse namens Stage Manager) zu nutzen, kann es sich lohnen, auf Produktivgeräten noch etwas beim alten System zu bleiben.

Falls Ihr nicht auf Ventura oder andere neue macOS-Versionen wechseln möchtet, solltet Ihr unbedingt nach Sicherheitsupdates Ausschau halten. Apple liefert dafür erfahrungsgemäß noch eine ganze Weile lang Sicherheits- und sogar Funktions-Updates aus. Sucht Ihr nun aber über das Menü Über diesen Mac – Softwareupdates nach eben solchen, preist macOS Euch den Wechsel auf Ventura an.

Das Mini-Update für Monterey erhöht die Sicherheit Eures vermeintlich „alten“ Macs. Eventuell erscheint hier aber auch der Punkt Andere Updates sind verfügbar. Klickt Ihr auf den Link Weitere Infos, könnt auch sehen, um was es dabei geht. Im Beispiel das Sicherheitsupdate 12.6.1 für macOS Monterey, dass gleich mehrere Sicherheitslücken schließt. Auch Updates für den Apple-Browser Safari werden hier verteilt, im Beispiel auf die Version 16.1. Wählt die entsprechenden Updates aus, klickt auf Jetzt installieren und wartet, bis das Update abgeschlossen ist.
(* = Affiliate-Link / Bildquelle: Amazon-Partnerprogramm)(* = Affiliate-Link / Bildquelle: Amazon-Partnerprogramm)(* = Affiliate-Link / Bildquelle: Amazon-Partnerprogramm)Ihr müsst also nicht zwangsläufig auf die neueste Systemversion wechseln, um Updates zu erhalten. Vorausgesetzt, Euer Mac wurde nicht ohnehin schon auf die Apple-Abschussliste gesetzt… So oder so lohnt es sich, gelegentlich hier vorbeizuschauen, wenn Ihr (noch) kein System-Upgrade durchführen möchtet. Allgemein werden die Updates auch dann über kurz oder lang installiert, wenn Ihr die Option Meinen Mac automatisch aktualisieren aktiviert. Auf die gezeigte Weise könnt Ihr sie aber auch proaktiv auf MacBook und Co. bringen.
Noch mehr Tipps und Tricks zum Mac und macOS findet Ihr laufend aktuell unter diesem Link.
-
Automatische Updates auf Mac, iPhone und iPad aktivieren
Immer alles aktuell? Mit Apples iOS, iPadOS- und MacOS-Betriebssystem könnt Ihr nicht nur das Betriebssystem selbst, sondern auch Medien und Apps durch automatische Updates immer auf dem neuesten Stand halten. Die selbstständige Aktualisierung von iPad und iPhone spart Euch aber nicht nur viel Arbeit – sondern hilft auch dabei, Euch unterwegs nicht ständig auf die Suche nach WLANs machen zu müssen, falls doch einmal ein Update ansteht oder eine App auf einem anderen Gerät benötigt wird. Und so geht’s:Weiterlesen »
-
PDFs mit zwei Klicks zusammenfügen
Das PDF-Format ist und bleibt der absolute Standard für die Lagerung von Dokumenten. Leider ist die Bearbeitung von PDF-Dokumenten nach wie vor so eine Sache. Unter macOS gibt es aber gleich mehrere praktische Möglichkeiten, PDF-Dokumente zu erstellen, zu bearbeiten und anzupassen. Eine besonders praktische Funktion kann man dabei leicht übersehen: Ihr könnt direkt über den macOS-Finder beliebig viele PDFs zusammenfügen, ohne dafür ein anderes Programm öffnen zu müssen.
macOS Finder: PDF per Schnellaktion zu einem Dokument machen
Ihr habt einen Haufen Einzelseiten eingescannt, die Ihr nun zusammenfassen wollt? Ihr wollt einen Haufen Quittungs-PDFs in einem Dokument konsolidieren? Dann ist eine praktische Schnellaktion von macOS die schnellste Lösung. So geht Ihr dabei vor:
- Kopiert die PDF-Dateien in den gleichen Ordner auf Eurer Mac-Festplatte.
- Markiert nun im Finder via Maus oder Tastatur die PDFs, die Ihr zusammenfügen möchtet.
- Öffnet per Rechtsklick das Kontextmenü des Finders.
- Wählt hier nun unter Schnellaktionen den Punkt PDF erstellen.

Per Schnellaktion fügt Ihr PDFs ratzfatz zusammen. Das war es auch schon! MacOS erstellt nun ein neues PDF aus den markierten Dokumenten. Je nach Umfang der Originaldokumente und Leistung Eures Macs kann das durchaus eine Weile dauern. Übrigens: Das System platziert die Inhalte dabei in der Reihenfolge hintereinander, in der Ihr im Finder die Dateien markiert habt. Wenn die Reihenfolge der PDF-Seiten wichtig ist, solltet Ihr also entsprechend vorgehen. Alternativ könnt Ihr das zusammengefügte PDF auch einfach in der Vorschau von macOS öffnen und die Seiten über die Vorschauleiste sortieren.

Das zusammengefügte PDF könnt Ihr in der Mac-Vorschau bei Bedarf noch weiter bearbeiten, um etwa die Seitenreihenfolge anzupassen. Noch schneller kommt Ihr übrigens zum Ziel, wenn Ihr die Finder-Ansicht über die Tastenkombination CMD + 3 oder das Menü Darstellung in die Spaltenansicht umschaltet. Markiert Ihr hier mehrere PDF-Dateien, blendet der Finder unten rechts den Button PDF erstellen ein.

Kleiner Wermutstropfen: Das Zusammenfügen von PDF-Dokumenten via Schnellaktion funktioniert nur dann, wenn die Originale nicht mit einem PDF-Passwort geschützt sind. Dennoch finde ich die Lösung sehr nett und sehr viel einfacher, als das Zusammenfügen von PDFs über die Mac-Vorschau.
12% sparen(* = Affiliate-Link / Bildquelle: Amazon-Partnerprogramm)21% sparen(* = Affiliate-Link / Bildquelle: Amazon-Partnerprogramm)Noch mehr zum Mac und macOS findet Ihr hier, mehr zum Thema PDF-Verwaltung sammeln wir hier für Euch.
-
Mac oder Macbook auf Werkseinstellungen zurücksetzen
Macs sind beliebt, neu sehr teuer und damit selbst gebraucht noch gutes Geld wert. Doch bevor Ihr einen Mac oder ein Macbook zum Verkauf anbietet, solltet Ihr dafür sorgen, dass er auf Werkseinstellungen zurückgesetzt ist. Während dieser Prozess bei älteren Macs recht aufwändig sein, hat Apple das Prozedere unter MacOS 12 überarbeitet: Es gibt jetzt ein handliches Tool, das den Mac-Reset für die Weitergabe so einfach macht wie beim iPhone oder iPad.Weiterlesen »
-
AirPlay auf den Mac streamen
Mit Apple AirPlay übertragt Ihr Medien oder auch den aktuellen Bildschirminhalt kabellos vom iPhone oder iPad auf einen Bildschirm. Lange Zeit bedarf es dafür einen Apple TV, mittlerweile gibt es aber auch Fernseher mit integriertem AirPlay oder eben günstige Streaming-Boxen. Ganz frisch aus der Apple-Presse kommt hingegen die Möglichkeit, auch einen iMac oder ein MacBook als AirPlay-Empfänger zu nutzen. Damit könnt Ihr beispielsweise einen großen iMac oder ein am TV angeschlossenes MacBook für die Wiedergabe von AirPlay-Inhalten nutzen .Wie es geht und was Ihr dazu braucht? Zeigen wir Euch!
AirPlay auf dem Mac: Die Vorraussetzungen
Leider ist die Einstiegshürde für das Mac-AirPlay nicht eben gering. Die Funktion hält mit der Installation des im Herbst 2021 erschienenen macOS 12 alias Monterey Einzug auf neuer iMacs und MacBooks. Leider klappt das nur mit den folgenden Modellen bzw. ihren neueren Nachfolgern:
- MacBook Pro 2018
- MacBook Air 2018
- iMac 2019
- iMac Pro 2017
- Mac mini 2020
- Mac Pro 2019
Auf älteren Macs funktioniert die praktische AirPlay-Wiedergabe zumindest auf offiziellem Weg nicht. Nun müsst Ihr lediglich noch macOS Monterey oder neuer installieren. Wie Ihr Eueren Mac aktualisiert, zeigen wir Euch hier.

Mit macOS 12 Monterey kommt AirPlay auf den Mac. So übertragt Ihr AirPlay-Inhalte auf Euren Mac
Sind die Anforderungen erfüllt, funktioniert AirPlay am Mac praktisch genauso, wie man es von Apple TV und Co. her kennt. Sobald der Mac und Euer iPhone oder iPad im gleichen WLAN eingeloggt sind, könnt Ihr Inhalte aus AirPlay-tauglichen Apps auf den Mac-Bildschirm übertragen. Tippt dazu einfach die AirPlay-Schaltfläche und wählt den entsprechenden Mac aus.

Der entsprechende Inhalt wird dann im Vollbild auf dem Mac angezeigt. Videos und Musik könnt Ihr dabei wahlweise auf dem Urspungsgerät oder auch auf dem Mac selbst kontrollieren.

AirPlay-Videos steuert Ihr wahlweise auf dem iPad bzw. iPhone oder am Mac mit der Maus. Auch die Bildschirmsynchronisation via AirPlay funktioniert. Öffnet das Kontrollcenter von iOS bzw. iPadOS und tippt auf das entsprechende Symbol. Nach Auswahl des Macs wird der komplette Bildinhalt Eures iPhones oder iPads bildschirmfüllend auf diesem angezeigt. Um die AirPlay-Übertragung zu stoppen, klickt Ihr entweder auf dem Mac auf das kleine X oben links oder beendet die Übertragung über iOS.

Hier seht Ihr einen iPad-Homescreen, der via AirPlay auf ein MacBook Air gesendet wird. AirPlay auf dem Mac ist für mich ein Highlight von Monterey und funktioniert erfreulich rund. Noch mehr Tipps und Tricks rund um alles mit einem Apfel drauf findet Ihr hier.
19% sparen(* = Affiliate-Link / Bildquelle: Amazon-Partnerprogramm) -
macOS: Benutzer automatisch anmelden
Ob Ihr Euren Mac alleine nutzt oder ihn mit anderen teilt: Bei jedem Neustart verlangt macOS die Eingabe des Benutzerpassworts. Doch genau wie bei Windows könnt Ihr diesen Vorgang auch umgehen und Euch automatisch anmelden. Wie das geht und was Ihr dabei beachten müsst? Verraten wir Euch! Weiterlesen »
-
macOS: Externe Laufwerke automatisch auswerfen und wieder einbinden
Unter macOS ist das Auswerfen von USB-Laufwerken mehr oder weniger nervige Pflicht. Zieht Ihr eine externe Festplatte oder einen USB-Stick vom Mac ab, ohne das Laufwerk vorher zu trennen, kann es im schlimmsten Fall einen Datenverlust geben – zumindest aber weist das System Euch darauf hin, dass Ihr künftig doch bitte vorsichtiger agieren mögt. Die Open-Source-App Ejectify kann Laufwerke unter macOS nicht nur automatisch Auswerfen, sie verbindet sie später auch gleich wieder. Damit wird der Mac-Alltag deutlich komfortabler.Weiterlesen »
-
Garantieanspruch von Apple-Geräten prüfen
Apple bietet für seine diverse Hardware unterschiedliche Garantiemodelle, etwa die Apple-eigene 1-Jahres-Garantie, die gesetzliche Gewährleistung von zwei Jahren oder das kostenpflichtige Apple Care. Wenn Ihr wissen wollt, unter was davon Euer iPhone oder Euer Mac fällt, könnt Ihr das ganz einfach herausfinden. Weiterlesen »
-
Bluetooth-Probleme am Mac lösen
MacOS und die leidige Bluetooth-Technik… man merkt förmlich, dass Apple hier am liebsten auf eine eigene Lösung setzen würde, denn wenige Dinge verursachen am Mac mehr Probleme als die vermalledeite Bluetooth-Schnittstelle. Von knisternden Boxen und Lautsprechern über nicht funktionierende Tastaturen und Mäuse bis hin zu ständigen Ausfällen reicht die Bandbreite der Bluetooth-Probleme unter MacOS – und zieht sich jetzt schon über viele MacOS- und Mac OS X-Versionen. Stiefkindliche Behandlung, könnte man sagen. Aber es gibt Mittel und Wege, die zickige Bluetooth-Schnittstelle am Mac in den Griff zu bekommen.
Weiterlesen » -
Hohe Systemlast durch Safari in Big Sur? Hier ist die Lösung!
MacOS Big Sur ist im großen und ganzen gut gelungen. Allerdings ist – wieder einmal – der Safari-Browser eine erhebliche Problemquelle. Aktuell fiel mir auf, dass Safari die Systemlast massiv in die Höhe schnellen lässt, genauer gesagt ein Prozess namens „Safari Networking“. Was sich selbst auf meinem dicken iMac Pro mitunter als ruckelnder Browser manifestiert, sorgt auf schwächeren Macs wie meinem 2018er Air für massive Leistungseinbrüche. Zum Glück gibt es eine einfach Lösung.Weiterlesen »
-
Safari: Responsive Webdesign auf verschiedenen Bildschirmgrößen testen
Wenn Ihr wie wir hier bloggt, anderweitig Web-Projekte durchführt oder sogar Webdesigner seid, solltet Ihr immer auch die Mobilfreundlichkeit Eurer Website im Auge behalten. Heutzutage ist Responsive Design die beste Methode, um eine Website an die Anforderungen verschiedener Bildschirmgrößen vom kleinen Smartphone bis zum 32-Zoll-Desktop anzupassen. Um die Website auf verschiedenen Bildschirmen zu testen, braucht Ihr inzwischen nicht einmal mehr einen Gerätepark: Ein Mac mit dem Safari-Browser reicht völlig aus.Weiterlesen »
-
Anleitung: Mac mit der Apple Watch entsperren
Hach ja, die Apple Watch: Jahrelang habe ich das Ding belächelt, ohne sie zugegebenermaßen selbst benutzt zu haben. Nun habe ich sie in Form der Series 5 seit einer Woche aus diversen Testzwecken am Handgelenk und bin erschreckend begeistert davon. Neben ihren überragenden Eigenschaften als Fitness-Tracker sind es vor allem die Kleinigkeiten, die mir bei der Watch gefallen. Mein heimliches Killerfeature ist die Möglichkeit, mein MacBook und meinen iMac automatisch mit der Uhr zu entsperren. Weiterlesen »
-
Startup-Chime bei aktuellen Macs wieder einschalten
Apple hat bei den neuen Macbook Pros viel geändert und dabei nicht nur das beleuchtete Apple-Logo, sondern auch den Start-Ton, den sogenannten Startup-Chime, wegrationalisiert. Das ist in vielerlei Hinsicht blöd: Der Sound fehlt, wenn der Rechner startet und ist damit kein Hinweis mehr auf die korrekte Verwendung mancher Systemfunktionen. Schlimmer noch: Apple bricht ohne Not mit einer schönen Tradition, was viele User ärgert. Zum Glück lässt der Ton sich wieder einschalten.Weiterlesen »
-
macOS: Spotify, VLC und Co. besser mit den Medientasten steuern
Die Medientasten auf Mac-Tastaturen sind praktisch – wenn Ihr primär auf Bordmittel wie iTunes und den QuickTime-Player setzt. Hört Ihr Eure Musik lieber mit Spotify oder spielt Videos mit dem VLC-Player, präsentieren die Tasten hingegen oft zickig. Doch zum Glück gibt es auch für den Mac jede Menge tolle Open-Source-Software, die sich solcher Probleme annimmt.Weiterlesen »
-
Stotternde Bluetooth-Maus am Mac? Probiert das hier aus!
Bluetooth ist an und für sich eine tolle Sache, vor allem, wenn es um die Verbindung von Mäusen und Tastaturen geht. Leider ist Bluetooth aber erfahrungsgemäß eins dieser IT-Dinge, die in der Praxis immer mal wieder Probleme machen. So zuletzt geschehen bei der Verbindung zwischen meinem geliebten iMac Pro und meiner frisch erworbenen Logitech MX Master 2S. Letztere beerbte nach rund vier Jahren ihren Vorgänger und macht dabei einen hervorragenden Eindruck – zumindest anfangs. Doch noch einigen Tagen zeigte sich die vermeintliche Super-Maus von ihrer Schattenseite: Ruckeln und Stottern waren plötzlich an der Tagesordnung. Durch viel Trial & Error fand ich heraus, dass es sich dabei um ein Bluetooth-Problem handelte. Wie ich es löste? Nun, durch Zufall ;)Weiterlesen »
-
Anleitung: Playstation 4 Controller am Mac nutzen
Ob Actionspiele oder Emulatoren, das Zocken am Mac macht mit einem Controller am meisten Spaß. Die gute Nachricht: Wenn Ihr einen Sony DualShock 4-Controller besitzt, könnt Ihr diesen ganz einfach mit dem Mac verbinden. Wir zeigen Euch, wie Ihr den PS4-Controller unter macOS einrichtet und nutzt.Weiterlesen »
-
Anleitung: Mac-Programme restlos löschen
Mac OS X besitzt anders als Windows keine Uninstall-Routine. Schließlich muss eine App beim Löschen nur in den Papierkorb gezogen werden. So jedenfalls kommuniziert Apple das. Das ist allerdings nur die halbe Wahrheit: Um Mac-Programme restlos löschen zu können, müsst Ihr nämlich eigentlich viele Systemordner nach Relikten durchkämmen. Denn auch Mac-Apps schreiben Daten ins System, die beim Einfachen Löschen nicht verschwinden – und so mit der Zeit nutzlos kostbaren Speicherplatz verbrauchen. Zum Glück gibt es den kostenlosen Mac-Uninstaller AppCleaner von Freemacsoft: Mit ihm könnt Ihr Programme ganz einfach restlos entfernen. Weiterlesen »
-
Satechi USB-C-Hub Pro im Test: Mehr Anschlüsse für den iMac
Seit einigen Monaten arbeite ich mit dem iMac Pro und bin nach wie vor hochzufrieden. Generell stört mich lediglich, dass die USB-Anschlüsse nur über die Rückseite erreichbar sind – ein Zugeständnis an das iMac-Design. Doch zum Glück umschwirren jede Menge Zubehörhersteller die Apple-Produkte dieser Welt. Ich habe mir den Satechi USB-C-Hub Pro zugelegt. Der erweitert den iMac nicht nur um eine Reihe praktischer Anschlüsse, er fügt sich auch praktisch nahtlos ins iMac-Gehäuse ein. Doch kann er auch in Sachen Leistung überzeugen? Unser Test verrät es Euch!Weiterlesen »
-
Anleitung: Zusätzliche Auflösungen an iMac und Macbook nutzen
Apples Retina-Displays sind eine feine Sache: Die hochauflösenden Displays zeigen das Bild in optimaler Schärfe und Auflösung an. Doch manchmal kann sinnvoll sein, mehr Fläche oder eine größere Darstellung zu nutzen. Dafür besitzen die Geräte zwar eine Einstellung – doch je nach Display habt Ihr deutlich mehr Optionen. Wir zeigen Euch, wie Ihr sie ohne Zusatz-Software nutzen könnt.Weiterlesen »
-
Anleitung: Apple-ID ohne Datenchaos ändern
Gestern habe ich die Apple-ID geändert. Schwerer Fehler: Anschließend mackte die Fotos-App auf dem iPad rum, auch der zweite Mac wollte anschließend nicht so recht funktionieren. Der Grund liegt in der iCloud – und Apples Wortkargheit im Bezug auf eigene Anleitungen. Denn Apples Support-Dokument zum Umbenennen der Apple-ID ist alles andere als präzise. Man muss deutlich mehr machen, als beschrieben – und ich bin prompt in die Falle getappt.Weiterlesen »