Manchmal sind es Kleinigkeiten, die bei so guten und ausgereiften Programmen wie Thunderbird dennoch nerven. Zum Beispiel im Kalender: Der Heute-Tag wird durch eine kleine blaue Unterlegung des Datums angezeigt – was leider sehr schnell untergeht. Gleiches gilt für den aktuell markierten Tag. Spätestens beim Scrollen durch mehrere Monate geht so die Übersicht flöten. Aber Thunderbird ist nun mal Open Source und darum auch anpassbar! Und so geht’s:Weiterlesen »
free software
-
Thunderbird: Darstellung per CSS anpassen
-
Freeware ≠ Free Software – Chip & Co. verstehen das nicht
Der Schwerpunkt meines Berufslebens ist seit dem Studium FLOSS – Free/Libre Open Source Software. Damals war das vor allem etwas für Linuxer und IT-Nerds, Microsoft-Chef Ballmer hat es als „Krebsgeschwür“ bezeichnet, es gab rechtliche Unsicherheiten und es musste viel Aufklärungsabeit geleistet werden. Heute? Microsoft ist einer der größten FLOSS-Macher, Open Source wird von so ziemlich jedem Menschen genutzt (außer Apple-Anhängern), rechtlich ist alles klar – aber noch immer muss wohl aufgeklärt werden. Chip, Netzwelt, Cyberport, Uni Siegen und etliche andere kapieren immer noch nicht, dass Freeware etwas anderes ist :(
Weiterlesen » -
Spotify: Minimalistischer Player für den Desktop
Spotify hat sich in den vergangenen Jahren vom reinen Musikstreamingdienst zu einem Multitalent entwickelt, unter anderem für Hörbücher und Podcasts. Das macht sich auch in der Desktop-App bemerkbar, die immer weiter aufgeblasen wurde. Wenn Ihr einfach „nur“ Musik hören wollt, gibt es mit Psst aber eine interessante Alternative. Die alternative Spotify-App ist Open Source, minimalistisch und für Windows, Linux und macOS verfügbar.
Weiterlesen » -
Checkmk: Quickstart-Guide
Wenn Ihr Checkmk von A bis Z verstehen wollt, schaut ins offizielle Handbuch. Hier geht es nur darum, das Monitoring mit Checkmk so schnell wie möglich soweit einzurichten, dass Ihr einen ersten Rechner überwacht und eine Benachrichtigung bekommt, wenn dort die CPU-Auslastung knapp wird. Und die Fritzbox kommt auch noch ins Monitoring. Wer etwas Erfahrung mit IT-Kram hat, wird dann schon allein weiter mit der Plattform spielen können. Erklärungen beschränken sich auf ein absolutes Minimum.Weiterlesen »
-
macOS: Apps sauber deinstallieren – Open Source sei Dank!
Die Programmverwaltung von macOS ist eigentlich eine große Stärke des Systems: Zur Installation zieht Ihr eine einzelne Programmdatei in den Programme-Ordner. Zur Deinstallation packt Ihr sie einfach in den Papierkorb. Doch wie so oft in der Computerei geht das Konzept nicht immer auf. Große Programmsuiten oder auch systemnah agierende Programme verteilen auch am Mac Programmdaten in verschiedenen Verzeichnissen, die bei der Deinstallation zurückbleiben können – Windows lässt schön grüßen… Das Open-Source-Tool Pearcleaner springt hier in die Bresche und hilft, alte Programme rückstandlos zu deinstallieren.
Weiterlesen » -
blendOS: „Meta-Linux“ mit Arch, Ubuntu, Fedora, Android!
Dass ausgerechnet diese Linux-Distribution einem Apple-Menschen gefallen hat …, schon komisch. Hat sie aber, hat’s mir empfohlen, Grund genug, sie mal anzuschauen. Und das Interesse ist dann auch schnell geweckt: Unterstützung für Ubuntus DEB-Pakete, Fedoras RPM-Pakete und sogar APKs, also Android-Apps. Das alles gebaut aus einem schlanken Arch Linux. Soweit die Theorie.Weiterlesen »
-
Ubuntu Touch: Taugt der Android-„Ersatz“ für 2024?
Es gibt reichlich Gründe, sich fürs Smartphone eine ordentliche Linux-Distribution zu wünschen. Und Ubuntu Touch soll das bitte erledigen: So nativ Smartphone-tauglich wie Android plus alle Freiheiten von Ubuntu und am großen Bildschirm ein echtes Desktop-Linux. Es ist Weihnachten, wünschen kann man sich viel. Also, Kohle oder Elmo im Socken?Weiterlesen »
-
Bastelprojekt: Desktop-App für Hue-Geräte
Kürzlich haben wir Euch hier ein kleines Python-Skript präsentiert, mit dem Ihr Hue-Geräte auf dem Desktop schlicht auflisten lassen könnt. Der Artikel war eine Neuauflage eines alten Beitrags, bei dem es noch ein Shell-Skript war. Und da ich zum einen tatsächlich ein schlankes Desktop-Tool für Hue brauche und mehr mit Python spielen möchte, wird aus dem Hue-Lister nun auch ein Hue-Steuerer – allerdings vorerst nur für die Hue-API 1.0. Oder sagen wir soll werden ;) Die Basis steht aber.Weiterlesen »
-
OSBN: 1 Feed, 158 Open-Source-Blogs, auf Deutsch
Das OSBN vernetzt einen Haufen meist kleinerer Blogs, die sich ganz oder teilweise mit Open Source beschäftigen – so wie auch wir hier. Alle Blogs sind auf Deutsch und Ihr bekommt nur die Artikel zu sehen, die sich auch wirklich mit FLOSS beschäftigen! Wenn nicht irgendwo der Fehlerteufel unterwegs ist …Weiterlesen »
-
Windows-ISOs für ARM-Macs einfacher herunterladen
Ihr habt einen Mac und wollt Windows darauf installieren? Das ist heutzutage kein Hexenwerk mehr. Aber je nachdem, ob Ihr einen Intel-Mac oder einen Mac mit Apple-Chip habt, gibt es Unterschiede in der Vorgehensweise. Seid Ihr bereits auf einen M1- oder M2-Mac umgestiegen, gibt es kein Bootcamp mehr.
Dafür könnt Ihr windows 10 oder Windows 11 in einer virtuellen Maschine installieren – mittlerweile funktioniert das sogar gratis. Nur die nötige Windows-11-ISO-Datei müsst Ihr Euch selbst besorgen, da Microsoft diese (noch) nicht direkt zur Verfügung stellt. Hier kommt CrystalFetch ins Spiel, ein nützliches Tool, das Euch dabei hilft, Windows-11-ISOs unter macOS zu erstellen.
CrystalFetch: ARM-Windows einfacher herunterladen
CrystalFetch ist eine Open-Source-Software, die es ermöglicht, Windows-ISOs unter macOS zu erstellen. Natürlich könnt Ihr die Installationsdateien von Windows 11 recht einfach direkt bei Microsoft herunterladen. Das funktioniert aber ohne Umwege nur für die Versionen, die auf klassischer x86-Architektur basieren. Nutzt Ihr hingegen einen neueren Mac mit Apple-Chip habt, müsst Ihr auf Emulations- oder Virtualisierungslösungen wie UTM, Parallels, VMWare Fusion Player oder VirtualBox (…sollte es denn irgendwann einmal funktionieren) zurückgreifen.
16% sparen(* = Affiliate-Link / Bildquelle: Amazon-Partnerprogramm)Während das kommerzielle Parallels den Download der ARM-Version von Windows komfortabel für Euch übernimmt, müsst Ihr für Gratis-VM-Tools wie UTM oder den VMWare Fusion Player selbst den passenden Download finden.
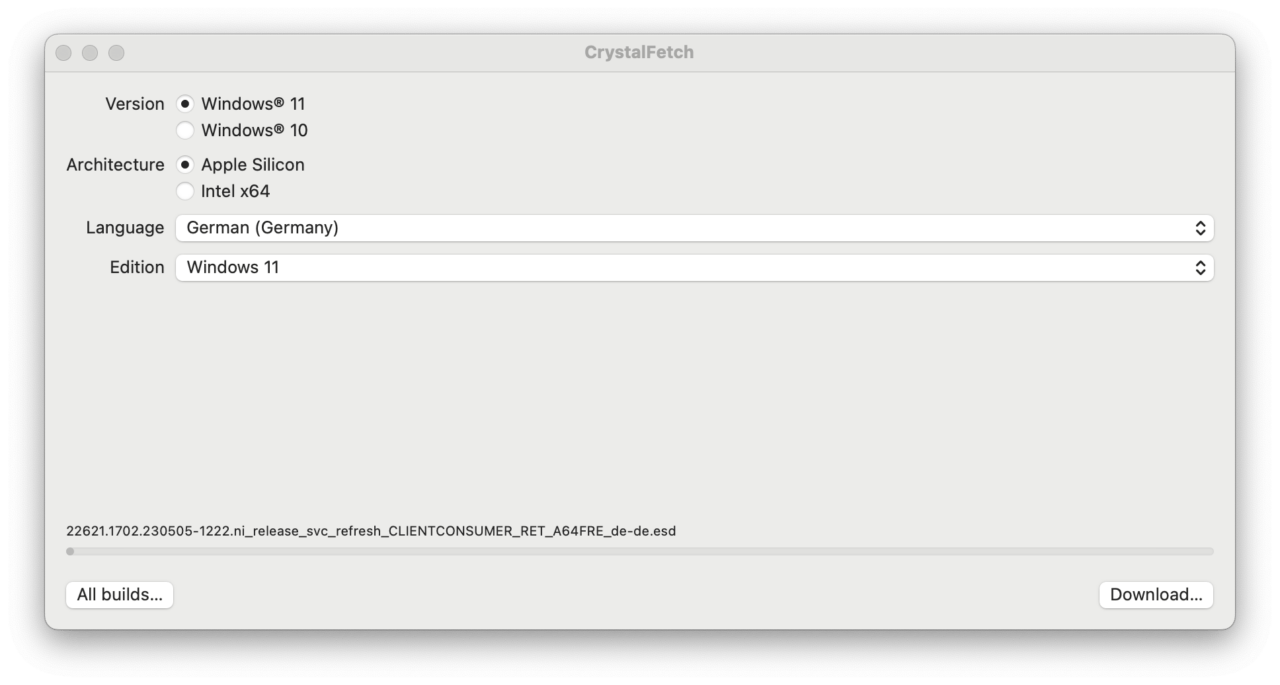
So mag ich das: Die Bedienung von Crystalfetch ist minimalistisch wie es nur gheht. Dabei hilft Euch CrystalFetch, Stand dieses Tutos in Version 2.1 erhältlich. Mit dem Tool könnt Ihr sowohl Windows-10- als auch Windows-11-ISOs direkt von Microsoft auf Euren Mac herunterladen. Erfreulicherweise ist es nicht nur Open Source, sondern auch direkt im Mac App Store erhältlich.
So holt Ihr Euch eine ARM-Version von Windows-11- oder Windows-10-ISO auf den Mac:
- Download und Installation: Ladet CrystalFetch aus dem Mac App Store oder alternativ von GitHub herunter und installiert es.
- Auswahl von Windows-Version und Architektur: Wählt aus, ob Ihr Windows 10 oder Windows 11 installieren möchtet. Bei Architecture wählt Ihr Apple Silicon, um Windows als ARM-Version herunterzuladen.
- Sprachauswahl: Wählt bei Language Eure bevorzugte Sprache aus.
- Lizenzbestätigung: Bestätigt, dass Ihr eine gültige Windows-Lizenz besitzt.
- Download und Erstellung: CrystalFetch lädt alle notwendigen Dateien herunter und erstellt eine ISO-Datei für die Windows-Installation.
Das Tool beginnt nun mit dem Download der ISOs von den Microsoft-Servern. Die fertigen Dateien sind je nach System und Architektur zwischen 4 und 5 Gigabyte groß. Nach dem Download fragt Euch das Programm noch nach dem Speicherort.
21% sparen(* = Affiliate-Link / Bildquelle: Amazon-Partnerprogramm)(* = Affiliate-Link / Bildquelle: Amazon-Partnerprogramm)Sobald der ISO-Download fertig ist, könnt Ihr die fertige Datei in der VM-Lösung Eurer Wahl einbinden und Windows auf M1- oder M2-Macs nutzen. Hurra! Klar, für den Dauereinsatz benötigt Ihr noch eine gültige Windows-Lizenz. Aber die habt Ihr doch sicher, gell ;-) ?
CrystalFetch ist eins dieser Tools, das Mac-Techies einfach mögen müssen: Einfach, quelloffen, direkt zum Punkt, funktioniert, toll. Noch mehr in dieser Richtung findet Ihr in unserer Mac-Ecke und natürlich bei allem, was mit Open Source zu tun hat.
-
Applite: Homebrew-Apps ohne Terminal installieren
Der alternative Mac-Paketmanager Homebrew ist ein Eldorado für alle Freunde der gepflegten Software-Entdeckung. Einziger Wermutstropfen: Für die Nutzung der Homebrew-Schnittstelle müsst Ihr einigermaßen bewandert im Umgang mit dem Mac-Terminal sein. Die Open-Source-App Applite springt hier in die Bresche: Sie liefert eine komfortable grafische Benutzeroberfläche, über die Ihr Homebrew-Programme ganz einfach entdecken, installieren und aktualisieren könnt.
Homebrew, nur schöner
Ich mag Homebrew, neige aber dazu, nach einigen Monaten der Nichtnutzung wieder eine komplette Neueinarbeitung in die Kommandozeilenbefehle zu benötigen. Wenn es Euch ähnlich geht, ist Applite die perfekte Ergänzung. Das Tool bietet eine ebenso aufgeräumte wie durchdachte grafische Benutzeroberfläche für die Homebrew-Nutzung.
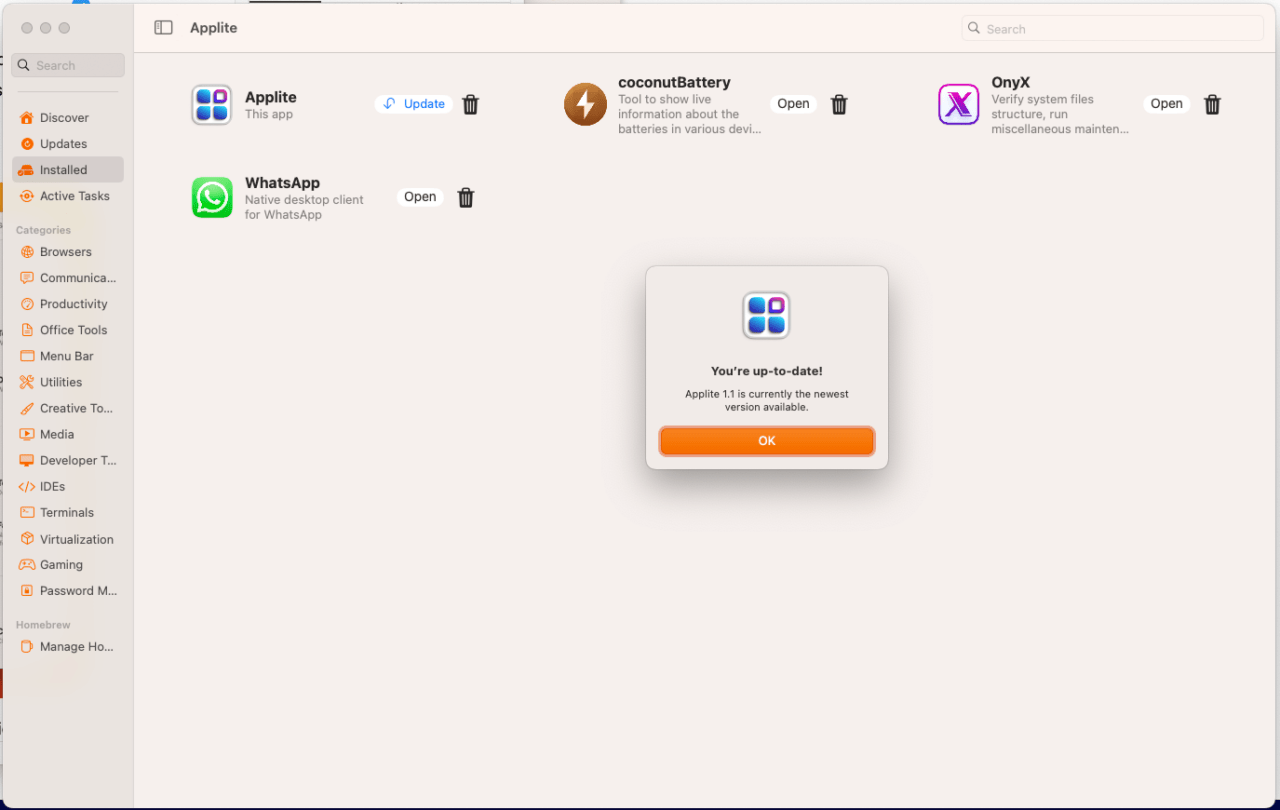
Applite vereinfacht nicht nur die Suche nach Homebrew-Apps, sondern auch deren Verwaltung. So könnt Ihr das gesamte Homebrew-Sortiment durchsuchen, App-Empfehlungen in verschiedenen Kategorien nutzen und die Apps mit wenigen Klicks installieren, aktualisieren und bei Nichtgefallen auch wieder von Eurem Mac schmeißen – alles optimiert für Mausschubser ;-
Applite ist seinerseits Open Source und kann wahlweise von der Programm-Homepage oder – selbstsverständlich – per Homebrew-Befehl installiert werden. Letzterer lautet:
brew install --cask appliteSo nutzt Ihr die grafische Oberfläche für Homebrew auf dem Mac
Die Applite-Nutzung ist erfrischend einfach. Beim ersten Start fragt das Programm ab, ob Ihr Homebrew bereits auf Eurem Mac installiert habt. Ist das nicht der Fall, führt Euch Applite durch die nötigen Schritte.
Anschließend landet Ihr auf der Startseite. Hier präsentiert Euch der Paketmanager eine Reihe von interessanten Homebrew-Apps, die Ihr sofort installieren könnt. Links könnt Ihr Euch durch Kategorien klicken. Die hier gezeigten Programme sind aber natürlich nur ein Teil der Homebrew-Erfahrung.

Über die Suche findet Ihr alle auf Homebrew verfügbaren Programme. Ihr könnt über die Suchfunktion den gesamten Homebrew-Katalog durchforsten. Installierte Programme findet Ihr anschließend im Bereich Installed, verfügbare Updates, die Ihr auch direkt installieren könnt, analog dazu unter Updates.
Applite: Haken und Ösen
Ganz perfekt ist Applite freilich nicht. Es fehlt etwa an ausführlichen Beschreibungen der verfügbaren Homebrew Casks – was wiederum daran liegt, dass diese schlicht kein Teil des Homebrew-Systems sind.
Auch erkennt Applite bereits installierte Homebrew-Apps nicht automatisch. Sollte ein Programm aus dem Homebrew-Universum schon auf Eurem Mac vorhanden sein, wird dessen Update-Pflege also nicht automatisch von Homebrew übernommen. Falls Ihr das ändern wollt, könnt Ihr die Installation erzwingen. Klickt dazu neben dem Programmsymbol auf den Pfeil und wählt Force install.
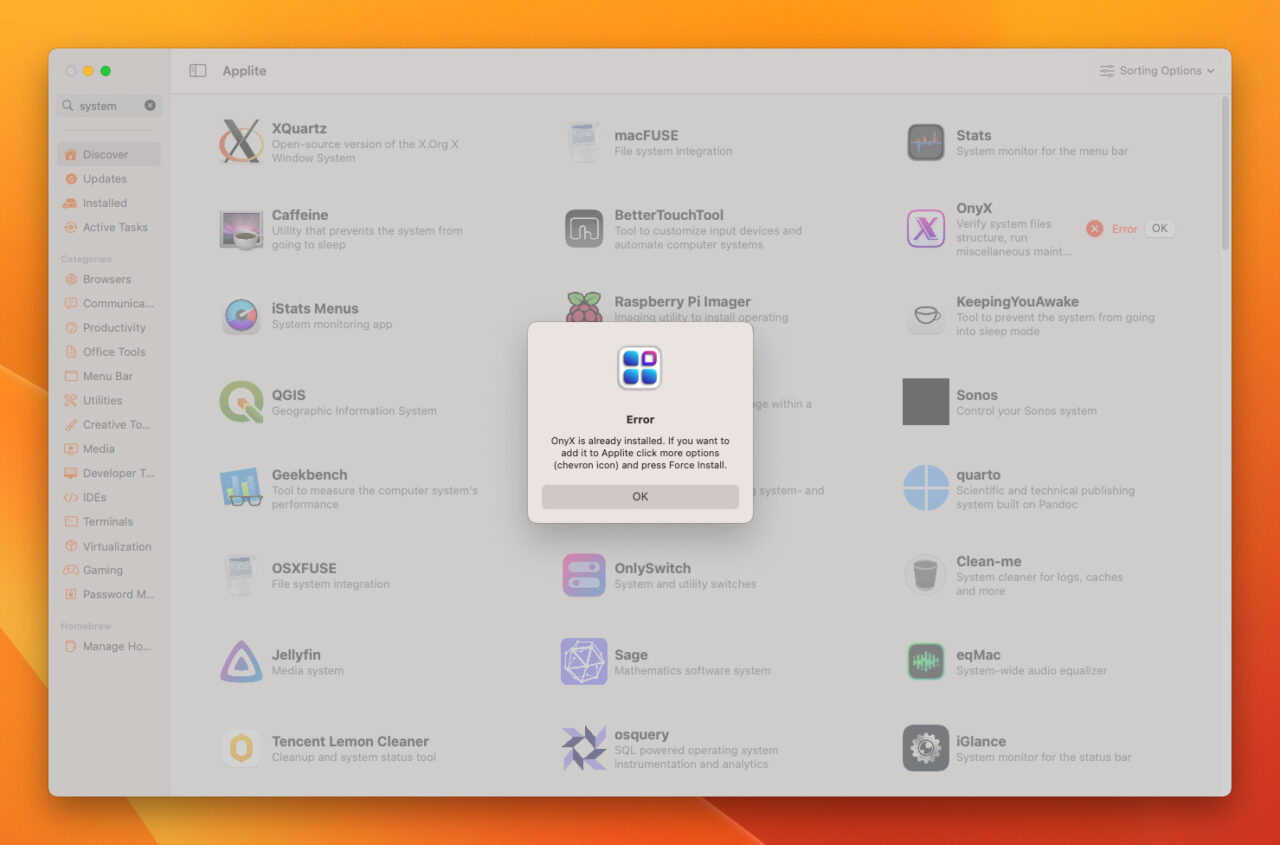
Kleiner Wermutstropfen: Bereits installierte Programme müsst Ihr bei Bedarf neu installieren. Auch kennzeichnet das Tool kommerzielle Programme, die über Homebrew installierbar sind, nicht und liefert auch keine Preisinformationen. Besucht also im Zweifel über die Schaltflächen die Homepages der Entwickler, um die Preise zu checken. Nicht unerwähnt bleiben sollte an dieser Stelle außerdem, dass Applite macOS 13 (Ventura) voraussetzt; ältere macOS-Versionen bleiben leider außen vor.
Top-Ergänzung für Homebrew-Fans
Trotz dieser Einschränkungen möchte ich Applite auf meinem MacBook nicht mehr missen. Ja, ich weiß, die Kommandozeile ist voll super und so, aber für Gelegenheitsnutzer von Homebrew wie mich ist Applite ein echter Segen.
13% sparen(* = Affiliate-Link / Bildquelle: Amazon-Partnerprogramm)27% sparen(* = Affiliate-Link / Bildquelle: Amazon-Partnerprogramm)Das Tool (das ich übrigens im großartigen Mac-Apps-Subreddit entdeckt habe) ist ja seinerseits noch recht jung und erhält in Zukunft vielleicht noch die eine oder andere Zusatzfunktion.
Noch mehr Tipps und Tricks rund um den Mac und macOS gefällig? Haben wir! Einfach hier entlang, bitte :-)
-
CDU gegen Open Source
Die Open Source Business Alliance (OSBA) hat heute auf ein Problem aufmerksam gemacht, das alle Steuerzahler interessieren sollte: Die CDU Thüringen will die Berücksichtigung von Open-Source-Produkten aus dem Gesetz streichen. Und das, obwohl ein Beschluss des CDU-Parteitages von 2019 genau das Gegenteil fordert.Weiterlesen »
-
Checkmk x Telegram: Benachrichtigungen, Status, Spaß
Wenn Checkmk Benachrichtigungen verschickt, möchte man die in der Regel sofort erhalten – und das heißt heute natürlich auf dem Smartphone oder der Smartwatch. Und was läuft dort? Messenger. Und nicht selten eben Telegram. Mit dem großartigen Open-Source-Programm Check_MK Telegram Plus könnt Ihr nicht nur Notifications empfangen, sondern auch Status und Graphen abrufen.Weiterlesen »
-
Dateien im Browser verschlüsseln: Schnell, einfach und kostenlos
Mit der Dateiverschlüsselung ist das ja immer so eine Sache: Wer sensible Daten dauerhaft schützen und damit arbeiten will, ist mit Lösungen wie VeraCrypt oder Cryptomator gut bedient. Geht es aber darum, „nur“ ein paar Dateien verschlüsselt zu lagern oder diese an andere zu verschicken, ist die Frage nach dem richtigen Werkzeug tatsächlich gar nicht mehr so leicht. Eine Diskussion, die wir hier auch schon in der Vergangenheit hatten. Faustregel: Open Source soll das Verschlüsselungs-Werkzeug sein, standardkonform und möglichst überall verfügbar. Nicht minder wichtig: Einfach zu bedienen. Das feine Open-Source-Projekt hat.sh liefert genau für solche Szenarien eine hervorragende Lösung: Es ermöglicht eine Verschlüsselung direkt im Browser. Weder Ihr noch potenzielle Empfänger müssen dazu etwas installieren und sogar am Handy kann entschlüsselt werden. Nebenher ist die Nutzung von hat.sh extrem einfach.
hat.sh: Verschlüsseln und Entschlüsseln ohne Software-Installation
Um Dateien mit hat.sh zu verschlüsseln, besucht Ihr die Startseite des Projekts. Hier wählt Ihr im ersten Schritt die Dateien aus, was auch einfach per Drag & Drop funktioniert. Befolgt nun die Schritte zur Erstellung eines Passworts oder Schlüsselpaares (s. unten). Am Ende erhaltet Ihr eine verschlüsselte Datei, die Ihr jetzt speichern oder weitergeben könnt.

In drei Schritten zur verschlüsselten Datei: Was will man mehr? Um diese zu entschlüsseln, geht Ihr analog auf der Startseite auf den Punkt Entschlüsselung und öffnet sie. Nach Eingabe von Passwort oder der passenden Schlüssel-Kombi bekommt Ihr die Dateien zurück.
Das funktioniert wie gesagt Browser-übergreifend und sogar mobil. Auf Smartphones (und beim traditionell schwächeren Mac-Browser Safari) gibt es ein Dateigrößen-Limit von 1 GB, ansonsten gibt es keine Grenzen. Für die Verschlüsselung setzt das Tool übrigens nicht auf den Quasi-Standard AES-256, sondern dessen aufstrebenden Konkurrenten XChaCha20. Das sorgt vor allem dafür, dass die Verschlüsslung auch bei großen Datenmengen sehr, sehr flott ist.
Bei der Ver- und Entschlüsselung werden übrigens keinerlei Daten von Eurem Computer aus irgendwohin übertragen. Einmal geladen, läuft das Programm komplett lokal in Eurem Browser-Fenster. Ihr könnt das einfach überprüfen, indem Ihr Euren PC oder auch Euer Smartphone nach dem Start in den Flugmodus versetzt: Die Ver- und Entschlüsselung funktioniert dann weiterhin.
Passwort oder Schlüsseltausch
Standardmäßig schützt Ihr die Dateien bei hat.sh mit einem Passwort. Möchtet Ihr selbst keins eingeben, kann der Dienst auch ein sicheres Kennwort für Euch erstellen. Achtet dabei darauf, das generierte Passwort im letzten Schritt in die Zwischenablage zu kopieren und sicher zu notieren, etwa in einem Passwortmanager.

Auf Wunsch könnt Ihr per Schlüsseltausch einen sicheren Austausch der verschlüsselten Dateien initiieren. Alternativ bietet hat.sh die Option, per asymmetrischen Schlüsseltausch, den Ihr vielleicht schon von verschlüsselten E-Mails her kennt. Falls Ihr noch entsprechende Schlüsselpaar benötigt, könnt Ihr sie auf Basis von X25519 direkt erstellen. Den öffentlichen Schlüssel gebt Ihr dann auf Wunsch gleich per Link oder QR-Code weiter – da sag noch einer, Open-Source-Software kann nicht auch komfortabel sein ;-)
Hat.sh lokal ausführen
Falls Ihr der Browser-Variante von hat.sh nicht trauen solltet, könnt Ihr das Tool auch lokal bei Euch installieren und ausführen. Die Entwickler bieten dazu auf der about-Seite eine Anleitung für node.js sowie Docker-Container an. Dort findet Ihr auch alle Informationen zu den verwendeten Sicherheitsfunktionen des Tools.
89% sparen(* = Affiliate-Link / Bildquelle: Amazon-Partnerprogramm)87% sparen(* = Affiliate-Link / Bildquelle: Amazon-Partnerprogramm)Alles in allem ist das schon ein sehr, sehr rundes Ding. Verschlüsselung gehört ja nicht eben zu den Themen, mit denen man auf Partys im Mittelpunkt steht, aber hat.sh macht das Thema wunderbar alltagstauglich.
Noch mehr zum Herzschlag-Thema Sicherheit findet Ihr bei uns fortwährend aktuell unter diesem Link.
-
Linux-Terminal-Basics 6: Dateien kopieren/verschieben
Zu den ersten und häufigsten Aufgaben gehört das Kopieren oder Verschieben von Dateien. Und so intuitiv es auf dem Desktop auch sein mag: Im Terminal geht das eigentlich viel schöner. Aber zugegeben, nicht ganz so intuitiv …Weiterlesen »
-
Hübsches Kätzchen dank Fledermaus – Eye-Candy statt cat
Wie gibt man im Terminal mehrere Texte am Stück aus? Man konkateniert – aka verkettet – sie, mit dem absolut nicht katzenartigen Programm cat. Auch wenn es zu Katzenmissbrauch führt, aber das ist ein anderes Thema. Doch cat ist ebenso das Standardprogramm zum Anzeigen zumindest kurzer Texte im Terminal. Batcat ist ein viel besserer Ersatz: Hübscher und nützlicher!Weiterlesen »
-
Linux-Terminal-Basics 4: Textdateien bearbeiten und anzeigen
Das Anzeigen von Textdateien macht im Terminal wohl kaum jemandem Sorgen – dennoch kommen da ein paar Tools zusammen. Die Bearbeitung ist wiederum ein wenig komplizierter. Manchmal kann man auch einfach den Editor nicht beenden – ich schwöre!Weiterlesen »
-
Skript nur für eine bestimmte Zeit laufen lassen – Bash und AutoHotkey
Ein ganz normaler Wunsch: Das Skript soll 10 Minuten laufen und dann geschlossen werden. Unser aller Lieblings-Windows-Scripting-Sprache AutoHotkey berücksichtigt diesen Wunsch – Skripte können Timeouts beinhalten. Auch für Bash-Skripte gibt es eine explizite Funktion dafür, aber außerhalb des Skripts. Soll es im Skript passieren, müsst Ihr manuell frickeln.Weiterlesen »
-
Linux-Terminal-Basics 3: Software installieren
Software-Installation – immer noch ein Thema, das viele Neu-Linuxer verunsichert. Dabei ist es eigentlich ganz simpel, man muss einfach nur wissen, was für ein Betriebssystem man denn nutzt. Zunehmend noch nichtmal mehr das. Und wenn Euch das Wörtchen eigentlich verunsichert hat: Nicht ganz zu unrecht …Weiterlesen »
-
Linux-Terminal-Basics 2: Navigieren
Für blutige Anfänger ist schon das Navigieren in einen bestimmten Ordner eine Aufgabe mit Fragezeichen – und da gibt es zwei Wege, die Ihr kennen solltet. Einer ist super simpel, der andere nur super ;) Und für alle GUI-Fetischisten, die das schon wieder kompliziert finden: Auch Doppelklicks sind nicht intuitiv, das glaubt Ihr nur.Weiterlesen »
-
Linux-Terminal-Basics 0: 3 Merkhilfen für Befehle
Erst eine Einleitung für die Serie und dann ein Teil 0? Keine Sorge, hier wird es kurz, bündig, nützlich, nicht wieder so ein langes Gefasel. Bevor wir Euch etliche CLI-Tools vorstellen, solltet Ihr wissen, wie Ihr an einmal erlernte Befehle später wieder dran kommt. Denn was nicht täglich zum Einsatz kommt, wird schnell vergessen. Weiterlesen »
-
Linux-Terminal-Basics – Pilot zur neuen Serie
Tja, wer hätte in den 70ern gedacht, dass viele der üblichen Tools auch heute noch tagtäglich im Einsatz sind? Das Tool grep zum Beispiel feiert nächstes Jahr 50. Geburtstag! Muss eine Software nicht wirklich fantastisch sein, um sich so lange zu halten? Und das obwohl es keine Klickibunti-Oberfläche hat. Aber weder muss man sie heute noch nutzen, noch Angst davor haben.Weiterlesen »
-
Warum, Thalia? Blöde Hörbuch-MP3s umbenennen
Es war eine freudige Erkenntnis: Ich kann bei Thalia doch tatsächlich Hörbücher als MP3s kaufen! Kein DRM, keine verdammte App, einfach nur simple, universelle MP3-Dateien. Danke! Aber die Dateinamen? Nummer, Gesamtzahl, ISBN, unbestimmte Zeichenkette – insgesamt 34 Zeichen lang. Das mag innerhalb von Bibliotheken okay sein, die bereiten die Daten anhand der Tags auf. Ich nutze aber meist Datei-basierte Player und da sind diese Monstren einfach nervig. Und da es sich um 188 Dateien handelt, kommt für das Umbenennen nur die gute alte Stapelverarbeitung in Frage.Weiterlesen »
-
Android: Webseiten und Dokumente als PDF speichern
Ihr wollt eine Webseite unter Android sichern? Das funktioniert am besten im PDF-Format. Unsere alte Methode zur Erstellung von PDF-Dateien unter Android ist mittlerweile etwas in die Jahre gekommen und funktioniert nicht mehr. Macht aber nichts: Es gibt nach wie vor einfache Methoden, Webinhalte mobil als PDF zu sichern. Wir zeigen Euch, wie es geht.
Webseiten als PDF speichern mit Google Chrome
Die wohl simpelste Methode, eine komplette Webseite unter Android ins PDF-Format zu konvertieren, liefert der Android-Standard-Browser Google Chrome. Der Google-Browser beherrscht Stand dieses Tutos die Möglichkeit, Inhalte als PDF zu „drucken“ – ähnlich, wie Ihr es vielleicht von Windows oder macOS her kennt. Die Vorgehensweise ist einfach:
- Besucht die Webseite, die Ihr als PDF abspeichern wollt.
- Tippt in Google Chrome für Android wahlweise auf die Teilen-Schaltfläche in der URL-Leiste oder auf die drei Punkte und anschließend im Menü auf Teilen.
- Wählt im eingeblendeten Teilen-Dialog den Punkt Drucken aus.
- Stellt im Drucken-Dialog über das Menü oben links den Punkt Als PDF speichern ein.
- Tippt auf das Speichern-Symbol. Nun wählt Ihr einen Ordner im Smartphone-Speicher aus, vergebt auf Wunsch noch einen passenden Namen und speichert die Seite als PDF.
- Profit!

Mit Google Chrome für Android könnt Ihr Webseiten einfach als PDF-Datei „drucken“. Erfreulicherweise funktioniert die Nummer herstellerunabhängig. Ich habe die Methode unter Android 13 auf dem Google Pixel 6 und mit dem sehr guten Xiaomi Mi Pad 5 getestet. Auf beiden konnte ich problemlos Webseiten zu PDF umwandeln. Sehr schön.
Alternative: Webseiten und andere Inhalte per App in PDF umwandeln
Wenn Ihr aus irgendeinem Grund keine Lust auf Chrome habt, gibt es auch andere Methoden zur PDF-Erstellung unter Android. Im Play Store gibt es Dutzende von Apps mit mehr oder weniger ausgereiften PDF-Funktionen. Allerdings habe ich auf die Schnelle nichts gefunden, was diese einfache Aufgabe nicht mit Werbung und In-App-Käufen oder Abos torpediert hat. Wenn Euch das nicht stört, teilt gerne mit, ob sich eine der Apps lohnt.

An PDF-Apps mangelt es im Play Store nicht. Die pragmatischste Lösung gibt es aber in der Open-Source-Welt. Ich habe derweil im Open-Source-Store F-Droid (mehr dazu hier und gaaaaaaanz viel hier) eine ebenso nette wie quelloffen-kostenlose Alternative gefunden. Unter dem pragmatischen Namen Print findet Ihr dort eine App, die PDF-Dateien über die Teilen-Funktion von Android erstellt.

Print erstellt aus Webseiten oder anderen Dokumenten in Windeseile PDF-Dateien. (Quelle: Bill Farmer / GitHub) Die Nutzung ist einfach: Öffnet nach der Installation im Browser die Teilen-Schaltfläche, wählt Print aus der Liste aus und speichert das Ergebnis über die Drucken-Schaltfläche. Manchmal kann Technik herrlich einfach sein. Den Quellcode von Print findet Ihr bei GitHub.
(* = Affiliate-Link / Bildquelle: Amazon-Partnerprogramm)(* = Affiliate-Link / Bildquelle: Amazon-Partnerprogramm)(* = Affiliate-Link / Bildquelle: Amazon-Partnerprogramm)Was ist Eure bevorzugte Methode zur PDF-Erstellung? Verratet es uns gerne in den Kommentaren! Noch mehr rund um das Themenfeld PDF-Dokumente findet Ihr hier, alles rund um Android sammeln wir hier für Euch.
-
VirtualBox 7 auf ARM-Macs nutzen – theoretisch…
Oracle hat VirtualBox 7 als Beta-Version veröffentlicht. Die wohl populärste Gratislösung für die Einrichtung von virtuellen Maschinen (alles dazu findet Ihr in dieser VirtualBox-Anleitung) lernt in Version 7 nicht nur ein paar neue Tricks, sie wird auch endlich offiziell kompatibel zu Apples M-Macs. Ohne großes Tamtam hat Oracle nämlich nicht nur die klassische Mac-Version aktualisiert, sondern auch eine native Version für M1/M2/Mx-Macs veröffentlicht. Grund, die Sektkorken knallen zu lasen? Spoiler: Nope…
Virtualbox für Apple Silicon: Noch ein langer Weg
Um es kurz zu machen: Ihr könnt in den Beta-Veröffentlichungen von VirtualBox tatsächlich eine Version der Virtualisierungslösung herunterladen, die nativ und ohne Umwege auf Macs mit M1- bzw. M2-Prozessor funktioniert. Wählt dazu den Eintrag mit *macOSAArch64.dmg aus und installiert die Version. Soviel zur guten Nachricht.

VirtualBox für Apple Silicon: Kein Fake, aber auch noch kein echter Mehrwert… Die schlechte: Zumindest Stand dieses Tutos nützt Euch das so ziemlich gar nichts. Der Grund: Offiziell unterstützt die ARM-Version von VirtualBox bislang lediglich 32-bit-Betriebssysteme, auch wenn Ihr in bei der Einrichtung einer virtuellen Maschine vermeintlich den 64-bit-Support aktivieren könnt. Windows 11 oder Windows 10 sind damit schon einmal raus und quittieren den Start in Virtualbox auf einem M1-Mac mit einer Fehlermeldung.

Der neue VM-Assistent von VirtualBox 7 macht noch Hoffnung, aber…. Auch die speziell angepasste ARM-Version von Windows 11, die unter Parallels und Co. tadellos funktioniert, lässt sich nach erfolgreichem Download über das Windows-Insider-Programm nicht in VirtualBox 7 auf dem Mac importieren.

…weder 64-bit-Systeme noch die verfügbaren Windows-11-on-ARM-Images funktionieren aktuell unter VirtualBox 7 Selbst ARM-Linuxe habe ich in meinen schnellen Tests auf einem M1-Pro-Macbook nicht unter VirtualBox 7 starten können. Laut VirtualBox-Forum ist der ARM-Release der Virtualisierungssoftware derzeit bestenfalls eine seeeeeehr frühe Techdemo, die noch eine Weile zum Reifen braucht. Falls Ihr andere Erfahrungen gemacht habt, lasst es uns gerne wissen ;-)

Generell ist VirtualBox 7 noch instabil, aber das haben Betas ja so an sich ^^ Immerhin unterstützt die Beta von VirtualBox 7 auf x86-Systemen offiziell und direkt Windows 11 und macht sogar die Virtualisierung von macOS einfacher.
Windows auf ARM-Macs: Alternativen
Bis VirtualBox auf ARM-Macs soweit ist, sind die kommerziellen Lösungen wie Parallels Desktop oder auch VMWare die wohl beste Möglichkeit, Windows 10 oder 11 auf Apple Silicon zu verwenden – trotz diverser Stolpersteine. Mit UTM gibt es aber noch eine Open-Source-Alternative zu VirtualBox, die wohl mit etwas Bastelei auch Windows 11 auf Apple Silicon ermöglicht.

UTM soll Windows 11 und Linux ebenfalls kostenlos auf Apple Silicon bringen (Quelle: UTM-Homepage) Bislang waren meine (zugegebenermaßen ehr halbherzigen) Gehversuche damit aber noch nicht vom Erfolg gekrönt. Falls Ihr noch eine Lösung kennt, Windows oder Linux einfach auf ARM-Macs zu nutzen, lasst es uns gerne wissen.
(* = Affiliate-Link / Bildquelle: Amazon-Partnerprogramm)6% sparen(* = Affiliate-Link / Bildquelle: Amazon-Partnerprogramm)Noch mehr rund um alles, was mit dem Mac zu tun hat, sammeln wir hier für Euch. Jede Menge Anleitungen zu VirtualBox für alle, die sich nicht in den goldenen ARM-Käfig aus Cupertino begeben haben, sammeln wir hingegen hier für Euch.
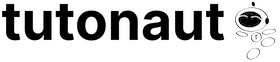










![Parallels Desktop 19 für Mac | Ausführen von Windows auf Mac Virtual Machine Software | 1 Gerät | 1 Benutzer | 1 Jahr | Mac | Code [Kurier] Parallels Desktop 19 für Mac | Ausführen von Windows auf Mac Virtual Machine Software | 1 Gerät | 1 Benutzer | 1 Jahr | Mac | Code [Kurier]](http://m.media-amazon.com/images/I/41gGFje9JSL._SL160_.jpg)