Den Zugriff auf Euer Amazon-Konto solltet Ihr so sicher wie nur irgend möglich gestalten. Deswegen bietet das Unternehmen seit Jahren die Absicherung über einen zweiten Faktor an. Was es damit auf sich hat, lest Ihr hier. Ab Werk erfolgt diese per SMS, was zwar besser als nichts, aber in der Praxis auch nicht wirklich sicher ist – sagt unter anderem das BSI. Eine bessere Alternative ist der Wechsel auf eine dedizierte Zwei-Faktor-Authentifizierungs-App. Wir zeigen Euch, wie das geht.
Weiterlesen: Amazon-Konto absichern: Von SMS auf 2FA wechselnAmazon-Konto auf 2FA-App umstellen: Initiative nötig
Auf meinem Amazon-Konto war seit Jahren die 2-Faktor-Authentifizierung via SMS aktiv – nicht verkehrt, aber eben auch nicht die beste Option. Nachdem ich aber kürzlich meine 2FA-Tokens von meinem Passwortmanager getrennt habe (Eier in verschiedenen Körben, Ihr wisst schon), habe ich die Gelegenheit gleich mal genutzt, mein Amazon-Konto besser abzusichern.
Ist in Eurem Amazon-Konto derzeit die SMS-Verifizierung aktiv, müsst Ihr diese zunächst ausschalten, wenn Ihr auf eine App-Lösung wechseln möchtet. Wechselt dazu zunächst in den Bereich Mein Konto und wählt hier das Untermenü Anmeldung & Sicherheit. Unter Zwei-Schritt-Verifizierung seht Ihr die aktuelle Standardmethode. Um von der SMS auf eine 2FA-App zu wechseln, klickt auf Verwalten und anschließend auf Deaktivieren. Folgt nun den Anweisungen, um die Zwei-Faktor-Authentifizierung für Euer Amazon-Konto auszuschalten.
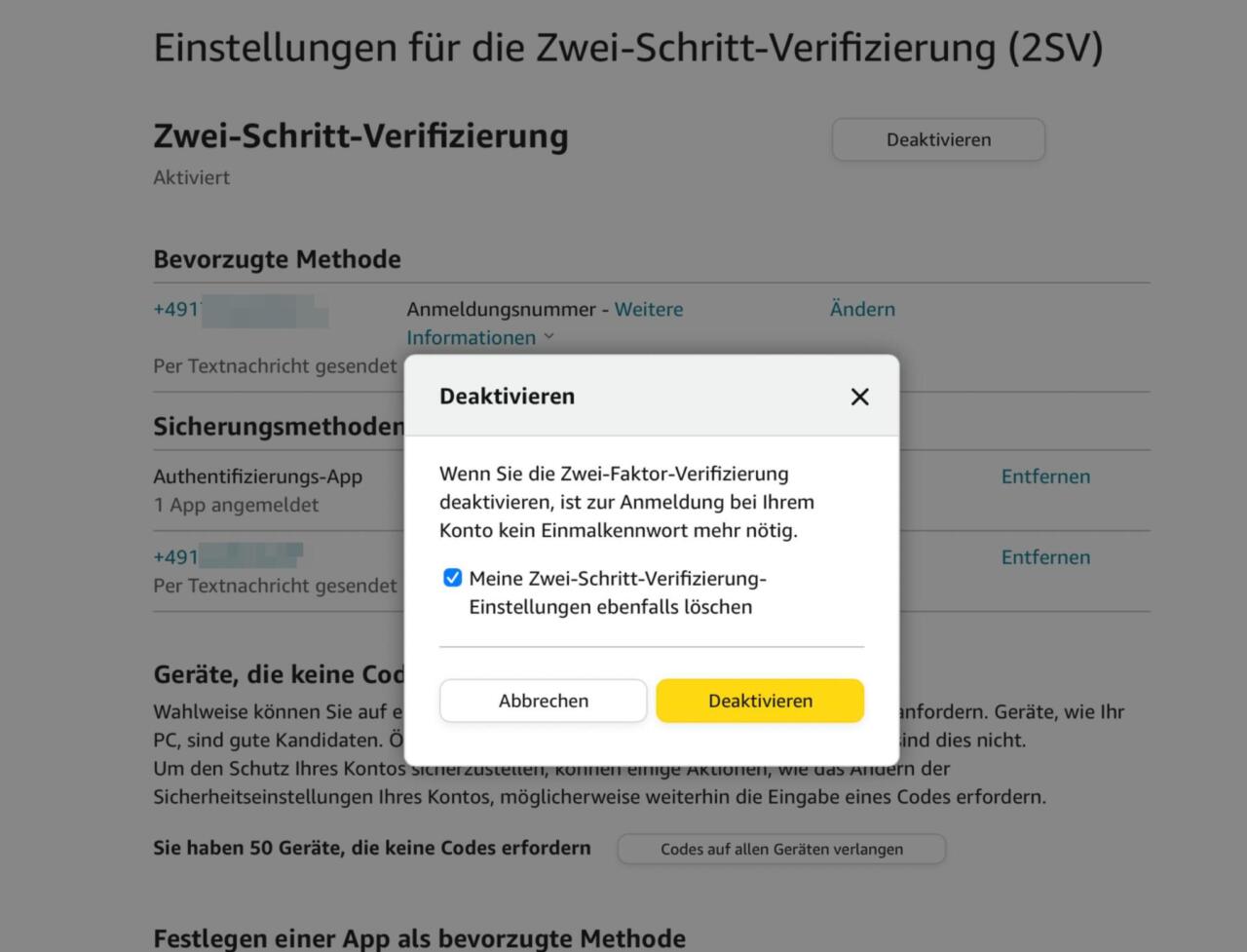
Damit Euer Konto nicht lange ungeschützt bleibt, richtet Ihr nun die neue Methode ein. Schnappt Euch dazu die 2FA-App Eurer Wahl (in meinem Fall 2FAS, s. unten) und legt los. Dazu klickt Ihr in Eurem Kontobereich bei Einstellungen für die Zwei-Schritt-Verifizierung (2SV) auf Erste Schritte. Wählt im nächsten Schritt den Punkt Authentifizierungs-App, um eben diese einzurichten.
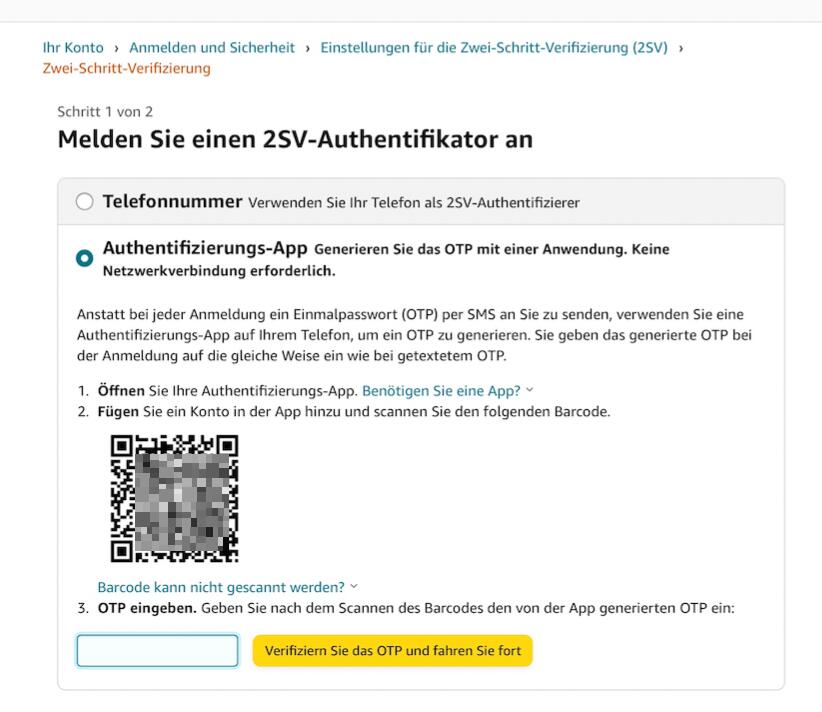
Das funktioniert nach dem üblichen Schema: Scannt den QR-Code in der App Eurer wahl und bestätigt die Verbindung mit einem ersten One-Time-Passwort. Das war es auch schon! Ab sofort verlangt Amazon für jeden Log-in auf einem unbekannten Gerät die Bestätigung per zweiten Faktor.
Optional könnt Ihr noch Rückfall-Methoden wie Eure Telefonnummer oder eine zweite OTP-App einrichten. Das ist auch dringend empfehlenswert, da Amazon meines Wissens nach derzeit keine Backup-Codes für den Fall eines 2FA-Verlustes anbietet.
2FA-App-Tipp: 2FAS
Mein aktueller Favorit bei den 2FA-Apps ist das kostenlose 2FAS, die sowohl für Android als auch für iOS kostenlos verfügbar ist. Die App ist aufgeräumt, vollständig Open Source, synchronisiert im Apple-Kosmos sicher über die iCloud und lässt sich per PIN-Code oder Biometrie schützen. Schön ist auch die Möglichkeit, Token im Standardformat im- und exportieren zu können. Ajo, ein Konto oder ähnlichen Schmonsens müsst Ihr auch nicht einrichten – an dieser Stelle ein unfreundliches „Hallo“ in Richtung Authy ;-)
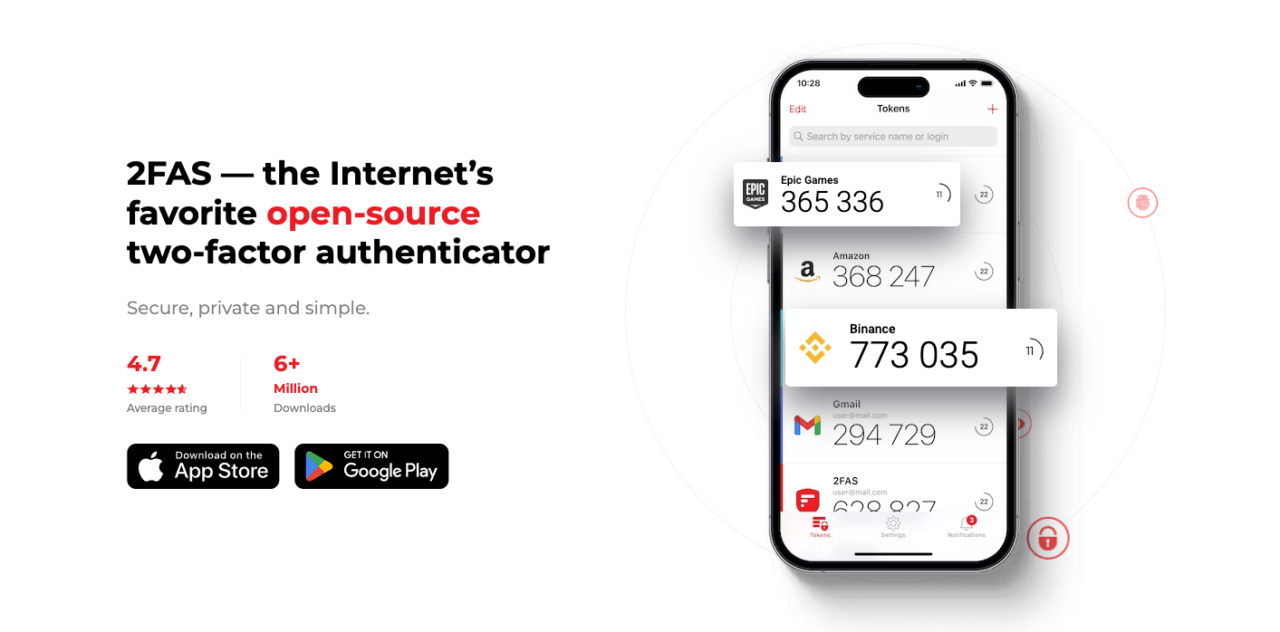
Was mir bei 2FAS derzeit noch fehlt, ist eine Desktop-Version. Die soll aber laut Entwicklern irgendwann kommen, außerdem gibt es aktuell immerhin eine Browser-Erweiterung. Dessen Umsetzung gefällt mir nicht ganz so gut, aber es ist ein Ansatz.
In Kombination mit einem separaten Passwortmanager fühlt sich die ganze Sache jedenfalls deutlich besser an. Apropos: Noch mehr rund um das ebenso spannende wie lästige Thema Sicherheit findet Ihr laufend aktuell in unserer Sicherheits-Rubrik.
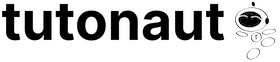

![FIDO2 Security Key, Thetis Sicherheitsschlüssel [Faltbares] Zwei-Faktor-Authentifizierung USB (Typ A) für zusätzlichen Schutz in Windows/Linux/Mac OS, Gmail, Facebook, Dropbox, SalesForce, GitHub FIDO2 Security Key, Thetis Sicherheitsschlüssel [Faltbares] Zwei-Faktor-Authentifizierung USB (Typ A) für zusätzlichen Schutz in Windows/Linux/Mac OS, Gmail, Facebook, Dropbox, SalesForce, GitHub](http://m.media-amazon.com/images/I/31PGPUccvkL._SL160_.jpg)























































![Google Pixel 6 – Android 5G Smartphone ohne SIM-Lock mit 50 Megapixel-Kamera und Weitwinkelobjektiv – [128GB] – Kinda Coral Google Pixel 6 – Android 5G Smartphone ohne SIM-Lock mit 50 Megapixel-Kamera und Weitwinkelobjektiv – [128GB] – Kinda Coral](http://m.media-amazon.com/images/I/41-Z4Aaw9RL._SL160_.jpg)



