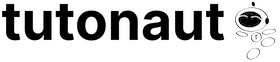Ihr habt einen Mac und wollt Windows darauf installieren? Das ist heutzutage kein Hexenwerk mehr. Aber je nachdem, ob Ihr einen Intel-Mac oder einen Mac mit Apple-Chip habt, gibt es Unterschiede in der Vorgehensweise. Seid Ihr bereits auf einen M1- oder M2-Mac umgestiegen, gibt es kein Bootcamp mehr.
Dafür könnt Ihr windows 10 oder Windows 11 in einer virtuellen Maschine installieren – mittlerweile funktioniert das sogar gratis. Nur die nötige Windows-11-ISO-Datei müsst Ihr Euch selbst besorgen, da Microsoft diese (noch) nicht direkt zur Verfügung stellt. Hier kommt CrystalFetch ins Spiel, ein nützliches Tool, das Euch dabei hilft, Windows-11-ISOs unter macOS zu erstellen.
CrystalFetch: ARM-Windows einfacher herunterladen
CrystalFetch ist eine Open-Source-Software, die es ermöglicht, Windows-ISOs unter macOS zu erstellen. Natürlich könnt Ihr die Installationsdateien von Windows 11 recht einfach direkt bei Microsoft herunterladen. Das funktioniert aber ohne Umwege nur für die Versionen, die auf klassischer x86-Architektur basieren. Nutzt Ihr hingegen einen neueren Mac mit Apple-Chip habt, müsst Ihr auf Emulations- oder Virtualisierungslösungen wie UTM, Parallels, VMWare Fusion Player oder VirtualBox (…sollte es denn irgendwann einmal funktionieren) zurückgreifen.
Während das kommerzielle Parallels den Download der ARM-Version von Windows komfortabel für Euch übernimmt, müsst Ihr für Gratis-VM-Tools wie UTM oder den VMWare Fusion Player selbst den passenden Download finden.
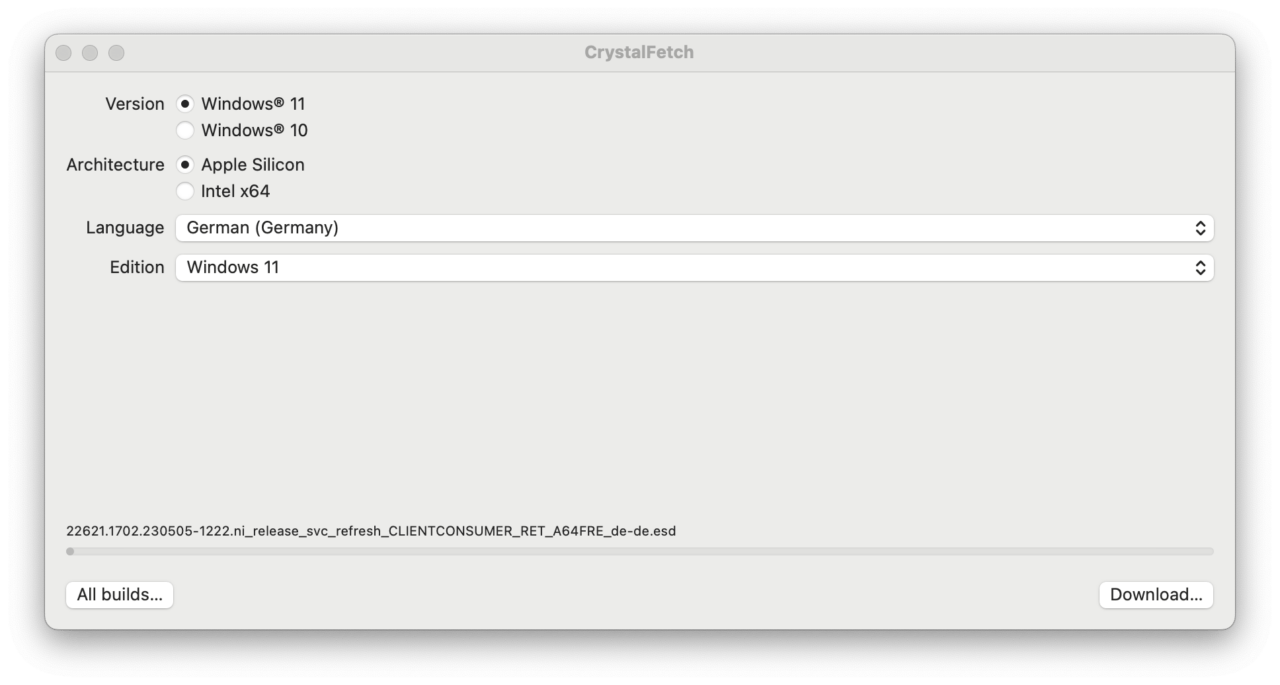
Dabei hilft Euch CrystalFetch, Stand dieses Tutos in Version 2.1 erhältlich. Mit dem Tool könnt Ihr sowohl Windows-10- als auch Windows-11-ISOs direkt von Microsoft auf Euren Mac herunterladen. Erfreulicherweise ist es nicht nur Open Source, sondern auch direkt im Mac App Store erhältlich.
So holt Ihr Euch eine ARM-Version von Windows-11- oder Windows-10-ISO auf den Mac:
- Download und Installation: Ladet CrystalFetch aus dem Mac App Store oder alternativ von GitHub herunter und installiert es.
- Auswahl von Windows-Version und Architektur: Wählt aus, ob Ihr Windows 10 oder Windows 11 installieren möchtet. Bei Architecture wählt Ihr Apple Silicon, um Windows als ARM-Version herunterzuladen.
- Sprachauswahl: Wählt bei Language Eure bevorzugte Sprache aus.
- Lizenzbestätigung: Bestätigt, dass Ihr eine gültige Windows-Lizenz besitzt.
- Download und Erstellung: CrystalFetch lädt alle notwendigen Dateien herunter und erstellt eine ISO-Datei für die Windows-Installation.
Das Tool beginnt nun mit dem Download der ISOs von den Microsoft-Servern. Die fertigen Dateien sind je nach System und Architektur zwischen 4 und 5 Gigabyte groß. Nach dem Download fragt Euch das Programm noch nach dem Speicherort.
Sobald der ISO-Download fertig ist, könnt Ihr die fertige Datei in der VM-Lösung Eurer Wahl einbinden und Windows auf M1- oder M2-Macs nutzen. Hurra! Klar, für den Dauereinsatz benötigt Ihr noch eine gültige Windows-Lizenz. Aber die habt Ihr doch sicher, gell ;-) ?
CrystalFetch ist eins dieser Tools, das Mac-Techies einfach mögen müssen: Einfach, quelloffen, direkt zum Punkt, funktioniert, toll. Noch mehr in dieser Richtung findet Ihr in unserer Mac-Ecke und natürlich bei allem, was mit Open Source zu tun hat.