Manche Dinge möchte man doch immer wieder mal fix wissen: Die exakte Version des Betriebssystems, den Namen der GPU, die externe IP-Adresse und natürlich – warum auch immer, es gibt ja Fenster … – das aktuelle Wetter. Und wenn das alles im Terminal zu sehen sein soll und das auch noch hübsch und einfach, dann läuft es fix auf fastfetch hinaus. Ein fantastisches Tool, nur leider ziemlich dünn dokumentiert. Aber gut, dann lohnt sich das hier wenigstens ;)Weiterlesen »
open source
-
fastfetch: System-Infos hübsch, schnell und anpassbar
-
Thunderbird: Darstellung per CSS anpassen
Manchmal sind es Kleinigkeiten, die bei so guten und ausgereiften Programmen wie Thunderbird dennoch nerven. Zum Beispiel im Kalender: Der Heute-Tag wird durch eine kleine blaue Unterlegung des Datums angezeigt – was leider sehr schnell untergeht. Gleiches gilt für den aktuell markierten Tag. Spätestens beim Scrollen durch mehrere Monate geht so die Übersicht flöten. Aber Thunderbird ist nun mal Open Source und darum auch anpassbar! Und so geht’s:Weiterlesen »
-
Freeware ≠ Free Software – Chip & Co. verstehen das nicht
Der Schwerpunkt meines Berufslebens ist seit dem Studium FLOSS – Free/Libre Open Source Software. Damals war das vor allem etwas für Linuxer und IT-Nerds, Microsoft-Chef Ballmer hat es als „Krebsgeschwür“ bezeichnet, es gab rechtliche Unsicherheiten und es musste viel Aufklärungsabeit geleistet werden. Heute? Microsoft ist einer der größten FLOSS-Macher, Open Source wird von so ziemlich jedem Menschen genutzt (außer Apple-Anhängern), rechtlich ist alles klar – aber noch immer muss wohl aufgeklärt werden. Chip, Netzwelt, Cyberport, Uni Siegen und etliche andere kapieren immer noch nicht, dass Freeware etwas anderes ist :(
Weiterlesen » -
Fritzbox: Ubuntu per WireGuard verbinden
Wie Ihr einen VPN-Tunnel über Fritzbox und WireGuard aufbaut und per Smartphone, Windows oder Mac nutzt, hat Christian schon ausführlich beschrieben. Da heißt es eigentlich immer: App installieren, Konfiguration importieren, fertig. Unter Ubuntu gibt es leider keine grafische Standard-App – also muss der Terminal ran. Und siehe da: Genauso einfach. Aber klar, eine GUI gibt es dennoch ;)Weiterlesen »
-
Virtuelle Python-Umgebungen – deklarativ und portabel
Hier handelt es sich wirklich um verborgenes Schätzchen: RCC ist dafür gedacht, virtuelle Python-Umgebungen zu erstellen, zu verwalten und verteilen zu können – und wird vor allem eingesetzt, um Software-Tests auf Basis von Robot Framework auf der Robocorp-Online-Plattform betreiben zu können. Ja gut, das klingt jetzt vermutlich nur nach Bahnhof, Bahnhof, Bahnhof …Weiterlesen »
-
Spotify: Minimalistischer Player für den Desktop
Spotify hat sich in den vergangenen Jahren vom reinen Musikstreamingdienst zu einem Multitalent entwickelt, unter anderem für Hörbücher und Podcasts. Das macht sich auch in der Desktop-App bemerkbar, die immer weiter aufgeblasen wurde. Wenn Ihr einfach „nur“ Musik hören wollt, gibt es mit Psst aber eine interessante Alternative. Die alternative Spotify-App ist Open Source, minimalistisch und für Windows, Linux und macOS verfügbar.
Weiterlesen » -
Checkmk: Quickstart-Guide
Wenn Ihr Checkmk von A bis Z verstehen wollt, schaut ins offizielle Handbuch. Hier geht es nur darum, das Monitoring mit Checkmk so schnell wie möglich soweit einzurichten, dass Ihr einen ersten Rechner überwacht und eine Benachrichtigung bekommt, wenn dort die CPU-Auslastung knapp wird. Und die Fritzbox kommt auch noch ins Monitoring. Wer etwas Erfahrung mit IT-Kram hat, wird dann schon allein weiter mit der Plattform spielen können. Erklärungen beschränken sich auf ein absolutes Minimum.Weiterlesen »
-
macOS: Apps sauber deinstallieren – Open Source sei Dank!
Die Programmverwaltung von macOS ist eigentlich eine große Stärke des Systems: Zur Installation zieht Ihr eine einzelne Programmdatei in den Programme-Ordner. Zur Deinstallation packt Ihr sie einfach in den Papierkorb. Doch wie so oft in der Computerei geht das Konzept nicht immer auf. Große Programmsuiten oder auch systemnah agierende Programme verteilen auch am Mac Programmdaten in verschiedenen Verzeichnissen, die bei der Deinstallation zurückbleiben können – Windows lässt schön grüßen… Das Open-Source-Tool Pearcleaner springt hier in die Bresche und hilft, alte Programme rückstandlos zu deinstallieren.
Weiterlesen » -
Amazon-Konto absichern: Von SMS auf 2FA wechseln
Den Zugriff auf Euer Amazon-Konto solltet Ihr so sicher wie nur irgend möglich gestalten. Deswegen bietet das Unternehmen seit Jahren die Absicherung über einen zweiten Faktor an. Was es damit auf sich hat, lest Ihr hier. Ab Werk erfolgt diese per SMS, was zwar besser als nichts, aber in der Praxis auch nicht wirklich sicher ist – sagt unter anderem das BSI. Eine bessere Alternative ist der Wechsel auf eine dedizierte Zwei-Faktor-Authentifizierungs-App. Wir zeigen Euch, wie das geht.
Weiterlesen: Amazon-Konto absichern: Von SMS auf 2FA wechselnAmazon-Konto auf 2FA-App umstellen: Initiative nötig
Auf meinem Amazon-Konto war seit Jahren die 2-Faktor-Authentifizierung via SMS aktiv – nicht verkehrt, aber eben auch nicht die beste Option. Nachdem ich aber kürzlich meine 2FA-Tokens von meinem Passwortmanager getrennt habe (Eier in verschiedenen Körben, Ihr wisst schon), habe ich die Gelegenheit gleich mal genutzt, mein Amazon-Konto besser abzusichern.
Ist in Eurem Amazon-Konto derzeit die SMS-Verifizierung aktiv, müsst Ihr diese zunächst ausschalten, wenn Ihr auf eine App-Lösung wechseln möchtet. Wechselt dazu zunächst in den Bereich Mein Konto und wählt hier das Untermenü Anmeldung & Sicherheit. Unter Zwei-Schritt-Verifizierung seht Ihr die aktuelle Standardmethode. Um von der SMS auf eine 2FA-App zu wechseln, klickt auf Verwalten und anschließend auf Deaktivieren. Folgt nun den Anweisungen, um die Zwei-Faktor-Authentifizierung für Euer Amazon-Konto auszuschalten.
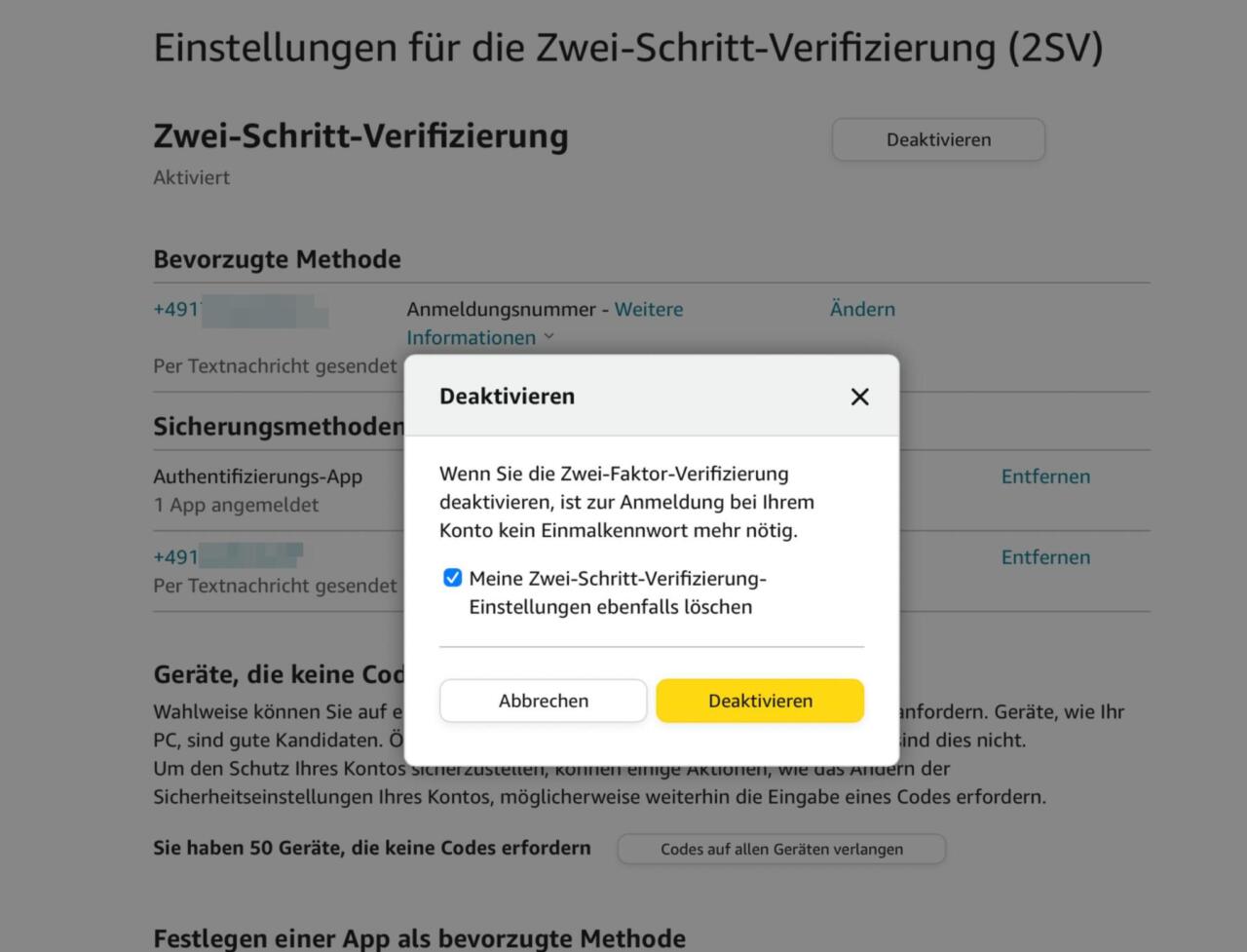
Damit Euer Konto nicht lange ungeschützt bleibt, richtet Ihr nun die neue Methode ein. Schnappt Euch dazu die 2FA-App Eurer Wahl (in meinem Fall 2FAS, s. unten) und legt los. Dazu klickt Ihr in Eurem Kontobereich bei Einstellungen für die Zwei-Schritt-Verifizierung (2SV) auf Erste Schritte. Wählt im nächsten Schritt den Punkt Authentifizierungs-App, um eben diese einzurichten.
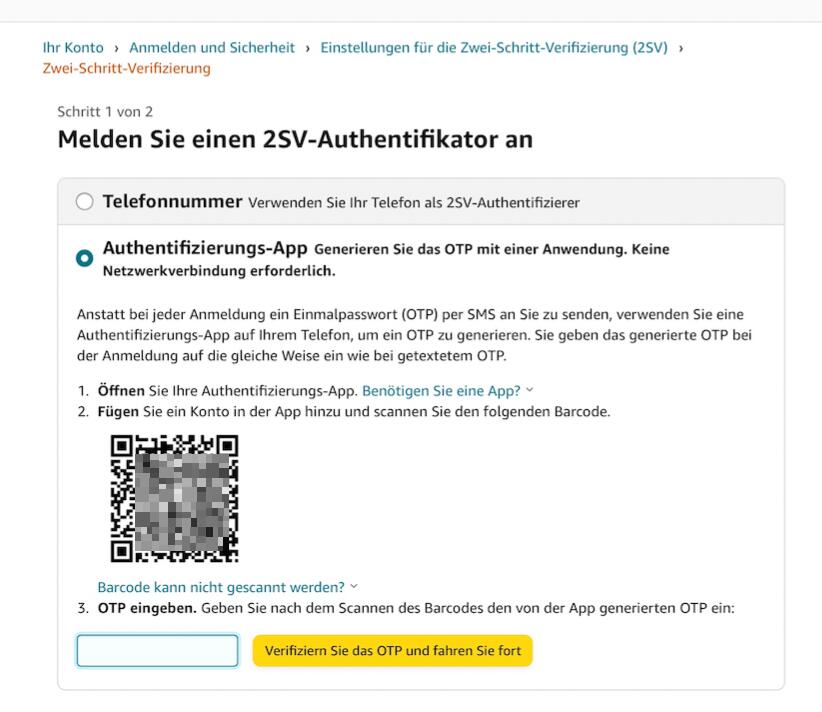
Das funktioniert nach dem üblichen Schema: Scannt den QR-Code in der App Eurer wahl und bestätigt die Verbindung mit einem ersten One-Time-Passwort. Das war es auch schon! Ab sofort verlangt Amazon für jeden Log-in auf einem unbekannten Gerät die Bestätigung per zweiten Faktor.
Optional könnt Ihr noch Rückfall-Methoden wie Eure Telefonnummer oder eine zweite OTP-App einrichten. Das ist auch dringend empfehlenswert, da Amazon meines Wissens nach derzeit keine Backup-Codes für den Fall eines 2FA-Verlustes anbietet.
2FA-App-Tipp: 2FAS
Mein aktueller Favorit bei den 2FA-Apps ist das kostenlose 2FAS, die sowohl für Android als auch für iOS kostenlos verfügbar ist. Die App ist aufgeräumt, vollständig Open Source, synchronisiert im Apple-Kosmos sicher über die iCloud und lässt sich per PIN-Code oder Biometrie schützen. Schön ist auch die Möglichkeit, Token im Standardformat im- und exportieren zu können. Ajo, ein Konto oder ähnlichen Schmonsens müsst Ihr auch nicht einrichten – an dieser Stelle ein unfreundliches „Hallo“ in Richtung Authy ;-)
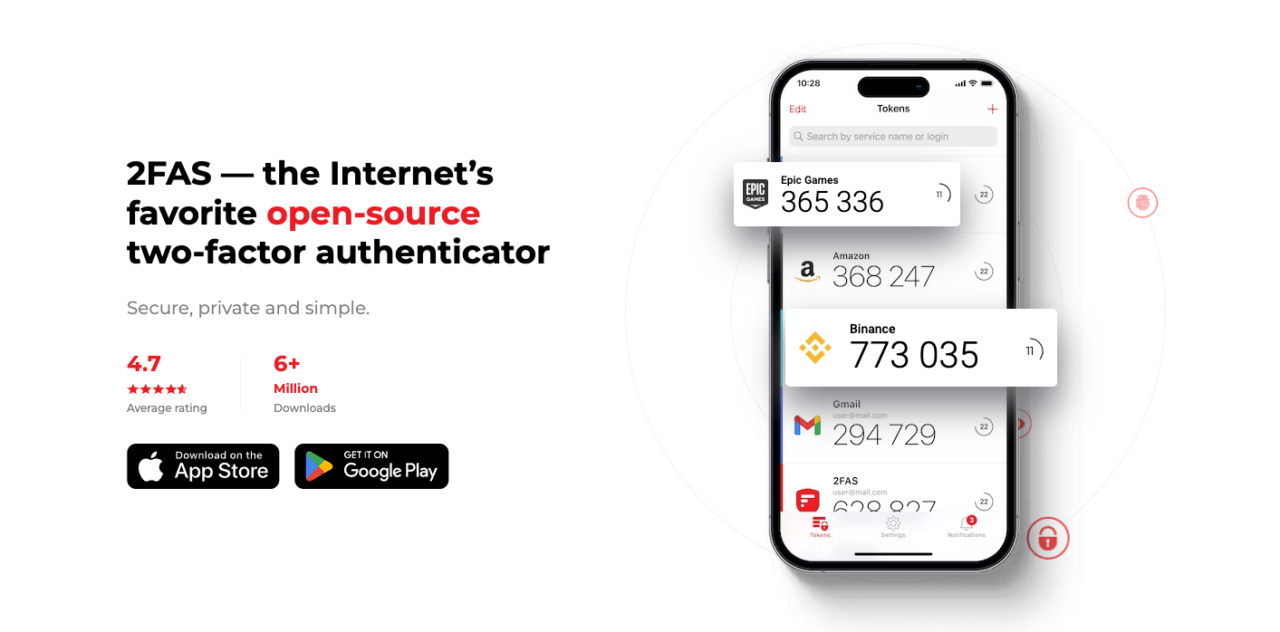
2FAS erfüllt nahezu alle Anforderungen, die ich an eine Zwei-Faktor-App stelle (Bild: 2FAS.com) Was mir bei 2FAS derzeit noch fehlt, ist eine Desktop-Version. Die soll aber laut Entwicklern irgendwann kommen, außerdem gibt es aktuell immerhin eine Browser-Erweiterung. Dessen Umsetzung gefällt mir nicht ganz so gut, aber es ist ein Ansatz.
(* = Affiliate-Link / Bildquelle: Amazon-Partnerprogramm)(* = Affiliate-Link / Bildquelle: Amazon-Partnerprogramm)In Kombination mit einem separaten Passwortmanager fühlt sich die ganze Sache jedenfalls deutlich besser an. Apropos: Noch mehr rund um das ebenso spannende wie lästige Thema Sicherheit findet Ihr laufend aktuell in unserer Sicherheits-Rubrik.
-
QR-Codes unter Windows einlesen und erstellen
QR-Codes sind schon eine clevere Angelegenheit, auch wenn sie eigentlich nur eine einzige Aufgabe erledigen: Texte auf Geräte bringen, auf denen Tippen die Hölle oder gar nicht möglich ist. Meist werden sie für URLs und Authentifizierungen genutzt, können aber beliebige Daten bis zu 3 Kilobyte enthalten. Und wenn einem so ein Teil mal auf dem Desktop begegnet, könnte die Versuchung groß sein, Webcam oder Handy rauszuholen. Besser: ShareX.Weiterlesen »
-
KeePass-Datenbank sicher syncen via Cloud-Speicher
Eine Passwort-Datenbank ist nur nützlich, wenn sie auch immer zur Verfügung steht – also muss gesynct werden. KeePass bringt bereits alle benötigten Funktionen mit sich und beim Cloud-Speicher liegt die Wahl ganz bei Euch, Google Drive, Dropbox, One Drive, Mega, ownCloud, ganz egal. Und wenn Euch der Gedanke missfällt, ausgerechnet Eure Passwörter „ins Netz“ zu stellen: Keine Sorge, per zweitem Faktor gibt es genügend Sicherheit.Weiterlesen »
-
NFO-Dateien für Kodi nach Dateinamen erstellen – massenhaft!
Ein Leser fragte kürzlich nach genau so einer Möglichkeit: Eigene Videos, die natürlich nicht über Online-Datenbanken gescrapert werden können, in die Bibliothek aufnehmen. Ein Plugin dafür ist mir zumindest nicht bekannt. Aber es wäre doch ein Wunder, wenn ich da nicht eine Frickellösung hätte ;) Nun, eigentlich ist es nur eine einzige Skriptzeile …Weiterlesen »
-
Kodi: Live-TV-Sender sortieren
Es ist schon nicht ganz trivial, Live-TV in Kodi zu bekommen – wir hatten schon einige Artikel zu dem Thema. Und dann nervt meist noch die Reihenfolge. Das lässt sich fix und sehr komfortabel beheben, so richtig intuitiv ist es aber nicht. Darum hier die ganze Klickerei, kurz und bündig.Weiterlesen »
-
Automatische Logins mit KeePass in Google Chrome
Passwörter sind trotz aller Veränderungen ein essenzieller Teil des digitalen Lebens. Und immer noch neigen viele Menschen zu Klassikern wie 123456 oder passwort als Passwort. Ein Passwort-Manager hilft, gute Passwörter zu nutzen – weil man sie sich nicht merken und sie nicht manuell eingeben muss. Das erledigt KeePass für Euch. Weiterlesen »
-
20 Jahre Kolibri OS – schneller als Dein Linux!
Na gut, 20 Jahre sind kein Pappenstil, Kolibri OS ist natürlich längst erwachsen. Aber immer noch 12 Jahre jünger als Linux und 18 jünger als Windows. Windows- und übliche Linux-Images sind gerne mal 6 Gigabyte groß, das Kolibri-OS-Image nicht mal 100 Megabyte – das liegt allerdings nicht am Alter, sondern am Konzept.Weiterlesen »
-
blendOS: „Meta-Linux“ mit Arch, Ubuntu, Fedora, Android!
Dass ausgerechnet diese Linux-Distribution einem Apple-Menschen gefallen hat …, schon komisch. Hat sie aber, hat’s mir empfohlen, Grund genug, sie mal anzuschauen. Und das Interesse ist dann auch schnell geweckt: Unterstützung für Ubuntus DEB-Pakete, Fedoras RPM-Pakete und sogar APKs, also Android-Apps. Das alles gebaut aus einem schlanken Arch Linux. Soweit die Theorie.Weiterlesen »
-
Ubuntu Touch: Taugt der Android-„Ersatz“ für 2024?
Es gibt reichlich Gründe, sich fürs Smartphone eine ordentliche Linux-Distribution zu wünschen. Und Ubuntu Touch soll das bitte erledigen: So nativ Smartphone-tauglich wie Android plus alle Freiheiten von Ubuntu und am großen Bildschirm ein echtes Desktop-Linux. Es ist Weihnachten, wünschen kann man sich viel. Also, Kohle oder Elmo im Socken?Weiterlesen »
-
Ubuntu Touch auf Pixel 3a installieren
Linux hat auf Smartphones und Tablets nicht gerade einen guten Ruf – obwohl auch Android „nur“ eine Linux-Distribution ist. Nun, eine die bis zur Verkrüppelung verunstaltet wurde. Dabei ist Ubuntu Touch mittlerweile echt erwachsen geworden und lässt sich relativ einfach installieren. Das Wörtchen relativ ist in diesem Zusammenhang absolut relevant ;) Wie, seht Ihr hier. Und zwar komplett, ohne das Übliche „Folgende Schritte stehen woanders …“Weiterlesen »
-
Bastelprojekt: Desktop-App für Hue-Geräte
Kürzlich haben wir Euch hier ein kleines Python-Skript präsentiert, mit dem Ihr Hue-Geräte auf dem Desktop schlicht auflisten lassen könnt. Der Artikel war eine Neuauflage eines alten Beitrags, bei dem es noch ein Shell-Skript war. Und da ich zum einen tatsächlich ein schlankes Desktop-Tool für Hue brauche und mehr mit Python spielen möchte, wird aus dem Hue-Lister nun auch ein Hue-Steuerer – allerdings vorerst nur für die Hue-API 1.0. Oder sagen wir soll werden ;) Die Basis steht aber.Weiterlesen »
-
Philips-Hue-Geräte im Desktop-Fenster auflisten
Vor einiger Zeit hatten wir mal ein kleines Skript gebastelt, mit dem sich die Hue-Geräte im Terminal anzeigen lassen – erfüllt immer noch seinen Zweck. Hier kommt nun eine etwas aufwändigere Spielerei auf Python-Basis und mit Fenstern. Das Schöne: Das Skript läuft natürlich auf Windows- und Linux-Systemen. Ihr könnt das Skript aber auch als ausführbare Datei nutzen, also unter Windows als EXE. Dafür müsst Ihr aber noch was tun, ich war zu faul …Weiterlesen »
-
Laufendes Linux: Image ziehen und in VirtualBox booten
Eine virtuelle Version eines Systems kann echt praktisch sein. Etwa zum Herumspielen, um Hardware durch VMs zu ersetzen oder als nutzbares Backup, wenn das echte System dauerhaft ersetzt wird. Und für die meisten von uns sieht die Situation doch so aus: Ein Windows- als Arbeitsplatzrechner, ein Linux im Netzwerk auf zum Beispiel einem Raspberry Pi, daran kein eigener Monitor und keine Lust, den Rechner auszuschalten oder gar irgendetwas anzustöpseln. Und da geht es los.Weiterlesen »
-
Skiff Mail: Anonyme Mails plus Gratis-Identitäten für Anmeldungen
E-Mail-Konten sind ja irgendwie eine Sache für sich: Nutzt Ihr die „Großen“ wie Gmail, Outlook und Co., bekommt Ihr zwar viel Leistung für lau, seid aber auch das viel zitierte Produkt. Alternativen, die Privatsphäre in den Vordergrund rücken, sind in den kostenlosen Versionen hingegen eher mau, etwa Protonmail oder tuta.com. Eine zumindest Stand dieses Textes interessante Variante liefert Skiff.com: Hier gibt es derzeit kostenlose E-Mail-Adressen mit 10 GB Speicherplatz. Als Clou könnt Ihr Euch mehrere kostenlose Alias-Adressen zulegen und Euch sogar eine eigene Domain für Spam-Mails abgreifen.
Skiff: Verschlüsselte Mails ohne großen Aufwand
Skiff bietet aktuell drei Preisstufen an. Schon die Gratis-Version kann sich dabei sehen lassen: Ihr bekommt eine Mail-Adresse mit zehn GB Onlinespeicher, die Ihr auch in Form eines Clouddienstes verwenden könnt. Sehr schön: Für die Anmeldung müsst Ihr keinerlei Daten wie Handynummer, andere Mail-Adresse oder gar eine Kreditkarte hinterlassen – allein hier ist Skiff vielen größeren Diensten schon voraus.
Skiff bietet auch eine relativ unkomplizierte Möglichkeit, Ende-zu-Ende-verschlüsselte Mails zu schreiben. Wie das funktioniert und was es damit auf sich hat, könnt Ihr im Whitepaper nachlesen. Spoiler: Das klappt vollumfänglich nur, wenn Ihr zu anderen Skiff-Adressen schreibt. Andere Möglichkeiten, verschlüsselte Mails zu verschicken, zeigen wir Euch unter anderem hier oder hier.
Open Source
Recht sympathisch: Skiff stellt sowohl von seinen Mail-Clients als auch den Großteil der Apps den Quellcode zur Verfügung. Bei GitHub könnt Ihr einen Blick in den Code werfen und bei Interesse auch mithelfen, Fehler auszumerzen. Das gilt unter anderem für die durchaus modernen Apps, die der Dienst etwa für Android, iOS oder Windows anbietet.

Der Großteil der Skiff-Dienste ist bei GitHub gelistet Natürlich bringt der Open-Source-Gedanke wenig im Hinblick auf die Mail-Speicherung. Liegt diese beim Unternehmen, müsst Ihr Euch auf die hehren Sicherheitsversprechen verlassen.
Top: Eigene Mail-Domain mit unbegrenzten Identitäten
Das eigentliche Feature, das ich an Skiff aber wirklich zu schätzen weiß, sind die Zusatz-Adressen: Ihr könnt im Gratis-Angebot zwei weitere Alias-Adressen erstellen, in den Bezahlvarianten auch noch mehr. Klickt dazu unten links auf Adresses und richtet Euch zusätzliche „….@skiff.com“-Mails ein. Standardmäßig erhalten diese einen eigenen Posteingang, sodass Ihr leicht wechseln könnt.
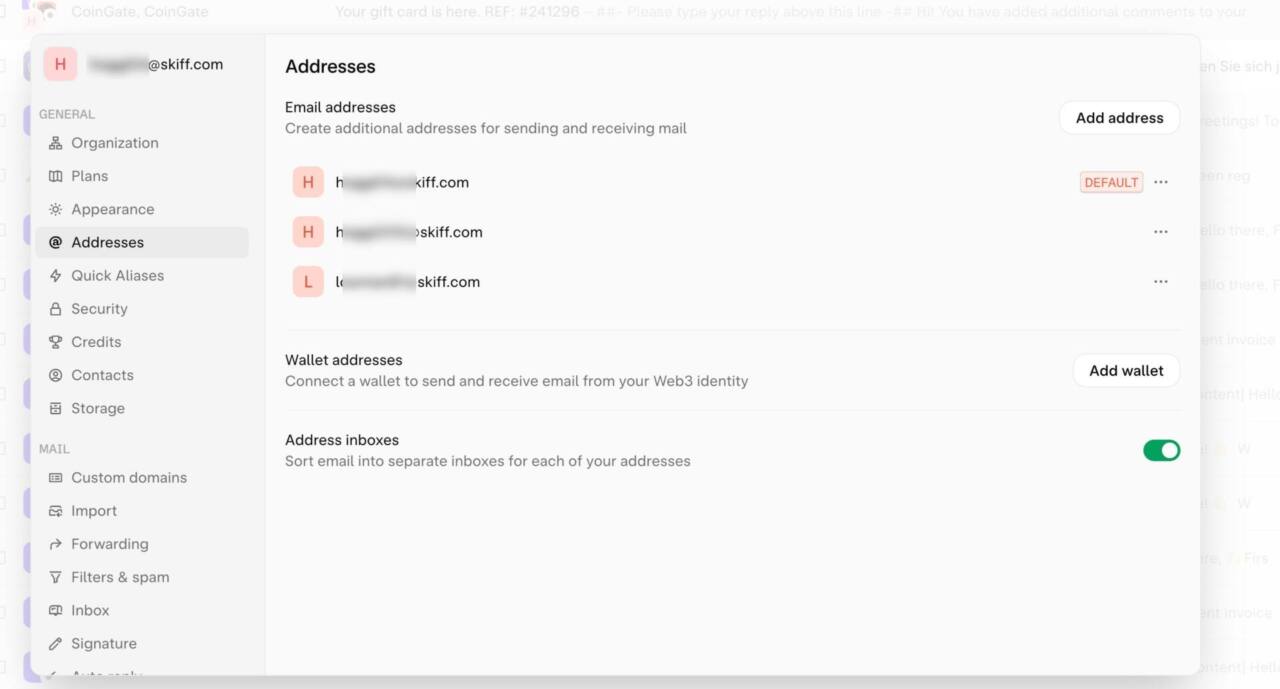
Noch einen Schritt weiter geht die Möglichkeit, eine eigene Domain nach dem Schema name.maskmy.id zu generieren. Damit könnt Ihr Euch für jede Anmeldung eine eigene Schnelladresse generieren. Skiff sammelt diese im Posteingang und weist ein entsprechendes Label aus.
So könnt Ihr z.B. newsletter1@meinespamadresse.maskmy.id für eine Anmeldung nutzen, newsletter2@meinespamadresse.maskmyid. für eine andere und so weiter. Bei der Newsletter- oder Dienste Anmeldung gebt Ihr einfach den gewünschten Alias-Namen gefolgt von der ID ein, Skiff erstellt den Alias dann vollautomatisch. Ihr bekommt de facto unendlich viele E-Mail-Adressen mit „echter“ Domain – eine wirklich grandiose Funktion.
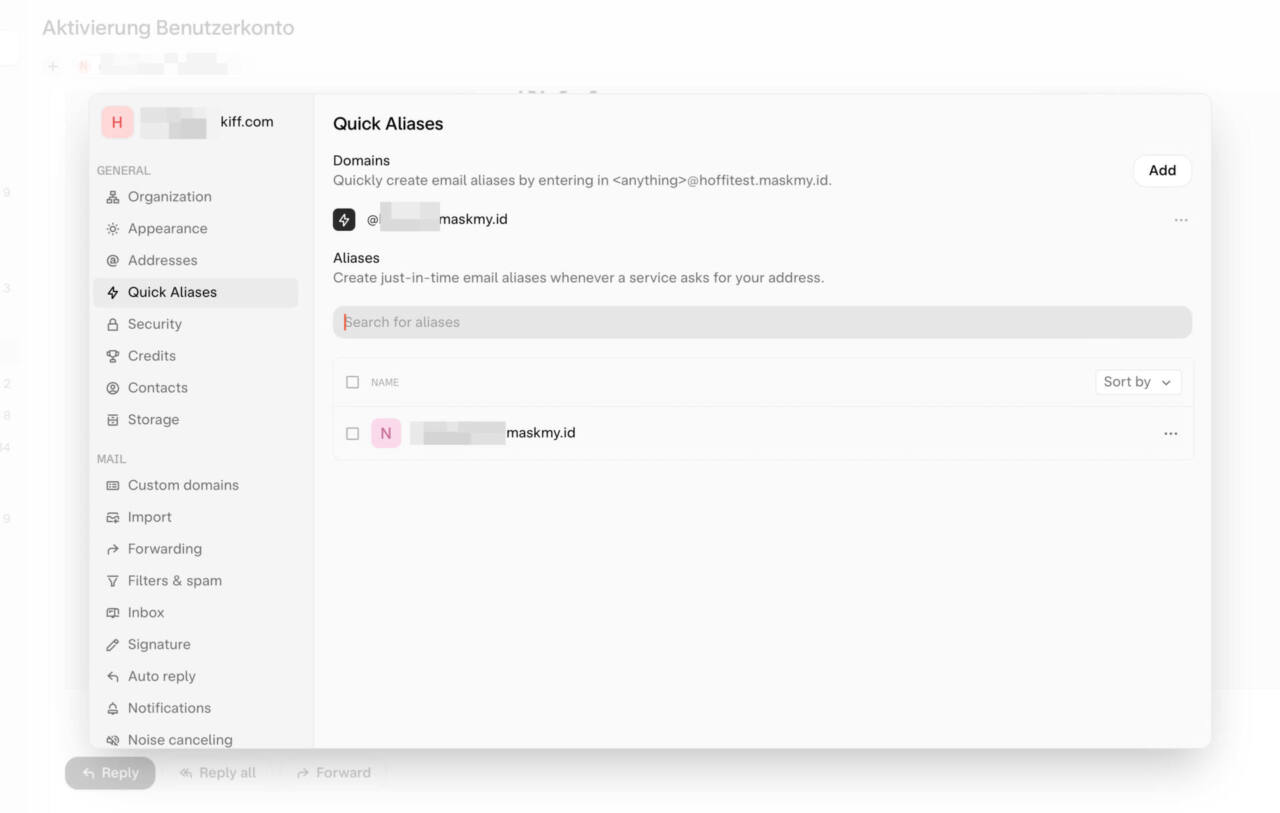
Eine Domain, unendliche Adressen: Quick Aliases sind ein feines Extra. Eure ID könnt Ihr in den Skiff-Einstellungen im Bereich Quick Aliases einrichten. Wie bei allen Funktionen gilt: Für Bezahlkunden gibt es mehr, für einen Gratisdienst ist das Angebot aber bereits mit einer Domain wirklich cool. Für Newsletter-Anmeldungen, Trial-Accounts und weitere „Nicht so wichtig“-Dinge, die eine E-Mail-Konto erfordern, ist Skiff für mich daher aktuell die Nummer eins.
Aktuell ist das irgendwie alles ein Fall von „Zu gut, um wahr zu sein“. Das liegt aber wohl auch daran, dass Skiff ein typisches Startup ist (Gründung war erst 2022), das anfangs noch einiges raushaut. Es würde mich übrigens nicht überraschen, wenn Skiff sein Gratis-Angebot in den kommenden Monaten oder Jahren etwas eindampft. Stand jetzt sind 10 GB Gratis-Speicher plus Domain und Alternativ-Mails aber schon ziemlich nice. Hoffnung macht mir zudem, dass der Dienst auch bei den recht kritischen Privacy Tools als sichere Mail-Alternative gelistet ist.
21% sparen(* = Affiliate-Link / Bildquelle: Amazon-Partnerprogramm)12% sparen(* = Affiliate-Link / Bildquelle: Amazon-Partnerprogramm)Ich nutze den Dienst wie gesagt primär für wenig verwendete Konten bei Diensten, bei denen eine Anmeldung Pflicht ist sowie eine Handvoll Newsletter. Vor allem durch die guten Desktop- und Mobil-Apps könnte ich mir aber sogar vorstellen, Skiff irgendwann „richtig“ zu verwenden.
Noch mehr rund um das Thema „Mails“ findet Ihr hier, alles rund um Sicherheit und Co. gibt’s hier. Das Einstiegsbild stammt aus der virtuellen Feder von Dall-E 3.
-
TutoTools: PDF Classifier + Making-of
Unsere TutoTools-Sammlung bekommt Zuwachs: Mit dem PDF Classifier könnt Ihr Text- oder Bild-Wasserzeichen in PDFs einfügen. Genau genommen geht es darum, PDF-Dokumente einzustufen, also als „Vertraulich“, „Highly Confidential“ oder ähnliches zu markieren. Natürlich lässt sich der Classifier auch für Copyright-Hinweise oder Hintergrund-Dinosaurier verwenden. Anders ausgedrückt: Eine simple GUI für das Open-Source-Programm markpdf. Die Programmiersprache der Wahl: Natürlich AutoHotkey ;)
markpdf
Das plattformübergreifende markpdf dient dazu, PDF-Dokumente aus dem Terminal heraus mit Wasserzeichen zu versehen. Nun, „Wasserzeichen“ werden daraus letztlich ja nur über die Transparenz und/oder gängige, vertraute Optik. Sprich: Es lassen sich Texte und Bilder einfügen, die über die überschaubaren Optionen als Wasserzeichen wahrgenommen werden.
Texte und Bilder lassen sich drehen, exakt auf der Seite platzieren und skalieren. Bilder können zudem mit Transparenz versehen werden – für Texte steht das Feature noch in der Planung. Für Texte lassen dafür drei verschiedene Schriftarten nutzen: Courier, Helvetica und Times New Roman, jeweils in unterschiedlichen Dekorationen (fett, kursiv etc.).
markpdf funktioniert einwandfrei, besteht nur aus einer einzigen ausführbaren Datei und benötigt eigentlich keine grafische Oberfläche – der Aufruf ist einfach genug:
markpdf eingabe.pdf Hallo Welt ausgabe.pdf --offset-x=20 --offset-y=20 --angle=45 font-size=15 color=ff0000Damit würde der Text „Hallo Welt“ gesetzt, gedreht um 45 Grad, in Rot und mit je 20 Pixeln Abstand zum linken und oberen Rand. Wenn man so etwas häufiger benötigt, kann man das wunderbar als kleines Skript umbauen und Dateien dann schlicht per Drag&Drop markieren. Oder man baut sich eine GUI …
markpdf-GUI mit AutoHotkey
Wenn man hier ein seriöses Tool bauen wollen würde, wäre Python freilich die bessere Wahl – so bleibt es eine Windows-only-GUI. Aber ich spiele nun mal lieber mit AutoHotkey, daher auch die vielen Beiträge dazu. Das einzige nicht umgesetzte Feature: Schriftartenauswahl. Und so sieht sie aus:

So einfach lassen sich Features von CLI-Tools abbilden Nein, kein Eye-Candy, nur Nutzfläche. Die Funktionsweise sollte selbsterklärend sein. Die Ausgabedatei heißt dabei immer EINGABEDATEI_classified.pdf, also zum Beispiel eingabe.pdf_classified.pdf. So bleibt das Original erhalten. Hier mal ein Beispiel mit Text-Wasserzeichen:
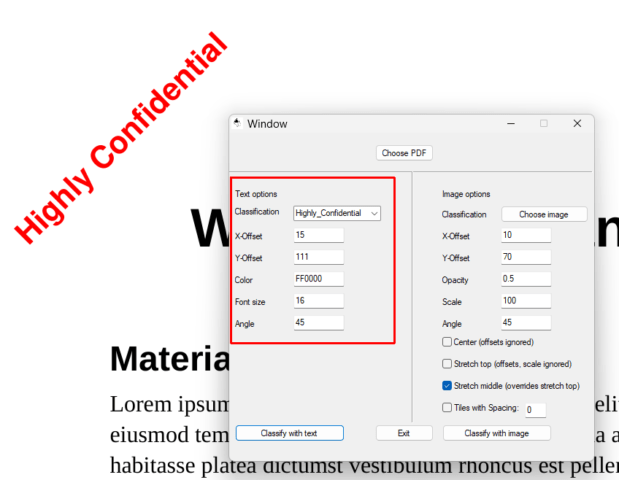
Text funktioniert auch ohne Transparenz gut als Marker Und jetzt ein Bild-Wasserzeichen:

Bild-Wasserzeichen dürfen natürlich auch Text sein ;) Mit den Werten müsst Ihr ein wenig Herumspielen, die Vorgaben sollten aber klar machen, was erwartet wird; also zum Beispiel Farben in Hex-Notation, Skalierung in Prozent etc. Wenn Ihr wie oben Text als Bild nutzen wollt: Erstellt einfach mit Gimp oder sonst einem Grafikprogramm eine PNG-Datei mit transparentem Hintergrund und stellt Text in den Vordergrund – so lässt sich die noch fehlende Text-Transparenz super kompensieren.
Erwartet bitte nicht zu viel: Soweit funktioniert das alles, aber das Ding ist jetzt nicht lange getestet worden und die GUI validiert auch keine Eingaben – wenn etwas nicht funktioniert, bricht das Programm einfach ab. Die GUI ist auch nur für diesen Artikel und ein kurzes Proof of Concept entstanden. Und natürlich zum Lernen – daher nun auch das Making of.
Making of
Im Folgenden ein Überblick über den Code und dazu ein paar Erklärungen. Wir haben aber auch einen ausführlichen Artikel zum GUI-Bau mit AutoHotkey. Der erste Part ist der reine GUI-Bau, hier zum Beispiel die Elemente „Choose PDF“, „Classification“ und „Classify with text“.
Gui Add, Button, gselection x200 y16 w80 h23, Choose PDF Gui Add, ComboBox, vclassification x88 y100 w120, Public|Internal|Confidential||Highly_Confidential Gui Add, Button, ggo x8 y400 w150 h23, &Classify with textInteressant sind hier vor allem die dritten Einträge jeder Zeile: Das g in gselection und ggo ist ein „G-Label“ (Gosub), also quasi ein Go-To-Befehl. Bei Klick auf den Button wird entsprechend ausgeführt, was auch immer weiter unten unter go: beziehungsweise selection: steht – dort wohlgemerkt ohne das g davor.
Das v von vclassification ordnet der Auswahlbox eine Variable zu. Die Optionen des Dialogs stehen hinten, getrennt durch |. Soll eine Option vorgegeben werden, wie hier Confidential, folgt dahinter ||. Übrigens: Das sind nur Vorschläge, in der GUI lässt sich auch frei Text eingeben.
Nun folgen die beiden zugehörigen Labels und die Funktionen, zunächst selection:
selection: FileSelectFile, mypdf returnDer „Choose PDF“-Button triggert den Standard-Dateiauswahldialog und speichert den Pfad der gewählten PDF-Datei in der Variablen mypdf.
Und nun go:
go: Gui, submit Run, markpdf.exe %mypdf% "%classification2%" %mypdf%_classified.pdf --offset-x=%xoffset% --offset-y=%yoffset% --font-size=%fontsize% --angle=%angle% --color=%color% Gui, Restore returnPer Klick auf den „Classify with text“-Button wird zum Label go gesprungen. Es folgt zunächst Gui, submit. Damit werden die in der GUI zugewiesenen Werte in ihren Variablen gespeichert. Anschließend wird direkt markpdf aufgerufen – mit den eben aufgeführten Werten der Variablen mypdf und classification. Plus die übersprungenen Variablen Für Offsets, Angle, Font-size und Color. Wichtig: Der Befehl Gui, return lässt die Oberfläche „leben“ – ansonsten würde die GUI verschwinden. Das return markiert dann das Ende der Subroutine.
Im Bereich für Bilder sieht es am Ende etwas komplizierter aus: Bei Wahl einiger Optionen werden andere Optionen ignoriert – beispielsweise die Offsets, wenn die Option Center gewählt wird. Daher gibt es für den „Classify with image“-Button einen kleinen Entscheidungsbaum, der die Optionen zusammensetzt und in der Variablen options speichert – hier eine der vier If-Abfragen:
If tiles = 1 { options = --opacity=%opacity% --angle=%angle2% --scale=%scale% --tiles --spacing=%spacing% } Run, markpdf.exe %mypdf% "%image%" %mypdf%_classified.pdf %options%If fragt also, ob die Tiles-Option „1“, sprich gecheckt ist und setzt dann die hier gültigen Optionen Opacity, Angle, Scale und eben Tiles samt Spacing. Der Run-Befehl startet markpdf entsprechend wieder mit Eingabedatei, Bild, Ausgabedatei plus die in options gespeicherten Optionen.
Ein Tipp zum Schluss: Im Artikel zum GUI-Bau mit AutoHotkey verweise ich auf das Design-Tool AutoGUI. Für die komplette Entwicklung taugt es absolut nicht! Ändert man nämlich manuell den von AutoGUI generierten Code, lässt sich das Vorschaufenstern nicht mehr aufrufen – sprich AutoGUI funktioniert dann schlicht gar nicht mehr. Aber AutoGUI ist super, um sich ein Grundlayout zu bauen. Ist der Code für Buttons und sonstige Elemente einmal im Editor, lässt sich mit Copy&Paste super schnell eine GUI zusammenbasteln.
Mehr zum Thema AutoHotkey. Oder vielleicht direkt zu einer AutoHotkey-basierten Schaltleiste? Oder einer völlig wirren Bastelei?
Anhang
Zunächst El Tutos PDF Classifier als ZIP: markpdf ist mit dabei, die GUI findet Ihr als AHK-Version, also reines AutoHotkey-Skript, sowie als EXE-Version – falls Ihr AutoHotkey selbst nicht installieren woll.
Falls Ihr keinen Bock auf Downloads habt, hier der komplette Quelltext:
#NoEnv #SingleInstance Force SetWorkingDir %A_ScriptDir% Menu Tray, Icon, %A_ScriptDir%\tuto-icon.ico ;;; The GUI Gui Add, Button, gselection x200 y16 w80 h23, Choose PDF Gui Add, Text, x0 y53 w500 h2 0x10 Gui Add, Text, x250 y53 w2 h347 0x11 ;Text options Gui Add, ComboBox, vclassification x88 y100 w120, Public|Internal|Confidential||Highly_Confidential Gui Add, Edit, vxoffset x88 y130 w70 h21, 10 Gui Add, Edit, vyoffset x88 y160 w70 h21, 70 Gui Add, Edit, vcolor x88 y190 w70 h21, FF0000 Gui Add, Edit, vfontsize x88 y220 w70 h21, 12 Gui Add, Edit, vangle x88 y250 w70 h21, 45 Gui Add, Text, x8 y72 w70 h23 +0x200, Text options Gui Add, Text, x8 y96 w65 h23 +0x200, Classification Gui Add, Text, x8 y130 w65 h23 +0x200, X-Offset Gui Add, Text, x8 y160 w65 h23 +0x200, Y-Offset Gui Add, Text, x8 y190 w65 h23 +0x200, Color Gui Add, Text, x8 y220 w65 h23 +0x200, Font size Gui Add, Text, x8 y250 w65 h23 +0x200, Angle Gui Add, Button, ggo x8 y400 w150 h23, &Classify with text ;Image option Gui Add, Text, x292 y72 w70 h23 +0x200, Image options Gui Add, Button, gimage x372 y100 w120, Choose image Gui Add, Edit, vxoffset2 x372 y130 w70 h21, 10 Gui Add, Edit, vyoffset2 x372 y160 w70 h21, 70 Gui Add, Edit, vopacity x372 y190 w70 h21, 0.5 Gui Add, Edit, vscale x372 y220 w70 h21, 100 Gui Add, Edit, vangle2 x372 y250 w70 h21, 45 Gui Add, CheckBox, vcenter x292 y280, Center (offsets ignored) Gui Add, CheckBox, vstretchtop x292 y310, Stretch top (offsets, scale ignored) Gui Add, CheckBox, vstretchmiddle x292 y340, Stretch middle (overrides stretch top) Gui Add, CheckBox, vtiles x292 y370, Tiles with Spacing: Gui Add, Edit, vspacing x405 y370 w30 h21, 20 Gui Add, Text, x292 y100 w65 h23 +0x200, Classification Gui Add, Text, x292 y130 w65 h23 +0x200, X-Offset Gui Add, Text, x292 y160 w65 h23 +0x200, Y-Offset Gui Add, Text, x292 y190 w65 h23 +0x200, Opacity Gui Add, Text, x292 y220 w65 h23 +0x200, Scale Gui Add, Text, x292 y250 w65 h23 +0x200, Angle Gui Add, Button, ggo2 x292 y400 w150 h23, &Classify with image ; Exit button Gui Add, Button, gexit x200 y400 w80 h23, &Exit Gui Show, w500 h450, Window Return GuiEscape: GuiClose: ExitApp ;;; Main ; Variables global mypdf global classification global center global stretchtop global stretchmiddle global centerize global stretcherizemiddle global stretcherizetop ; PDF selection selection: FileSelectFile, mypdf ; Optional for compiling into exe: ;FileInstall, markpdf.exe, %A_WorkingDir%\markpdf.exe, 1 ;FileInstall, copying.txt, %A_WorkingDir%\copying.txt, 1 return ; Image selection image: FileSelectFile, image return ; Start text classification go: Gui, submit If classification = Highly_Confidential { classification2 := "Highly Confidential" } else { classification2 := classification } Run, markpdf.exe %mypdf% "%classification2%" %mypdf%_classified.pdf --offset-x=%xoffset% --offset-y=%yoffset% --font-size=%fontsize% --angle=%angle% --color=%color% Gui, Restore return ; Start image classification go2: Gui, submit options = --offset-x=%xoffset2% --offset-y=%yoffset2% --opacity=%opacity% --angle=%angle2% --scale=%scale% If center = 1 { centerize = --center options = --opacity=%opacity% --angle=%angle2% --scale=%scale% %centerize% } If stretchtop = 1 { stretcherizetop = -w options = --opacity=%opacity% %stretcherizetop% } If stretchmiddle = 1 { stretcherizemiddle = -W options = --opacity=%opacity% %stretcherizemiddle% } If tiles = 1 { options = --opacity=%opacity% --angle=%angle2% --scale=%scale% --tiles --spacing=%spacing% } Run, markpdf.exe %mypdf% "%image%" %mypdf%_classified.pdf %options% Gui, Restore return exit: ExitAppFragen, Verbesserungen und Häme bitte in die Kommentare. (Wohin auch sonst frage ich mich immer, blöde Floskeln …)
Und hier noch etwas schicke Hardware als perfekte AutoHotkey-Ergänzung:
(* = Affiliate-Link / Bildquelle: Amazon-Partnerprogramm) -
Paywalls umgehen: Einfach und legal per Open-Source-Tool
Paywalls auf Nachrichtenseiten sind ebenso nervig wie nachvollziehbar – Menschen wollen von ihrer Arbeit leben und Journalismus kostet Geld. Seid Ihr Mitglied in einer Stadtbücherei, könnt Ihr viele Artikel aber ganz legal lesen, ohne gleich Dutzende von Abos abzuschließen. Dank einer Open-Source-Erweiterung für den Browser Eurer Wahl ist das ebenso einfach wie günstig.
BibBot: Per Bibliotheksausweis durch die Bezahlschranke
Legal an der Paywall vorbei? Jep, geht wirklich. Möglich wird es durch die Mitgliedschaft in einer Stadtbibliothek und dem Open-Source-Addon BibBot. Die von FragDenStaat-Gründer Stefan Wehrmeyer entwickelte Browsererweiterung für Firefox, Chrome und Safari durchforstet für Euch dann automatisch die Pressearchive von Genios und Munzinger, in denen viele Bezahlartikel von großen Zeitungen verfügbar sind. Das gilt unter anderem für den Spiegel, die Zeit, die NZZ oder die Welt.
Der Clou: Viele Bibliotheken gewähren Euch über Euren Bibliotheksausweis den kostenlosen Zugang zu ebendiesen Archiven. BibBot automatisiert den Vorgang aber auf komfortable Weise und blendet die Inhalte direkt auf den Webseiten ein. Bedeutet: Öffnet Ihr mit aktivierter Erweiterung einen Paywall-Artikel, prüft die Erweiterung, ob der Text bereits in den offiziellen Archiven verfügbar ist.
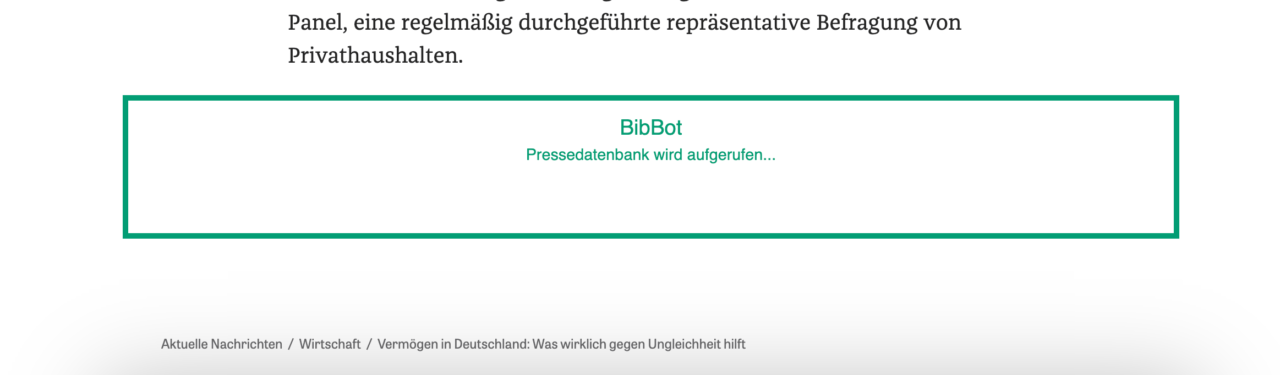
Ist ein Artikel hinter einer Paywall versteckt, kann BibBot ihn eventuell in einer Pressedatenbank finden. Sollte das der Fall sein, könnt Ihr ihn nach wenigen Sekunden in voller Länge lesen, ohne dafür ein kostenpflichtiges Abonnement der Zeitung abzuschließen. Ihr „umgeht“ damit zwar die Paywalls auf den Seiten, da Ihr die Texte über Eure Bib-Zugangsdaten aber auch in den Archiven lesen könntet, erschleicht Ihr Euch keine Dienstleistung. So zumindest meine bescheidene Auffassung – darüber kann man natürlich auch diskutieren ;-)
BibBot in der Praxis
Ihr benötigt ein Konto bei einem Bibliotheksverbund, dass Ihr Euch in der Regel zwischen zehn und zwanzig Euro im Jahr kostet und sich so oder so lohnt. Mit diesem Account könnt Ihr nicht nur schmökern, sondern auch Pressearchive durchstöbern. Der BibBot nimmt Euch die dazu benötigte Klick- und Sucharbeit ab.
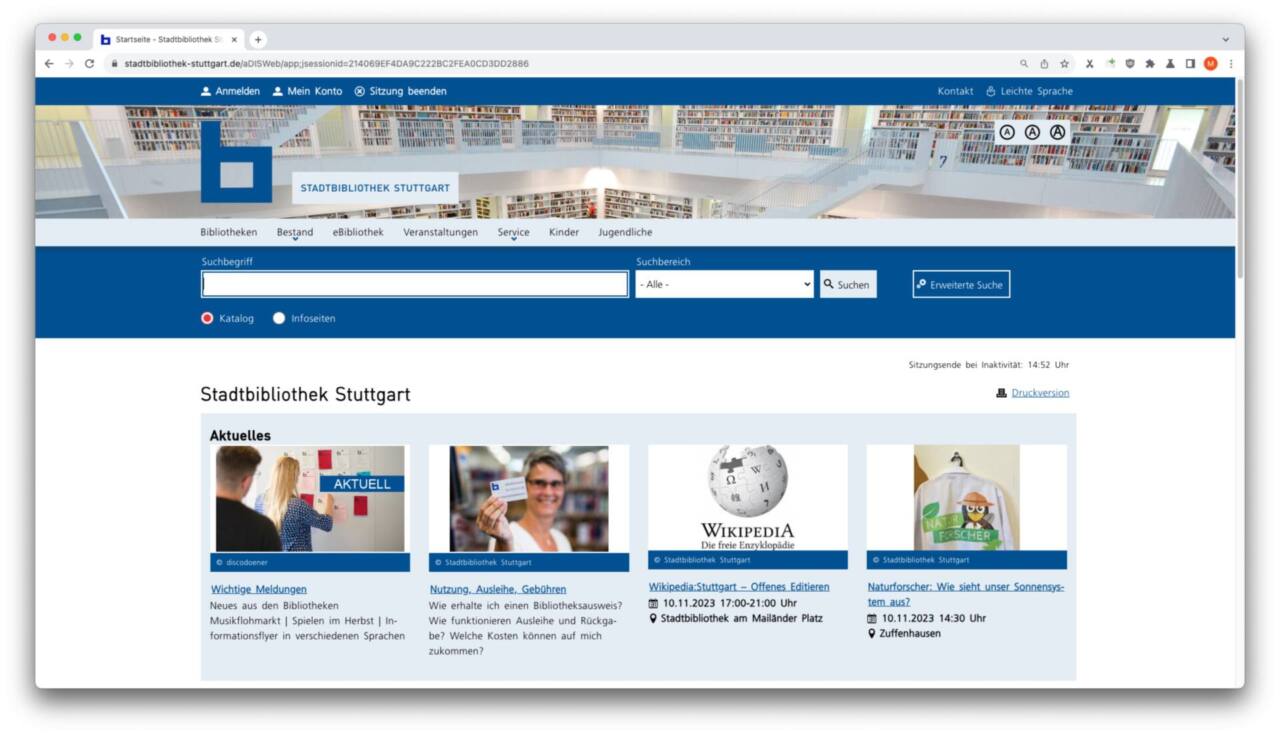
Eure lokale Bibliothek öffnet Euch in der Regel nicht nur die Pforten zum gedruckten Wort. Solltet Ihr keine unterstützter Bücherei in der Nähe haben, gibt es auch „Hintertürchen“. Einige Stadtbibliotheken erlauben die Anmeldung ohne Wohnsitz in der Stadt oder im Umland, etwa die Stadtbibliothek Stuttgart.
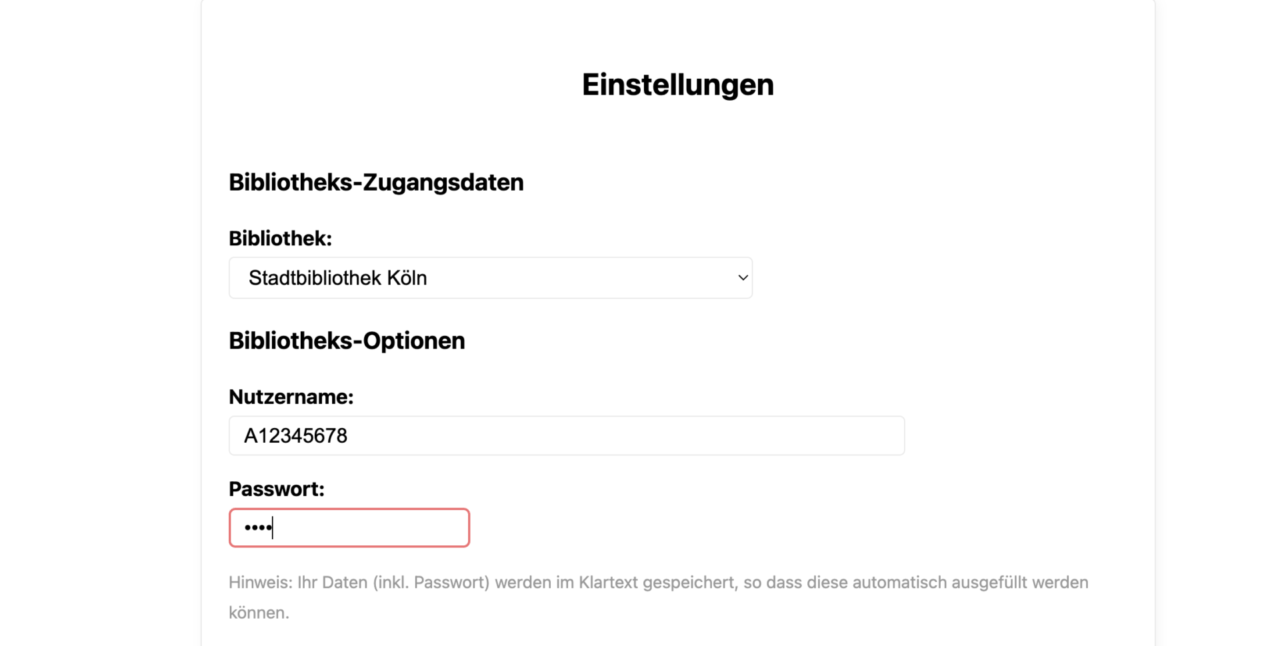
BibBot arbeitet mehr oder weniger automatisch, sobald Ihr die Daten eingetragen habt. Habt Ihr Euren Bibliothekszugang zur Hand, ist die Nutzung von BibBot ein Selbstläufer: Hinterlegt in den Einstellungen der Erweiterung die Zugangsdaten, mit denen Ihr Euch auch in den Online-Diensten Eurer Bibliothek anmeldet. Surft Ihr nun auf einer der unterstützten Nachrichtenseiten und öffnet dort einen Bezahlartikel, übernimmt Bibbot den Rest.
Die Grenzen von BibBot
BibBot ist vorwiegend für ältere Texte hinter Paywalls ein Segen, da diese mit hoher Wahrscheinlichkeit in den Online-Archiven landen. Die Erweiterung hat aber Ihre Grenzen, die schlicht in der Natur der Pressearchive liegen. Außerdem ist sie derzeit nur für Desktop-Browser verfügbar, selbst im Android-Firefox ließ sich BibBot Stand dieses Tutos nicht installieren.
Klappt es mal nicht, den gewünschten Paywall-Artikel zu finden? Keine Panik! Möglicherweise hat der Artikel online einen anderen Titel. Versucht’s mal mit einer manuellen Suche bei Genios oder Munziger. Vielleicht ist der Text aber auch bislang nur online und nicht gedruckt erschienen. In diesem Fall hilft nur ein Abo beim Verlag, was Ihr bei häufiger Nutzung des Dienstes ohnehin abschließen solltet – Journalismus unterstützen, Ihr wisst schon ;-)
7% sparen(* = Affiliate-Link / Bildquelle: Amazon-Partnerprogramm)(* = Affiliate-Link / Bildquelle: Amazon-Partnerprogramm)Außerdem bekommt Ihr bei der Nutzung der Erweiterung keinen Zugriff auf Funktionen wie die Kommentarspalten von Bezahlartikeln. Ich lese die Kommentare zuweilen sehr gerne, um mir – gerade bei kontroversen Themen – einen Eindruck der Stimmung zu verschaffen. Vielleicht ist das für Euch aber auch eher Segen als Fluch ^^
So oder so: BibBot ist ein hervorragendes Werkzeug für alle, die nur ab und an mal einen Bezahlartikel lesen möchten. Ich selbst habe derzeit tatsächlich kein Verlagsabonnement, weil ich gerade bei Nachrichten gerne querlese und nicht genug bei einer Quelle bleibe, als dass sich ein Abonnement lohnen würde.
Diese BibBot-Anleitung steht übrigens seit Jahren auf meiner „Muss ich noch drüber schreiben“-Liste. Nun habe ich kürzlich einerseits unsere Kurze in der Bibliothek in Köln angemeldet und bin parallel dazu im hervorragenden Recherche-Newsletter von Sebastian Meineck erneut darüber gestolpert. Das war dann doch Motivtation genug, das Theme endlich anzugehen ;-)
Noch mehr Lebenshack findet Ihr bei unseren Lifehacks. Noch weitere, größtenteils sehr feine Open-Source-Projekte stellen wir Euch hier vor.
-
OSBN: 1 Feed, 158 Open-Source-Blogs, auf Deutsch
Das OSBN vernetzt einen Haufen meist kleinerer Blogs, die sich ganz oder teilweise mit Open Source beschäftigen – so wie auch wir hier. Alle Blogs sind auf Deutsch und Ihr bekommt nur die Artikel zu sehen, die sich auch wirklich mit FLOSS beschäftigen! Wenn nicht irgendwo der Fehlerteufel unterwegs ist …Weiterlesen »
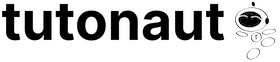

![FIDO2 Security Key, Thetis Sicherheitsschlüssel [Faltbares] Zwei-Faktor-Authentifizierung USB (Typ A) für zusätzlichen Schutz in Windows/Linux/Mac OS, Gmail, Facebook, Dropbox, SalesForce, GitHub FIDO2 Security Key, Thetis Sicherheitsschlüssel [Faltbares] Zwei-Faktor-Authentifizierung USB (Typ A) für zusätzlichen Schutz in Windows/Linux/Mac OS, Gmail, Facebook, Dropbox, SalesForce, GitHub](http://m.media-amazon.com/images/I/31PGPUccvkL._SL160_.jpg)





