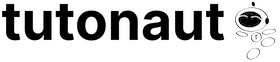Wann immer es darum geht, sich einen Mobilrechner im Apple-Universum anzuschaffen, stehen User vor einem Problem: Soll es ein iPad werden? Oder doch lieber ein Macbook, egal ob Air oder Pro? Nun: Wie sooft bei technischen Geräten ist die Antwort nicht ganz banal: Es kommt darauf an.
Weiterlesen »Macbook
-
iPad vs. Macbook: Was ist besser?
-
WLAN und Ethernet am Mac gleichzeitig verwenden
Macs nutzen normalerweise das WLAN für die Internetverbindung. Das ist allerdings in manchen Setups nicht optimal, etwa wenn Ihr eine NAS im Netzwerk habt: Um dort optimale Bedingungen und Geschwindigkeiten zu erzielen, ist es sinnvoll, den Mac mit dem Router und der NAS zu verkabeln – sonst wird die Verbindung zur NAS langsam. Dummerweise wählt der Mac dann oft trotzdem das WLAN. Sinnvoll ist das nicht: Um WLAN und Ethernet am Mac gleichzeitig verwenden zu können, müsst Ihr eine bestimmte Einstellung setzen.
Weiterlesen » -
macOS: Wichtige Updates ohne System-Upgrade installieren
Ein kleiner Tipp für alle Mac-Nutzer, die nicht unbedingt an Tag 1 auf macOS 13 alias „Ventura“ umsteigen wollen: Apple hat für macOS Monterey ein kleines, aber wichtiges Sicherheitsupdate veröffentlicht, dass Ihr unbedingt installieren solltet. Allerdings geht der Patch beim Softwareupdate ein wenig unter.
So installiert Ihr macOS-Updates, ohne gleich auf das neue System zu wechseln
Traditionell geht ein Wechsel auf eine neue Hauptversion von macOS mit einer Reihe von Wehwehchen in Form von Bugs und anderen Problemen einher. Wenn es Euch also nicht extrem in den Fingern juckt, die neuesten macOS-Version (im Falle dieses Tutos also Ventura, inklusive dem am Desktop bestimmt NOCH hilfreicheren Multitasking-Gemurkse namens Stage Manager) zu nutzen, kann es sich lohnen, auf Produktivgeräten noch etwas beim alten System zu bleiben.

Falls Ihr nicht auf Ventura oder andere neue macOS-Versionen wechseln möchtet, solltet Ihr unbedingt nach Sicherheitsupdates Ausschau halten. Apple liefert dafür erfahrungsgemäß noch eine ganze Weile lang Sicherheits- und sogar Funktions-Updates aus. Sucht Ihr nun aber über das Menü Über diesen Mac – Softwareupdates nach eben solchen, preist macOS Euch den Wechsel auf Ventura an.

Das Mini-Update für Monterey erhöht die Sicherheit Eures vermeintlich „alten“ Macs. Eventuell erscheint hier aber auch der Punkt Andere Updates sind verfügbar. Klickt Ihr auf den Link Weitere Infos, könnt auch sehen, um was es dabei geht. Im Beispiel das Sicherheitsupdate 12.6.1 für macOS Monterey, dass gleich mehrere Sicherheitslücken schließt. Auch Updates für den Apple-Browser Safari werden hier verteilt, im Beispiel auf die Version 16.1. Wählt die entsprechenden Updates aus, klickt auf Jetzt installieren und wartet, bis das Update abgeschlossen ist.
25% sparen(* = Affiliate-Link / Bildquelle: Amazon-Partnerprogramm)(* = Affiliate-Link / Bildquelle: Amazon-Partnerprogramm)(* = Affiliate-Link / Bildquelle: Amazon-Partnerprogramm)Ihr müsst also nicht zwangsläufig auf die neueste Systemversion wechseln, um Updates zu erhalten. Vorausgesetzt, Euer Mac wurde nicht ohnehin schon auf die Apple-Abschussliste gesetzt… So oder so lohnt es sich, gelegentlich hier vorbeizuschauen, wenn Ihr (noch) kein System-Upgrade durchführen möchtet. Allgemein werden die Updates auch dann über kurz oder lang installiert, wenn Ihr die Option Meinen Mac automatisch aktualisieren aktiviert. Auf die gezeigte Weise könnt Ihr sie aber auch proaktiv auf MacBook und Co. bringen.
Noch mehr Tipps und Tricks zum Mac und macOS findet Ihr laufend aktuell unter diesem Link.
-
Automatische Updates auf Mac, iPhone und iPad aktivieren
Immer alles aktuell? Mit Apples iOS, iPadOS- und MacOS-Betriebssystem könnt Ihr nicht nur das Betriebssystem selbst, sondern auch Medien und Apps durch automatische Updates immer auf dem neuesten Stand halten. Die selbstständige Aktualisierung von iPad und iPhone spart Euch aber nicht nur viel Arbeit – sondern hilft auch dabei, Euch unterwegs nicht ständig auf die Suche nach WLANs machen zu müssen, falls doch einmal ein Update ansteht oder eine App auf einem anderen Gerät benötigt wird. Und so geht’s:Weiterlesen »
-
PDFs mit zwei Klicks zusammenfügen
Das PDF-Format ist und bleibt der absolute Standard für die Lagerung von Dokumenten. Leider ist die Bearbeitung von PDF-Dokumenten nach wie vor so eine Sache. Unter macOS gibt es aber gleich mehrere praktische Möglichkeiten, PDF-Dokumente zu erstellen, zu bearbeiten und anzupassen. Eine besonders praktische Funktion kann man dabei leicht übersehen: Ihr könnt direkt über den macOS-Finder beliebig viele PDFs zusammenfügen, ohne dafür ein anderes Programm öffnen zu müssen.
macOS Finder: PDF per Schnellaktion zu einem Dokument machen
Ihr habt einen Haufen Einzelseiten eingescannt, die Ihr nun zusammenfassen wollt? Ihr wollt einen Haufen Quittungs-PDFs in einem Dokument konsolidieren? Dann ist eine praktische Schnellaktion von macOS die schnellste Lösung. So geht Ihr dabei vor:
- Kopiert die PDF-Dateien in den gleichen Ordner auf Eurer Mac-Festplatte.
- Markiert nun im Finder via Maus oder Tastatur die PDFs, die Ihr zusammenfügen möchtet.
- Öffnet per Rechtsklick das Kontextmenü des Finders.
- Wählt hier nun unter Schnellaktionen den Punkt PDF erstellen.

Per Schnellaktion fügt Ihr PDFs ratzfatz zusammen. Das war es auch schon! MacOS erstellt nun ein neues PDF aus den markierten Dokumenten. Je nach Umfang der Originaldokumente und Leistung Eures Macs kann das durchaus eine Weile dauern. Übrigens: Das System platziert die Inhalte dabei in der Reihenfolge hintereinander, in der Ihr im Finder die Dateien markiert habt. Wenn die Reihenfolge der PDF-Seiten wichtig ist, solltet Ihr also entsprechend vorgehen. Alternativ könnt Ihr das zusammengefügte PDF auch einfach in der Vorschau von macOS öffnen und die Seiten über die Vorschauleiste sortieren.

Das zusammengefügte PDF könnt Ihr in der Mac-Vorschau bei Bedarf noch weiter bearbeiten, um etwa die Seitenreihenfolge anzupassen. Noch schneller kommt Ihr übrigens zum Ziel, wenn Ihr die Finder-Ansicht über die Tastenkombination CMD + 3 oder das Menü Darstellung in die Spaltenansicht umschaltet. Markiert Ihr hier mehrere PDF-Dateien, blendet der Finder unten rechts den Button PDF erstellen ein.

Kleiner Wermutstropfen: Das Zusammenfügen von PDF-Dokumenten via Schnellaktion funktioniert nur dann, wenn die Originale nicht mit einem PDF-Passwort geschützt sind. Dennoch finde ich die Lösung sehr nett und sehr viel einfacher, als das Zusammenfügen von PDFs über die Mac-Vorschau.
21% sparen(* = Affiliate-Link / Bildquelle: Amazon-Partnerprogramm)12% sparen(* = Affiliate-Link / Bildquelle: Amazon-Partnerprogramm)Noch mehr zum Mac und macOS findet Ihr hier, mehr zum Thema PDF-Verwaltung sammeln wir hier für Euch.
-
Mac oder Macbook auf Werkseinstellungen zurücksetzen
Macs sind beliebt, neu sehr teuer und damit selbst gebraucht noch gutes Geld wert. Doch bevor Ihr einen Mac oder ein Macbook zum Verkauf anbietet, solltet Ihr dafür sorgen, dass er auf Werkseinstellungen zurückgesetzt ist. Während dieser Prozess bei älteren Macs recht aufwändig sein, hat Apple das Prozedere unter MacOS 12 überarbeitet: Es gibt jetzt ein handliches Tool, das den Mac-Reset für die Weitergabe so einfach macht wie beim iPhone oder iPad.Weiterlesen »
-
Vom Mini-Dock zum Kabel: USB-C Grundausstattung von Ugreen im Test
Meinen Mitarbeitern musste ich für ihre MacBooks neue Ausstattung für USB-C besorgen: von Docks, über Kabel bis hin zu Powerbanks, die ausreichend stark sind für Apples M1 iPad Pros. Das passende USB-C Ladegerät habe ich bereits in einem ausführlichen Test vorgestellt, die restlichen Teile stelle ich in diesem Tuto vor. Ugreen ist ein einigermaßen neuer Ausstatter mit kostengünstigem Zubehör mit hoher Qualität, der über Amazon beziehbar ist. Was die USB-C Geräte von Ugreen taugen, zeigt dieser Test.Weiterlesen »
-
Mein Weg zu USB-C – Ein Erfahrungsbericht
Mit dem MacBook 12 Retina kam ein großer Schock: nur noch ein Port und der ist auch noch ein USB-C Port! Zwar kommt mit dem drehbaren Stecker auch eine breite Funktionsvielfalt, aber passendes Zubehör war zunächst rar gesät. Mittlerweile, also Ende 2021, sieht das nicht nur ein wenig anders aus! Konnte ich zunächst nur auf wenige Teile zurück greifen (wie z.B. eine Switch), ist der kleine Stecker zumindest im Apple- und Google-Universum kaum mehr wegzudenken.
Laden mit USB-C
Bis zu 100 Watt fließen bei 5V durch die kleinen Stromstecker. Besonders für Schnellladefunktionen von iPhone, Pixel und co, eine Wohltat! Aber auch die Stromversorgung bei gleichzeitiger Datenübertragung ist USB-C einfach kaum zu schlagen. Erst vor kurzem habe ich handliches USB-C Ladegerät auf GaN-Basis getestet, das eine Gesamtleistung von bis 65 Watt zu vertretbaren Preisen liefert.

Auch die besseren iPads arbeiten mittlerweile mit USB-C. Ob Apple irgendwann auch noch beim iPhone einknickt…? (Bild: Tutonaut) Die Zeit teurer Ersatznetzteile für Surface und MacBook sind also passé! Das ist insgesamt sehr erfreulich, dass mit dem neuen Standard das Thema mobiles Laden endlich einen einheitlichen Weg gefunden hat. Seit dem iPad Pro 2018 sind zudem auch die ersten iOS Geräte auf dem USB-C Standard angekommen.
(* = Affiliate-Link / Bildquelle: Amazon-Partnerprogramm)Verbinden mit USB-C
Neben Strom können auch Daten über den Bus geschoben werden – etwa für den Anschluss von Monitoren an MacBook, Surface und Co. Kleine Docks sind besonders für Apples mobile Rechner und Microsoft Surface-Geräte in Mode gekommen. Wer den Aufpreis für Thunderbolt Docks scheut, kann auch kostengünstigere USB-C Varianten kaufen. Ein wenig aufpassen sollte man jedoch bei mit 10-Gigabit-Ethernet angepriesenen USB-C-Lösungen! Kauft man hier die USB-Variante, ist die interne Kommunikation ein wenig langsamer als bei der Thunderbolt-Variante.

Externe USB-C-Hubs helfen bei Bedarf, Anschlussknappheit unkompliziert zu überbrücken. (Bild: Tutonaut) Der Grund: Bei Thunderbolt wird die Karte intern via PCI-express angeschlossen wird und nicht durch den USB-Flaschenhals muss. Das ist aber ein Malus, der fast nur die Profis betrifft. Unterwegs sind die Mini-Docks mit HDMI und Kartenleser jedoch pures Gold wert und bieten manchmal sogar noch die Möglichkeit alte USB-A Geräte anzuschließen.
28% sparen(* = Affiliate-Link / Bildquelle: Amazon-Partnerprogramm)Musik genießen über USB-C
Neben Kopfhörern mit Lightning-Ports gibt es mittlerweile auch Geräte mit USB-C Anschluss. Diese sind jedoch vergleichsweise rar gesät und meist auch nur dann verfügbar wenn es auch ein Pendant zu Apples Lightning-Port gibt. Hier würde ich weiterhin auf gute Bluetooth Kopfhörer (Anker Liberty Air 2 Pro, HiTuneX6 ) verweisen oder klassische Klinkenkopfhörer, wenn Latenz für euch eine entscheidende Rolle spielt. Notfalls hilft ein günstiger Adapter bei, die Hürde zwischen Klinke und USB-C zu überwinden.
(* = Affiliate-Link / Bildquelle: Amazon-Partnerprogramm)Welche Kabel kaufen?
Die Frage nach dem richtigen USB-C-Kabel war besonders in den wilden Anfangstagen ein großes Thema. Einige Nutzer klagten über Inkompatibilitäten oder Verbindungsabbrüche. Das ist mittlerweile besser und man kann fast blind die Kabel von Zulieferern wie Anker, uGreen und co kaufen. Apples und Googles teure Varianten sind kaum im Preis gefallen, in der Praxis aber auch schlicht und ergreifend nicht mehr notwendig.

Ja, man kann bei USB-C-Kabeln Fehler machen. Allzu dramatisch ist die Situation aber mittlerweile nicht mehr (Bild: Tutonaut) USB-C im Smarthome und im eBook
Auch im Smart-Home-Segment geht es in Sachen USB-C endlich voran. Dominierte hier bei Akku-Geräten noch der alte microUSB-Spökes, kommen mittlerweile immer mehr Geräte mit USB-C auf den Markt. Auch hier ist die Vereinheitlichung mehr als willkommen. Wenn das letzte microUSB Gerät meinen Haushalt verlässt, mache ich eine Flasche auf! Selbst die letzten Verfechter von microUSB, Amazons Kindle Reihe sind mit der letzten Version auch auf USB-C umgestiegen.
(* = Affiliate-Link / Bildquelle: Amazon-Partnerprogramm)Vorwärts in die Zukunft
2022 wird das Jahr des USB-C, so viel steht fest. Keiner sollte heute (besonders in den Shopping Weeks vor Weihnachten) noch auf veraltete Standards setzen, was man mittlerweile sogar in der EU verstanden hat.. Der vielseitig einsetzbare Stecker hat eine erstaunliche Reise hingelegt: vom MacBook Schock bis hin zum quasi Standrad besonders im mobilen Bereich. Fehlt noch das iPhone. Wobei… zumindest über Umwege gibt es das iPhone mit USB-C ja auch schon ;-)
-
Alternativen Magsafe bei älteren Macbooks nachrüsten
Mit den neuen Macbook Pros 2021 hat Apple endlich den guten, alten Magsafe-Anschluss zurückgebracht. Das ist gut, allerdings kommen derzeit nur Geräte in den Genuss des magnetischen Ladekabels, die auch die entsprechende Buchse besitzen. Kein Problem: Es gibt eine einfache Möglichkeit, Magsafe an Macbooks nachzurüsten – und darüber hinaus an jedem anderen USB-C-Gerät.Weiterlesen »
-
Test: Ugreen 100 Watt Ladestation auf GaN-Basis
USB-C Netzteile waren lange Zeit teurer Luxus und meist auch richtige Klötze. Ugreen bringt jetzt eine handliche Alternative auf Basis von Galliumnitrit (GaN). Was der schlanke 100-Watt-Lader so bringt, zeigt unser Test.
Kompaktes Ladegerät mit 100 Watt Leistung
Das Ugreen 100-Watt-GaN-Netzteil ist lediglich so groß wie meine Hand. Dabei werden drei USB-C Stecker und ein USB-A Anschluss angeboten. Alle vier Ports können dabei gleichzeitig angesteuert werden. Im Betrieb wird das Netzteil nicht mehr als handwarm, was bei 100 Watt Durchsatz ein guter Indikator ist. Bei keinem meiner getesteten Geräte habe ich ein Fiepen gehört, auch hier scheint die Verarbeitungsqualität hoch zu sein.
31% sparen(* = Affiliate-Link / Bildquelle: Amazon-Partnerprogramm)Lädt alles vom MacBook bis zum iPad Pro!
Das Ugreen GaN 100 Watt lädt bei mir alle mobilen Endgeräte. Sowohl Apples iPad Pro (2021) als auch ein Intel MacBookPro (2020) werden komplett vom Gerät geladen. Bei den iOS Geräten wird ausreichend viel Strom geliefert, um den Schnelllademodus zu aktivieren. Somit wird das iPad in knapp 28 Minuten auf 80% aufgeladen. Dabei lädt das iPad in meinem Test selbst mit ca. 24 Watt. Apples MacBook Netzteil ist da ein wenig schneller, aber auch um eine Größenordnung wuchtiger. Hier komme ich auf eine Ladeleistung von 28 Watt!
Für Apples MacBook kann das 100-Watt-Netzteil ausreichend viel Leistung liefern, um gleichzeitigen Betrieb sowie zusätzlichen Strom für eine Ladung liefern. Dann würde ich jedoch auf zusätzliche Geräte verzichten, sollten sie eher viel Strom für sich einfordern.

Drei USB-C und ein USB-A-Anschluss laden mehrere Geräte gleichzeitig mit bis zu 100 Watt Leistung. Das iPad Pro und das MacBook gemeinsam ziehen zu viel Strom als dass beide Geräte schnell geladen werden. Leider ist das 100 Watt GaN Netzteil nicht ausreichend stark für Apples neue M1 Pro 16″ MacBookPros. Das Gerät wird zwar geladen, aber nicht mit dem sehr spannenden Schnelllademodus.
Ugreen 100-Watt-Charger im Test: Fazit
Mit knapp 70 Euro ist das Ugreen Ladegerät ein tolles Teil, besonders im Apple Kosmos lohnt sich das handliche Gerät für den mobilen Einsatz. Die Verarbeitung ist klasse, keine große abgestrahlte Wärme, kein Fiepen und viele USB-C Anschlüsse. Die nächste Fassung darf gerne noch etwas mehr Leistung mitbringen, um Apples Flaggschiffe auch Schnellladen zu können.
(* = Affiliate-Link / Bildquelle: Amazon-Partnerprogramm)Noch mehr Tests zu Hardware und Software findet Ihr in unserem Testlabor.
-
macOS: PDF-Dokumente ganz einfach in allen Apps erstellen
Das PDF-Format ist und bleibt der Standard, wenn es um die Speicherung von Dokumenten geht. Ob Ihr eine Webseite im Originallayout sichern, ein Word-Dokument unverändert weitergeben oder einfach nur irgendetwas ausdruckbares für die Ewigkeit archivieren möchtet, PDF ist die universelle Wahl. Wenn Ihr mit einem Mac unterwegs seid, ist die Erstellung eines PDF-Dokuments in praktisch allen Programmen ein absolutes Kinderspiel. Wir zeigen Euch, wie es geht.
macOS: Per Druckfunktion mit Bordmitteln zum PDF
Was Windows erst mit Windows 10 gelernt hat, beherrscht Mac OS X bzw. macOS schon etwas länger: Ihr könnt über den Druckdialog mit wenigen Klicks eine PDF-Datei erstellen. Das funktioniert praktisch bei allem, was Ihr auch ausdrucken könnt, also Textverarbeitung, Grafikprogramm, Browser etcpp.
Öffnet dazu einfach über die Menüleiste oder die Tastenkombination CMD + P den Druckdialog von macOS. Hier findet Ihr unten ein kleines Pulldown-Menü, in dem Standardmäßig bereits PDF ausgewählt ist. Klickt dieses an und wählt Als PDF sichern aus, um den Speicherdialog zu öffnen. Alternativ könnt Ihr hier auch direkt den aktuellen Inhalt in andere macOS-Apps überführen, etwa die Vorschau, das Mailprogramm oder andere.

Über dieses Menü könnt Ihr aus praktisch allen macOS-Programmen heraus ein PDF erstellen. Nun öffnet sich ein Dialog, in dem Ihr unter anderem den Speicherort, den Dateinamen und einige rudimentäre Infos wie Schlagwörter für das PDF-Dokument bestimmt. Unter Sicherheitsoptionen dürft Ihr das PDF auf Wunsch noch mit einem Passwortschutz versehen.

Die PDF-Druckfunktionen sind rudimentär, dafür funktioniert die PDF-Erstellung am Mac überaus einfach. Klickt anschließend auf Sichern und schon habt Ihr ein PDF mit dem aktuellen Inhalt erstellt. Klar, das ist alles relativ minimalistisch im Vergleich zu dedizierten PDF-Programmen, aber im Alltag dennoch in vielen Situationen überaus hilfreich.
PDF aus Programmen mit eigenem Druckdialog erstellen
Einige Apps bringen einen eigenen Druckdialog mit, in dem die PDF-Funktion eventuell nicht vorhanden ist. Ein Beispiel dafür ist der Google-Browser Chrome, den ich nach wie vor Safari vorziehe. Ist das der Fall, findet sich in der Regel irgendwo die Option, das Systemdialogfeld zum Ausdrucken zu verwenden, in dem es dann auch wieder die PDF-Option gibt. Bei Chrome findet Ihr diese mit einem Klick auf Weitere Einstellungen und Auswahl von Über das Systemdialogfeld drucken könnt Ihr dafür auch die alternative Tastenkombination Option + Command + P verwenden.

Wenn ein Programm einen eigenen Drucken-Dialog mitbringt, könnt Ihr in der Regel dennoch das Systemmenü aufrufen. Übrigens: Auch auf dem iPhone oder iPad könnt Ihr PDF erstellen. Wie das geht, zeigen wir Euch hier. Noch mehr Tipps und Tricks rund um den Mac findet Ihr bei unseren macOS-Tutos, allgemeine Office-Tipps aller Art sammeln wir hier für Euch.
[Bildquelle: Montage aus Grafiken von dchest und vowblog_official von pixabay.com] -
Mac: Helligkeit und Lautstärke vom externen Monitor steuern
Wenn Ihr einen externen Monitor an einem MacBook, Mac Mini oder auch einem iMac angeschlossen habt, kennt Ihr sicher das Dilemma: Wollt Ihr die Monitorwerte wie Helligkeit, Kontrast oder auch die Lautstärke der externen Boxen einstellen, müsst Ihr dazu umständlich am Gerät herumfummeln. Das wunderbare Open-Source-Programm Monitor Control macht damit Schluss und vereinfacht die Nutzung von externen Monitoren am Mac. Weiterlesen »
-
macOS: Externe Laufwerke automatisch auswerfen und wieder einbinden
Unter macOS ist das Auswerfen von USB-Laufwerken mehr oder weniger nervige Pflicht. Zieht Ihr eine externe Festplatte oder einen USB-Stick vom Mac ab, ohne das Laufwerk vorher zu trennen, kann es im schlimmsten Fall einen Datenverlust geben – zumindest aber weist das System Euch darauf hin, dass Ihr künftig doch bitte vorsichtiger agieren mögt. Die Open-Source-App Ejectify kann Laufwerke unter macOS nicht nur automatisch Auswerfen, sie verbindet sie später auch gleich wieder. Damit wird der Mac-Alltag deutlich komfortabler.Weiterlesen »
-
Garantieanspruch von Apple-Geräten prüfen
Apple bietet für seine diverse Hardware unterschiedliche Garantiemodelle, etwa die Apple-eigene 1-Jahres-Garantie, die gesetzliche Gewährleistung von zwei Jahren oder das kostenpflichtige Apple Care. Wenn Ihr wissen wollt, unter was davon Euer iPhone oder Euer Mac fällt, könnt Ihr das ganz einfach herausfinden. Weiterlesen »
-
Anleitung: iPad-Apps auf dem Mac mit ARM/M1 installieren
Apples ARM-Macbooks mit M1-Prozessor sind seit Monaten nur schwer zu bekommen. Was wohl bedeutet, dass Apple hier einen echten Hit gelandet hat. Ich habe mir auch so ein Teil zugelegt, der Unterschied zum Intel-Vorgänger ist gigantisch – ein Test folgt später. Eine der interessantesten Funktionen der neuen ARM-Macs ist, dass auch iPad-Apps auf dem Mac mit ARM/M1-Prozessor verwendet werden können. Doch wie bekommt man sie da drauf?Weiterlesen »
-
Bluetooth-Probleme am Mac lösen
MacOS und die leidige Bluetooth-Technik… man merkt förmlich, dass Apple hier am liebsten auf eine eigene Lösung setzen würde, denn wenige Dinge verursachen am Mac mehr Probleme als die vermalledeite Bluetooth-Schnittstelle. Von knisternden Boxen und Lautsprechern über nicht funktionierende Tastaturen und Mäuse bis hin zu ständigen Ausfällen reicht die Bandbreite der Bluetooth-Probleme unter MacOS – und zieht sich jetzt schon über viele MacOS- und Mac OS X-Versionen. Stiefkindliche Behandlung, könnte man sagen. Aber es gibt Mittel und Wege, die zickige Bluetooth-Schnittstelle am Mac in den Griff zu bekommen.
Weiterlesen » -
Hohe Systemlast durch Safari in Big Sur? Hier ist die Lösung!
MacOS Big Sur ist im großen und ganzen gut gelungen. Allerdings ist – wieder einmal – der Safari-Browser eine erhebliche Problemquelle. Aktuell fiel mir auf, dass Safari die Systemlast massiv in die Höhe schnellen lässt, genauer gesagt ein Prozess namens „Safari Networking“. Was sich selbst auf meinem dicken iMac Pro mitunter als ruckelnder Browser manifestiert, sorgt auf schwächeren Macs wie meinem 2018er Air für massive Leistungseinbrüche. Zum Glück gibt es eine einfach Lösung.Weiterlesen »
-
Safari: Responsive Webdesign auf verschiedenen Bildschirmgrößen testen
Wenn Ihr wie wir hier bloggt, anderweitig Web-Projekte durchführt oder sogar Webdesigner seid, solltet Ihr immer auch die Mobilfreundlichkeit Eurer Website im Auge behalten. Heutzutage ist Responsive Design die beste Methode, um eine Website an die Anforderungen verschiedener Bildschirmgrößen vom kleinen Smartphone bis zum 32-Zoll-Desktop anzupassen. Um die Website auf verschiedenen Bildschirmen zu testen, braucht Ihr inzwischen nicht einmal mehr einen Gerätepark: Ein Mac mit dem Safari-Browser reicht völlig aus.Weiterlesen »
-
MacBook: Akkuzustand auslesen und richtig einordnen
Akkus verlieren mit der Zeit an Kapazität. Davon sind trotz aller „magic“ auch die MacBooks von Apple betroffen. Die Apple-Hardware macht es erfreulicherweise recht einfach, den Zustand des Akkus zu überprüfen. Aber ist eine Akku-Kapazität von 93 Prozent nach anderthalb Jahren Nutzung normal oder problematisch? Ein kostenloses Tool für macOS kann Euch dabei helfen, den Verschleiß Eures MacBook-Akkus zumindest ein bisschen besser einzuordnen. Weiterlesen »
-
Thunderbolt 3-Dock Power Expand Elite von Anker im Test – Mehr Ports!
Rein äußerlich unterscheiden sich USB-C und Thunderbolt 3 nicht voneinander, die Stecker gleichen sich sind und sind kompatibel zu einander. Im Inneren sieht das freilich anders aus: USB-C-Geräte können zwar an Thunderbolt-Ports betrieben werden, jedoch nicht anders herum. Die Intel-Schnittstelle, die vor allem in Apples Notebooks und den gehobeneren Windows Business Laptops zum guten Ton gehört, bietet vor allem Geschwindigkeit. Somit sind beispielsweise schnelle Ethernet-Adapter für 10GBit-Lan oder auch externe Grafikkarten (sogenannte eGPUs) an mobilen Geräten möglich. Die Firma Anker präsentiert jetzt erstmalig Thunderbolt- 3-Zubehör und bietet mit der Power Expand Elite 13-in-1 eine Docking-Station für den professionellen Anwender an. Was diese taugt, zeigt dieser Test.Weiterlesen »
-
Anleitung: Adobe Flash löschen (Mac & Windows)
Adobes Flash-Player ist tot. Das hat Adobe schon 2017 in einer Pressemitteilung verkündet: Nun ist es amtlich: Am 31.12.2020 wird das Flash-Plugin beerdigt. Und das wurde auch Zeit! Schon lange ist die Flash-Technologie nicht mehr mit allen Endgeräten kompatibel. Das Plugin hat regelmäßig mit schweren Sicherheitslücken zu kämpfen und ist obendrein ein echter Hardware- und damit Akkufresser. Zum Glück ist Flash löschen unter Windows und MacOS mit wenigen Handgriffen erledigt.Weiterlesen »
-
Anleitung: Mac mit der Apple Watch entsperren
Hach ja, die Apple Watch: Jahrelang habe ich das Ding belächelt, ohne sie zugegebenermaßen selbst benutzt zu haben. Nun habe ich sie in Form der Series 5 seit einer Woche aus diversen Testzwecken am Handgelenk und bin erschreckend begeistert davon. Neben ihren überragenden Eigenschaften als Fitness-Tracker sind es vor allem die Kleinigkeiten, die mir bei der Watch gefallen. Mein heimliches Killerfeature ist die Möglichkeit, mein MacBook und meinen iMac automatisch mit der Uhr zu entsperren. Weiterlesen »
-
MacBook-Akku lädt nicht mehr vollständig auf? Der Grund und die Lösung!
Wundert Ihr Euch, dass Euer MacBook-Akku von jetzt auf gleich nicht mehr vollständig auflädt? Keine Sorge: Das gute Stück ist nicht defekt (also, zumindest mit hoher Wahrscheinlichkeit nicht ;-) ). Wenn Euer MacBook auf einmal bei 90 Prozent Akkustand aufhört zu laden oder Euch Tools erklären, dass die Restladezeit bei 5 Stunden und mehr liegt, ist das kein Fehler, sondern ein Feature: Apple hat im kürzlich veröffentlichten macOS 10.15.5 einen Akkuschonmodus integriert, der den Batterie-Verschleiß reduzieren soll.Wir zeigen Euch, was es damit auf sich hat und wie Ihr ihn bei Bedarf abschaltet. Weiterlesen »
-
Macbook langsam mit hohem Stromverbrauch? Hier ist die Lösung.
Apples Macbooks sind an für sich prima Geräte, auch wenn sie recht teuer sind. Um so ärgerlicher, wenn sie nicht funktionieren, wie sie sollen: Wenn auch ein halbwegs aktuelles Macbook langsam ist, ständig der Lüfter dreht und der Akku schnell leer ist, liegt das meist an kleineren Problemen mit MacOS. Wir zeigen Euch, wie Ihr die Probleme in den Griff bekommen könnt.Weiterlesen »
-
Startup-Chime bei aktuellen Macs wieder einschalten
Apple hat bei den neuen Macbook Pros viel geändert und dabei nicht nur das beleuchtete Apple-Logo, sondern auch den Start-Ton, den sogenannten Startup-Chime, wegrationalisiert. Das ist in vielerlei Hinsicht blöd: Der Sound fehlt, wenn der Rechner startet und ist damit kein Hinweis mehr auf die korrekte Verwendung mancher Systemfunktionen. Schlimmer noch: Apple bricht ohne Not mit einer schönen Tradition, was viele User ärgert. Zum Glück lässt der Ton sich wieder einschalten.Weiterlesen »