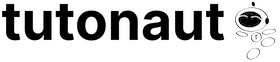Das Hue-System von Philips und Signify ist zwar teuer, aber eben auch sehr gut. Das liegt auch an der Vielzahl an teils hervorragenden Apps, die die Lichtsteuerung bereichern. Falls Ihr am Mac unterwegs seid, möchte ich Euch Hue in the Menu empfehlen. Die minimalistische App macht genau das, was Ihr Name verspricht: Sie ermöglichte Euch die Steuerung der Hue-Lampen über die Menüleiste von macOS. Dabei ist die App nicht nur erfrischend simpeln, sondern auch leichtgewichtig und durchdacht. Ach ja: Und kostenlos. Ohne Haken und Ösen.
Hue in the Menu einrichten und mit der Hue-Bridge koppeln
Ihr findet die aktuelle Version von Hue in the Menu kostenlos im Mac App Store. Nach dem ersten Start müsst Ihr Eure Hue-Bridge mit der App koppeln. Im Idealfall gelingt dies, in dem Ihr zunächst den Kopplungs-Knopf auf der Bridge klickt und dann in der App auf Verbinden klickt.
Bei mir hat das so allerdings nicht direkt funktioniert. In meinem Netzwerk musste ich die IP-Adresse der Hue-Bridge manuell eintragen. Ihr findet diese wahlweise über Euren Router oder in der offiziellen Hue-App. Es kann auch helfen, die Taste auf der Hue-Bridge mehrfach zu drücken und dann innerhalb von Hue in the Menu erneut auf Verbinden zu klicken. Probiert einfach ein wenig herum.

Sobald die Verbindung einmal steht, könnt Ihr über einen Klick auf das Hue-in-the-Menu-Symbol die einzelnen Lampen und Räume in Eurem Hue-System steuern. Neben dem klassischen Ein- und Ausschalten stehen Euch auch die Farbsteuerung sowie die Helligkeitsregelung zur Verfügung. Die App sortiert die Funktionen nach Lampen und Räumen – und ja, das ist auch schon fast alles ^^
Hue-Einstellungen anpassen
In den Einstellungen von Hue in the Menu könnt Ihr festlegen, welche Optionen Ihr in der Menüleiste zu sehen bekommt. Besonders interessant ist dabei der Reiter Erweitert. Beispielsweise könnt Ihr für die Räume oder auch die einzelnen Lampen die Farbauswahl ein- oder ausschalten.

Für mich sehr hilfreich: Über die Optionen Szenensteuerung zeigen und Zonenauswahl zeigen tauchen auch Szenen und Zonen in der Menüleiste auf, die Ihr über die Hue-App eingerichtet habt. Ich habe beispielsweise für die Lampen auf meinem Schreibtisch eine eigene Zone erstellt, die ich abends oft separat vom Raumlicht einschalte.
Klar: Es gibt Apps, die deutlich mehr können, beispielsweise Hue Essentials oder We love Lights. Als einfache Lösung für den Mac-Desktop ist Hue in the Menu aber sehr gut gelungen – erst recht für lau. Vor allem, wenn Ihr Eure Hue-Lampen nicht per Sprachbefehl mit Alexa, Google oder Siri steuert, ist das Tool eine echte Hilfe.
Übrigens: Auf der Homepage des Tools legen die Entwickler in einem sehr lesenswerten Post dar, warum und wieso Hue in the Menu kostenlos ist und bleibt – und warum die App (noch) nicht als Open-Source-Projekt ausgelegt ist. Ich fand die Erklärung hervorragend und finde es Grund genug, die App-Entwicklung über Buy me a Coffee zu unterstützen. Falls Ihr ein paar Euro übrig habt, könnt Ihr da ja mitmachen :-)
Noch mehr Tipps, Tricks und Anleitungen rund um das Hue-Lichtsystem findet Ihr unter diesem Link.