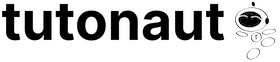Manchmal sind es Kleinigkeiten, die bei so guten und ausgereiften Programmen wie Thunderbird dennoch nerven. Zum Beispiel im Kalender: Der Heute-Tag wird durch eine kleine blaue Unterlegung des Datums angezeigt – was leider sehr schnell untergeht. Gleiches gilt für den aktuell markierten Tag. Spätestens beim Scrollen durch mehrere Monate geht so die Übersicht flöten. Aber Thunderbird ist nun mal Open Source und darum auch anpassbar! Und so geht’s:Weiterlesen »
floss
-
Thunderbird: Darstellung per CSS anpassen
-
Freeware ≠ Free Software – Chip & Co. verstehen das nicht
Der Schwerpunkt meines Berufslebens ist seit dem Studium FLOSS – Free/Libre Open Source Software. Damals war das vor allem etwas für Linuxer und IT-Nerds, Microsoft-Chef Ballmer hat es als „Krebsgeschwür“ bezeichnet, es gab rechtliche Unsicherheiten und es musste viel Aufklärungsabeit geleistet werden. Heute? Microsoft ist einer der größten FLOSS-Macher, Open Source wird von so ziemlich jedem Menschen genutzt (außer Apple-Anhängern), rechtlich ist alles klar – aber noch immer muss wohl aufgeklärt werden. Chip, Netzwelt, Cyberport, Uni Siegen und etliche andere kapieren immer noch nicht, dass Freeware etwas anderes ist :(
Weiterlesen » -
macOS: Apps sauber deinstallieren – Open Source sei Dank!
Die Programmverwaltung von macOS ist eigentlich eine große Stärke des Systems: Zur Installation zieht Ihr eine einzelne Programmdatei in den Programme-Ordner. Zur Deinstallation packt Ihr sie einfach in den Papierkorb. Doch wie so oft in der Computerei geht das Konzept nicht immer auf. Große Programmsuiten oder auch systemnah agierende Programme verteilen auch am Mac Programmdaten in verschiedenen Verzeichnissen, die bei der Deinstallation zurückbleiben können – Windows lässt schön grüßen… Das Open-Source-Tool Pearcleaner springt hier in die Bresche und hilft, alte Programme rückstandlos zu deinstallieren.
Weiterlesen » -
OSBN: 1 Feed, 158 Open-Source-Blogs, auf Deutsch
Das OSBN vernetzt einen Haufen meist kleinerer Blogs, die sich ganz oder teilweise mit Open Source beschäftigen – so wie auch wir hier. Alle Blogs sind auf Deutsch und Ihr bekommt nur die Artikel zu sehen, die sich auch wirklich mit FLOSS beschäftigen! Wenn nicht irgendwo der Fehlerteufel unterwegs ist …Weiterlesen »
-
Windows-ISOs für ARM-Macs einfacher herunterladen
Ihr habt einen Mac und wollt Windows darauf installieren? Das ist heutzutage kein Hexenwerk mehr. Aber je nachdem, ob Ihr einen Intel-Mac oder einen Mac mit Apple-Chip habt, gibt es Unterschiede in der Vorgehensweise. Seid Ihr bereits auf einen M1- oder M2-Mac umgestiegen, gibt es kein Bootcamp mehr.
Dafür könnt Ihr windows 10 oder Windows 11 in einer virtuellen Maschine installieren – mittlerweile funktioniert das sogar gratis. Nur die nötige Windows-11-ISO-Datei müsst Ihr Euch selbst besorgen, da Microsoft diese (noch) nicht direkt zur Verfügung stellt. Hier kommt CrystalFetch ins Spiel, ein nützliches Tool, das Euch dabei hilft, Windows-11-ISOs unter macOS zu erstellen.
CrystalFetch: ARM-Windows einfacher herunterladen
CrystalFetch ist eine Open-Source-Software, die es ermöglicht, Windows-ISOs unter macOS zu erstellen. Natürlich könnt Ihr die Installationsdateien von Windows 11 recht einfach direkt bei Microsoft herunterladen. Das funktioniert aber ohne Umwege nur für die Versionen, die auf klassischer x86-Architektur basieren. Nutzt Ihr hingegen einen neueren Mac mit Apple-Chip habt, müsst Ihr auf Emulations- oder Virtualisierungslösungen wie UTM, Parallels, VMWare Fusion Player oder VirtualBox (…sollte es denn irgendwann einmal funktionieren) zurückgreifen.
16% sparen(* = Affiliate-Link / Bildquelle: Amazon-Partnerprogramm)Während das kommerzielle Parallels den Download der ARM-Version von Windows komfortabel für Euch übernimmt, müsst Ihr für Gratis-VM-Tools wie UTM oder den VMWare Fusion Player selbst den passenden Download finden.
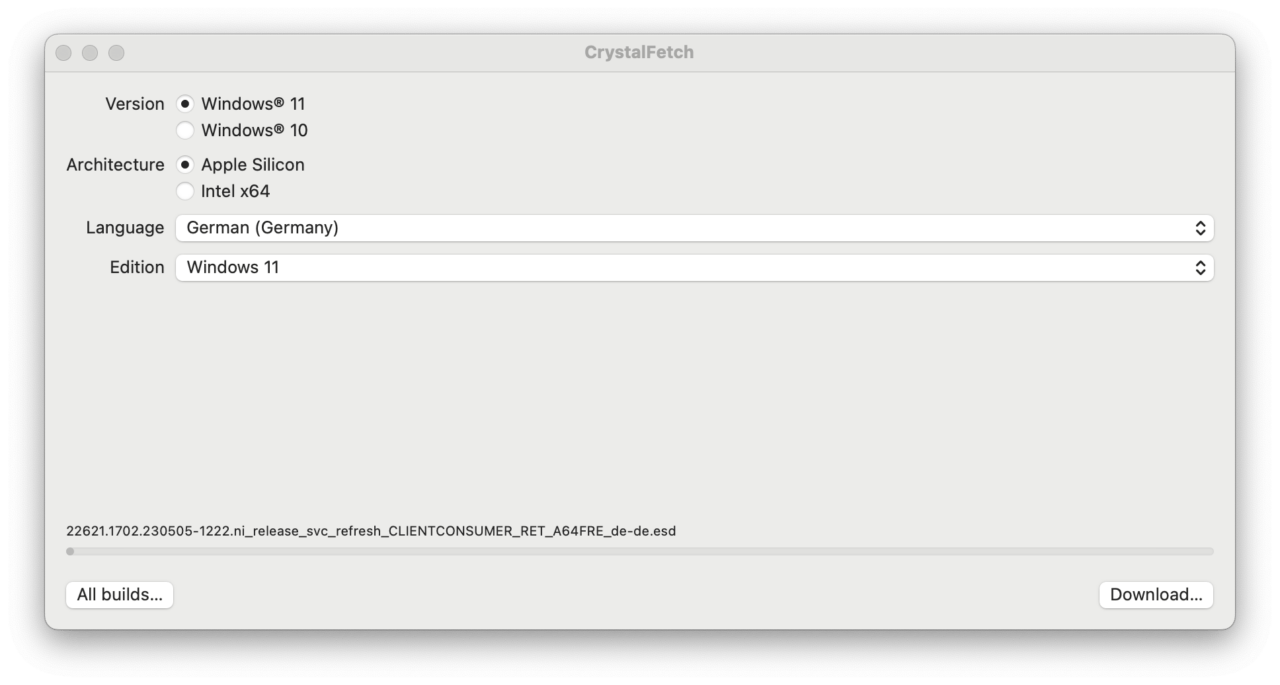
So mag ich das: Die Bedienung von Crystalfetch ist minimalistisch wie es nur gheht. Dabei hilft Euch CrystalFetch, Stand dieses Tutos in Version 2.1 erhältlich. Mit dem Tool könnt Ihr sowohl Windows-10- als auch Windows-11-ISOs direkt von Microsoft auf Euren Mac herunterladen. Erfreulicherweise ist es nicht nur Open Source, sondern auch direkt im Mac App Store erhältlich.
So holt Ihr Euch eine ARM-Version von Windows-11- oder Windows-10-ISO auf den Mac:
- Download und Installation: Ladet CrystalFetch aus dem Mac App Store oder alternativ von GitHub herunter und installiert es.
- Auswahl von Windows-Version und Architektur: Wählt aus, ob Ihr Windows 10 oder Windows 11 installieren möchtet. Bei Architecture wählt Ihr Apple Silicon, um Windows als ARM-Version herunterzuladen.
- Sprachauswahl: Wählt bei Language Eure bevorzugte Sprache aus.
- Lizenzbestätigung: Bestätigt, dass Ihr eine gültige Windows-Lizenz besitzt.
- Download und Erstellung: CrystalFetch lädt alle notwendigen Dateien herunter und erstellt eine ISO-Datei für die Windows-Installation.
Das Tool beginnt nun mit dem Download der ISOs von den Microsoft-Servern. Die fertigen Dateien sind je nach System und Architektur zwischen 4 und 5 Gigabyte groß. Nach dem Download fragt Euch das Programm noch nach dem Speicherort.
21% sparen(* = Affiliate-Link / Bildquelle: Amazon-Partnerprogramm)(* = Affiliate-Link / Bildquelle: Amazon-Partnerprogramm)Sobald der ISO-Download fertig ist, könnt Ihr die fertige Datei in der VM-Lösung Eurer Wahl einbinden und Windows auf M1- oder M2-Macs nutzen. Hurra! Klar, für den Dauereinsatz benötigt Ihr noch eine gültige Windows-Lizenz. Aber die habt Ihr doch sicher, gell ;-) ?
CrystalFetch ist eins dieser Tools, das Mac-Techies einfach mögen müssen: Einfach, quelloffen, direkt zum Punkt, funktioniert, toll. Noch mehr in dieser Richtung findet Ihr in unserer Mac-Ecke und natürlich bei allem, was mit Open Source zu tun hat.
-
Applite: Homebrew-Apps ohne Terminal installieren
Der alternative Mac-Paketmanager Homebrew ist ein Eldorado für alle Freunde der gepflegten Software-Entdeckung. Einziger Wermutstropfen: Für die Nutzung der Homebrew-Schnittstelle müsst Ihr einigermaßen bewandert im Umgang mit dem Mac-Terminal sein. Die Open-Source-App Applite springt hier in die Bresche: Sie liefert eine komfortable grafische Benutzeroberfläche, über die Ihr Homebrew-Programme ganz einfach entdecken, installieren und aktualisieren könnt.
Homebrew, nur schöner
Ich mag Homebrew, neige aber dazu, nach einigen Monaten der Nichtnutzung wieder eine komplette Neueinarbeitung in die Kommandozeilenbefehle zu benötigen. Wenn es Euch ähnlich geht, ist Applite die perfekte Ergänzung. Das Tool bietet eine ebenso aufgeräumte wie durchdachte grafische Benutzeroberfläche für die Homebrew-Nutzung.
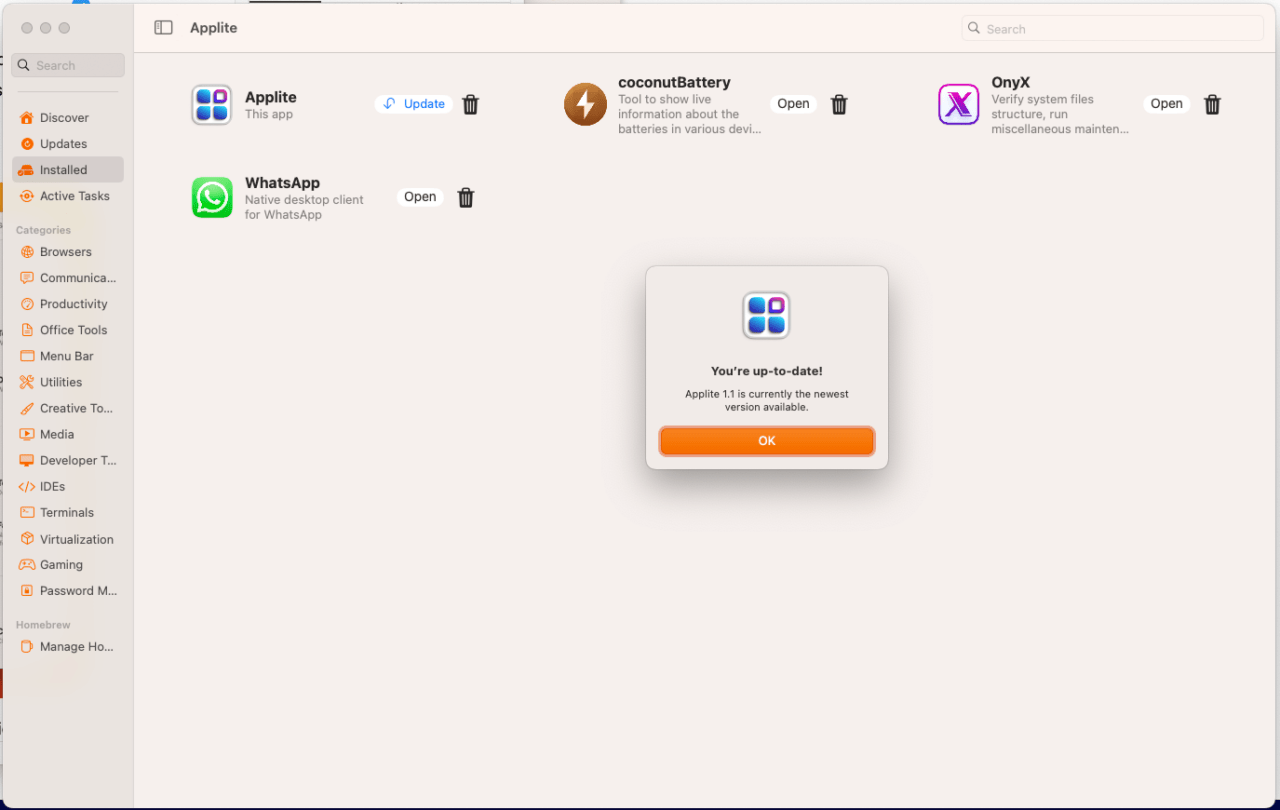
Applite vereinfacht nicht nur die Suche nach Homebrew-Apps, sondern auch deren Verwaltung. So könnt Ihr das gesamte Homebrew-Sortiment durchsuchen, App-Empfehlungen in verschiedenen Kategorien nutzen und die Apps mit wenigen Klicks installieren, aktualisieren und bei Nichtgefallen auch wieder von Eurem Mac schmeißen – alles optimiert für Mausschubser ;-
Applite ist seinerseits Open Source und kann wahlweise von der Programm-Homepage oder – selbstsverständlich – per Homebrew-Befehl installiert werden. Letzterer lautet:
brew install --cask appliteSo nutzt Ihr die grafische Oberfläche für Homebrew auf dem Mac
Die Applite-Nutzung ist erfrischend einfach. Beim ersten Start fragt das Programm ab, ob Ihr Homebrew bereits auf Eurem Mac installiert habt. Ist das nicht der Fall, führt Euch Applite durch die nötigen Schritte.
Anschließend landet Ihr auf der Startseite. Hier präsentiert Euch der Paketmanager eine Reihe von interessanten Homebrew-Apps, die Ihr sofort installieren könnt. Links könnt Ihr Euch durch Kategorien klicken. Die hier gezeigten Programme sind aber natürlich nur ein Teil der Homebrew-Erfahrung.

Über die Suche findet Ihr alle auf Homebrew verfügbaren Programme. Ihr könnt über die Suchfunktion den gesamten Homebrew-Katalog durchforsten. Installierte Programme findet Ihr anschließend im Bereich Installed, verfügbare Updates, die Ihr auch direkt installieren könnt, analog dazu unter Updates.
Applite: Haken und Ösen
Ganz perfekt ist Applite freilich nicht. Es fehlt etwa an ausführlichen Beschreibungen der verfügbaren Homebrew Casks – was wiederum daran liegt, dass diese schlicht kein Teil des Homebrew-Systems sind.
Auch erkennt Applite bereits installierte Homebrew-Apps nicht automatisch. Sollte ein Programm aus dem Homebrew-Universum schon auf Eurem Mac vorhanden sein, wird dessen Update-Pflege also nicht automatisch von Homebrew übernommen. Falls Ihr das ändern wollt, könnt Ihr die Installation erzwingen. Klickt dazu neben dem Programmsymbol auf den Pfeil und wählt Force install.
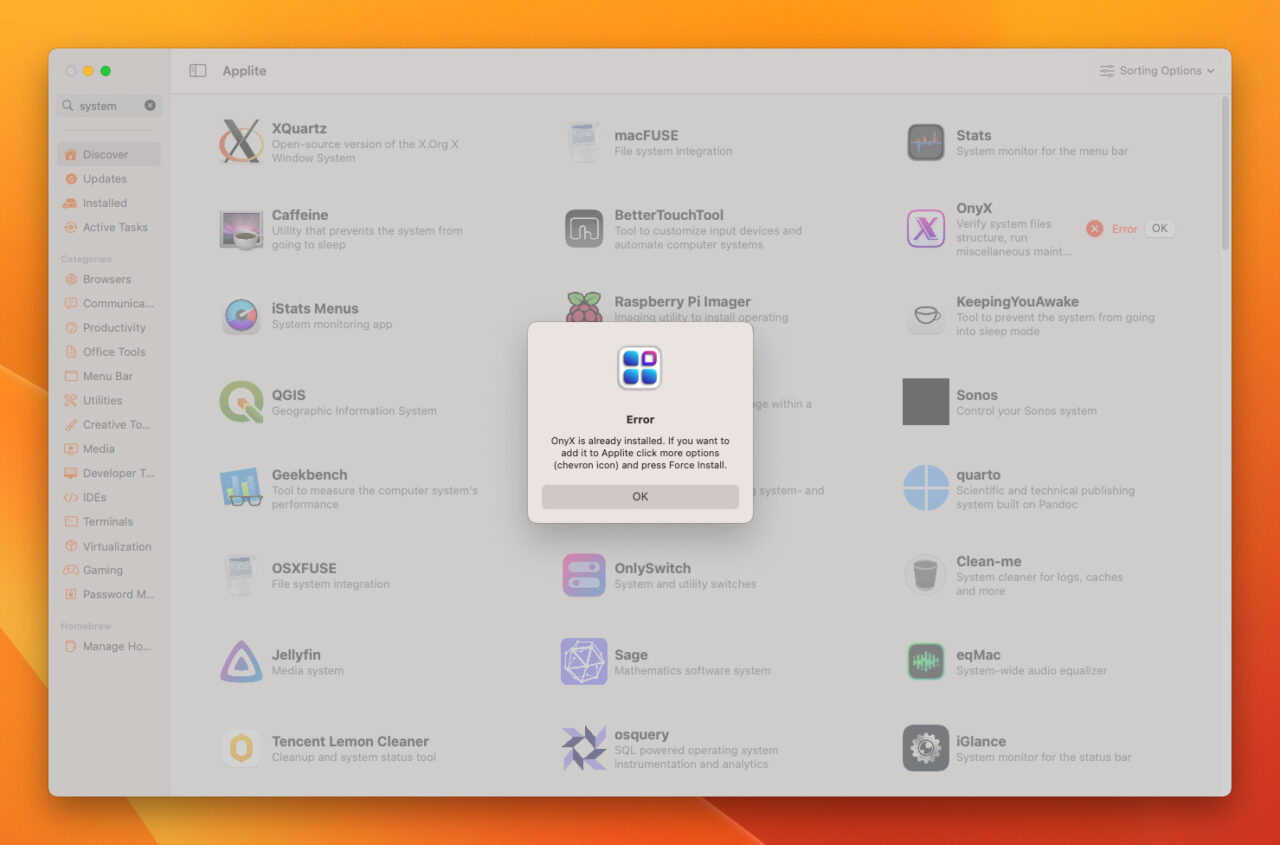
Kleiner Wermutstropfen: Bereits installierte Programme müsst Ihr bei Bedarf neu installieren. Auch kennzeichnet das Tool kommerzielle Programme, die über Homebrew installierbar sind, nicht und liefert auch keine Preisinformationen. Besucht also im Zweifel über die Schaltflächen die Homepages der Entwickler, um die Preise zu checken. Nicht unerwähnt bleiben sollte an dieser Stelle außerdem, dass Applite macOS 13 (Ventura) voraussetzt; ältere macOS-Versionen bleiben leider außen vor.
Top-Ergänzung für Homebrew-Fans
Trotz dieser Einschränkungen möchte ich Applite auf meinem MacBook nicht mehr missen. Ja, ich weiß, die Kommandozeile ist voll super und so, aber für Gelegenheitsnutzer von Homebrew wie mich ist Applite ein echter Segen.
13% sparen(* = Affiliate-Link / Bildquelle: Amazon-Partnerprogramm)27% sparen(* = Affiliate-Link / Bildquelle: Amazon-Partnerprogramm)Das Tool (das ich übrigens im großartigen Mac-Apps-Subreddit entdeckt habe) ist ja seinerseits noch recht jung und erhält in Zukunft vielleicht noch die eine oder andere Zusatzfunktion.
Noch mehr Tipps und Tricks rund um den Mac und macOS gefällig? Haben wir! Einfach hier entlang, bitte :-)
-
Dateien im Browser verschlüsseln: Schnell, einfach und kostenlos
Mit der Dateiverschlüsselung ist das ja immer so eine Sache: Wer sensible Daten dauerhaft schützen und damit arbeiten will, ist mit Lösungen wie VeraCrypt oder Cryptomator gut bedient. Geht es aber darum, „nur“ ein paar Dateien verschlüsselt zu lagern oder diese an andere zu verschicken, ist die Frage nach dem richtigen Werkzeug tatsächlich gar nicht mehr so leicht. Eine Diskussion, die wir hier auch schon in der Vergangenheit hatten. Faustregel: Open Source soll das Verschlüsselungs-Werkzeug sein, standardkonform und möglichst überall verfügbar. Nicht minder wichtig: Einfach zu bedienen. Das feine Open-Source-Projekt hat.sh liefert genau für solche Szenarien eine hervorragende Lösung: Es ermöglicht eine Verschlüsselung direkt im Browser. Weder Ihr noch potenzielle Empfänger müssen dazu etwas installieren und sogar am Handy kann entschlüsselt werden. Nebenher ist die Nutzung von hat.sh extrem einfach.
hat.sh: Verschlüsseln und Entschlüsseln ohne Software-Installation
Um Dateien mit hat.sh zu verschlüsseln, besucht Ihr die Startseite des Projekts. Hier wählt Ihr im ersten Schritt die Dateien aus, was auch einfach per Drag & Drop funktioniert. Befolgt nun die Schritte zur Erstellung eines Passworts oder Schlüsselpaares (s. unten). Am Ende erhaltet Ihr eine verschlüsselte Datei, die Ihr jetzt speichern oder weitergeben könnt.

In drei Schritten zur verschlüsselten Datei: Was will man mehr? Um diese zu entschlüsseln, geht Ihr analog auf der Startseite auf den Punkt Entschlüsselung und öffnet sie. Nach Eingabe von Passwort oder der passenden Schlüssel-Kombi bekommt Ihr die Dateien zurück.
Das funktioniert wie gesagt Browser-übergreifend und sogar mobil. Auf Smartphones (und beim traditionell schwächeren Mac-Browser Safari) gibt es ein Dateigrößen-Limit von 1 GB, ansonsten gibt es keine Grenzen. Für die Verschlüsselung setzt das Tool übrigens nicht auf den Quasi-Standard AES-256, sondern dessen aufstrebenden Konkurrenten XChaCha20. Das sorgt vor allem dafür, dass die Verschlüsslung auch bei großen Datenmengen sehr, sehr flott ist.
Bei der Ver- und Entschlüsselung werden übrigens keinerlei Daten von Eurem Computer aus irgendwohin übertragen. Einmal geladen, läuft das Programm komplett lokal in Eurem Browser-Fenster. Ihr könnt das einfach überprüfen, indem Ihr Euren PC oder auch Euer Smartphone nach dem Start in den Flugmodus versetzt: Die Ver- und Entschlüsselung funktioniert dann weiterhin.
Passwort oder Schlüsseltausch
Standardmäßig schützt Ihr die Dateien bei hat.sh mit einem Passwort. Möchtet Ihr selbst keins eingeben, kann der Dienst auch ein sicheres Kennwort für Euch erstellen. Achtet dabei darauf, das generierte Passwort im letzten Schritt in die Zwischenablage zu kopieren und sicher zu notieren, etwa in einem Passwortmanager.

Auf Wunsch könnt Ihr per Schlüsseltausch einen sicheren Austausch der verschlüsselten Dateien initiieren. Alternativ bietet hat.sh die Option, per asymmetrischen Schlüsseltausch, den Ihr vielleicht schon von verschlüsselten E-Mails her kennt. Falls Ihr noch entsprechende Schlüsselpaar benötigt, könnt Ihr sie auf Basis von X25519 direkt erstellen. Den öffentlichen Schlüssel gebt Ihr dann auf Wunsch gleich per Link oder QR-Code weiter – da sag noch einer, Open-Source-Software kann nicht auch komfortabel sein ;-)
Hat.sh lokal ausführen
Falls Ihr der Browser-Variante von hat.sh nicht trauen solltet, könnt Ihr das Tool auch lokal bei Euch installieren und ausführen. Die Entwickler bieten dazu auf der about-Seite eine Anleitung für node.js sowie Docker-Container an. Dort findet Ihr auch alle Informationen zu den verwendeten Sicherheitsfunktionen des Tools.
89% sparen(* = Affiliate-Link / Bildquelle: Amazon-Partnerprogramm)87% sparen(* = Affiliate-Link / Bildquelle: Amazon-Partnerprogramm)Alles in allem ist das schon ein sehr, sehr rundes Ding. Verschlüsselung gehört ja nicht eben zu den Themen, mit denen man auf Partys im Mittelpunkt steht, aber hat.sh macht das Thema wunderbar alltagstauglich.
Noch mehr zum Herzschlag-Thema Sicherheit findet Ihr bei uns fortwährend aktuell unter diesem Link.
-
Kodi auf dem Fire TV Stick 4K Max installieren
Den Amazon Fire TV Stick gibt es seit kurzem auch als „MAX POWER“-Edition zu kaufen. Naja, also zumindest mit dem Namenszusatz „Max“, der für einen schnelleren Prozessor, flotteres WIFI-6-WLAN und breite Unterstützung von HDR- und Audioformaten steht. Was liegt da näher, als den Fire TV Stick 4K Max mit Kodi zum Universalwerkzeug bei der Medienwiedergabe zu machen? Spoiler: Nichts! Wir zeigen Euch, wie Ihr Kodi auf den neuen Fire TV Stick installiert.
Kodi auf dem Fire TV Stick 4K Max: Business as usual – fast!
Kodi läuft in seiner aktuellen Version nach meinen kurzen Tests praktisch fehlerfrei auf dem Amazon Fire TV Stick 4K Max. Der flotte Prozessor macht die Wiedergabe von 4K-Filmen und die Navigation durch große Bibliotheken zum Genuss. Wie Ihr diese einrichtet und was es generell mit Kodi auf sich hat, erfahrt Ihr in aller Ausführlichkeit in Mircos hervorragender Kodi-Serie.

Kodi lässt sich natürlich auch auf dem neuen Amazon Fire TV Stick 4K Max installieren Aber: Erst die Entwickleroptionen aktivieren
Wenn Ihr Euch nun einen neuen Fire TV Stick 4K Max zulegt – etwa reduziert zum Amazon Prime Day – müsst Ihr nach der Einrichtung ein paar Updates installieren. Dabei versteckt Amazon ab Werk seit einiger Zeit auch die Entwickleroptionen von Fire OS – etwas nervig.
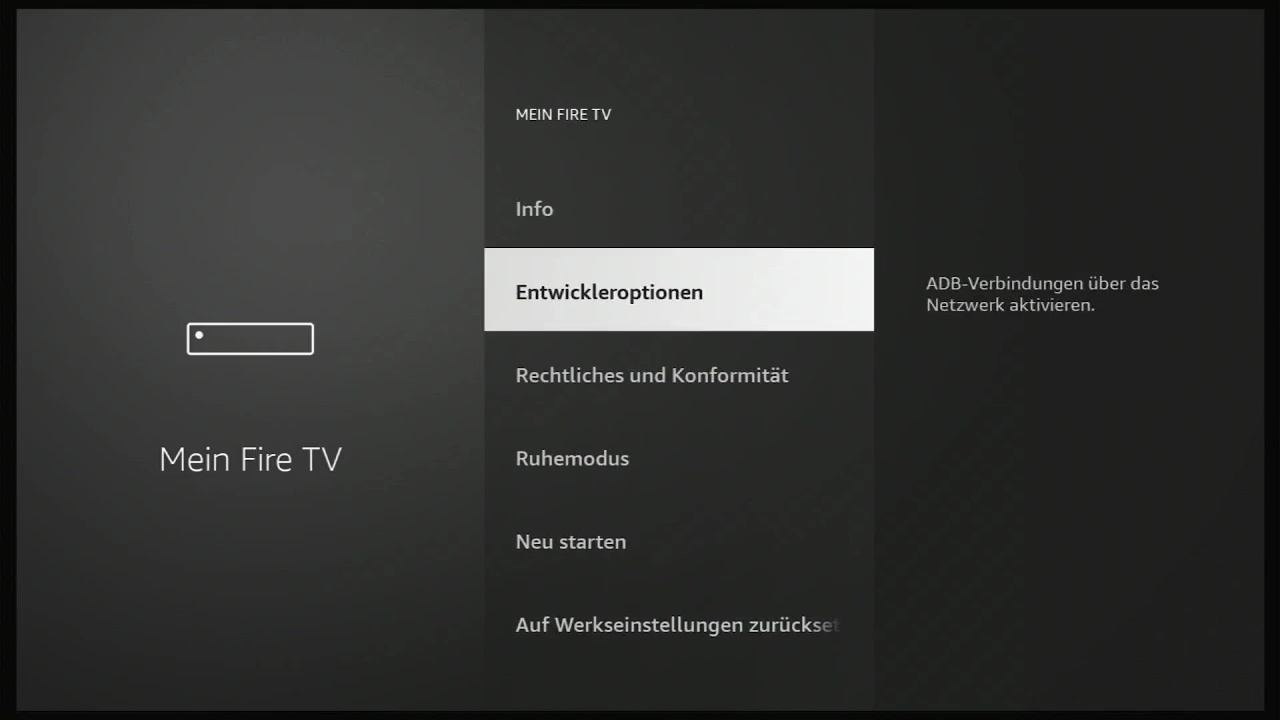
Die Entwickleroptionen, die Ihr auch für die Installation von Kodi benötigt, müsst Ihr seit neuestem erst freischalten. Damit die unten gezeigten Schritte funktionieren – also vor allem die Installation von Apps aus „unbekannten Quellen“ auf einem Fire TV – müsst Ihr die Optionen zunächst wieder einschalten. Das ist aber schnell erledigt. Wie es geht, zeigen wir Euch in diesem separaten Tuto.
So bekommt Ihr Kodi auf den Amazon Fire TV Stick 4K Max
Die Installation von Kodi auf dem Streaming-Stick hat sich im Grunde genommen nicht wirklich verändert. Wir haben Euch in der Vergangeheit bereits diverse Wege zum Ziel gezeigt. Die wohl komfortabelste ist meiner Meinung nach immer noch die App Downloader, die Ihr im Amazon App Store findet.
Öffnet diese, tippt links auf Browser und navigiert zur Downloadseite von Kodi für Android:
https://www.kodi.tv/download/android
Hier klickt Ihr auf den Eintrag ARMV7A (32BIT), um den Download zu starten. Zwar ist der verbaute Mediatek-MT8696-Prozessor im Fire TV Stick 4K Max ein 64-Bit-Prozessor, das vorinstallierte Android basiert aber noch auf der 32-bit-Technologie.
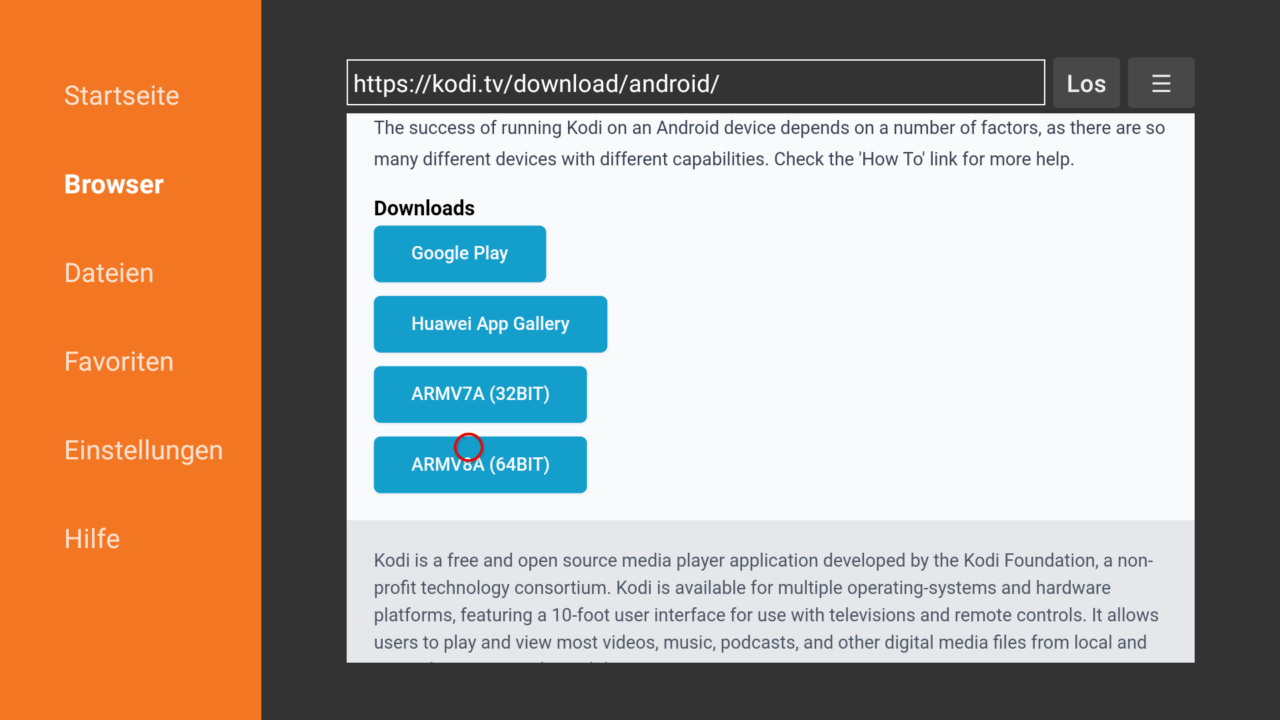
Trotz 64-bit-CPU braucht Ihr die 32-bit-Version von Kodi für Android. Nach dem Download der Kodi-APK-Datei könnt Ihr die Installation nun einfach starten. Gegebenenfalls müsst Ihr vorher noch die Installation von Apps aus unbekannten Quellen erlauben. Öffnet dazu in den Einstellungen des Fire TV Stick 4K Max unter Mein Fire TV die Entwickleroptionen. Hier klickt Ihr auf Unbekannte Apps installieren und stellt die Option für die App Downloader auf An um.

Für die Kodi-Installation müsst Ihr Downloader die App-Installation erlauben. Nun könnt Ihr mit der Kodi-Installation fortfahren. Sobald diese abgeschlossen ist, könnt Ihr das Mediacenter auf dem Fire Stick 4K Max nach Lust und Laune einrichten. Wie immer lohnt es sich, nach der Installation in den Bereich Meine Apps und Sender der Fire-TV-Oberfläche zu wechseln. Hier sucht Ihr das frisch installierte Kodi, tippt auf die Menü-Taste und wählt den Eintrag In Vordergrund verschieben. So stellt Ihr sicher, dass Ihr Kodi direkt auf der Startseite des Fire TV Stick 4K Max aufrufen könnt.
(* = Affiliate-Link / Bildquelle: Amazon-Partnerprogramm)Beim ersten Start des Mediacenters müsst Ihr wie immer den Zugriff auf Medien und Downloads erlauben. Anschließend funktioniert die Konfiguration von Kodi genauso, wie Mirco Euch hier Schritt für Schritt erklärt.
Mehr zum Fire TV findet Ihr hier, mehr zu Kodi sammeln wir hier für Euch.
-
Anleitung: AirPods unter Android nutzen – inklusive Akku-Anzeige
Apples AirPods sind allen frühen Memes zum Trotz eine riesige Erfolgsgeschichte. Kein Wunder, klingen sie in den aktuellen Versionen nicht nur sehr ordentlich, sie verbinden sich auch absolut nahtlos mit allem, was einem Apfel hat. Doch wie sieht es mit dem Gegenentwurf aus? AirPods und Android? Ist das wie Feuer und Wasser? Die gute Nachricht: Mitnichten! Die diversen AirPods-Modelle harmonieren ganz hervorragend mit Smartphone-Konkurrenz. Ein paar Sachen müsst Ihr dabei aber beachten.
AirPods mit Android-Smartphones koppeln
Auch wenn es den Apple-Ingenieuren nicht schmeckt, arbeiten alle aktuellen AirPods-Modelle ganz klassisch mit Bluetooth. Das bedeutet, dass sie auch mit allen Bluetooth-tauglichen Android-Smartphones funktionieren. Um Eure AirPods mit einem Androiden zu koppeln, bedarf es erfreulicherweise keinen großen Aufwand, wenn die Verbindung auch nicht ganz so „magical“ (*hust*) läuft, wie beim iPhone:
- Setzt die AirPods in das Lade-Gehäuse und sogt dafür, dass der Akku voll genug ist.
- Drückt und haltet nun den bei offenem Gehäuse den Knopf auf dem Gehäuse, um den Pairing-Modus einzuschalten.
- Sucht nun in den Bluetooth-Einstellungen Eures Androiden nach den AirPods.
- Tippt sie an, um die Verbindung herzustellen.
Das war es auch schon! Ihr könnt nun Eure Musik, Podcasts oder Videos unter Android über die AirPods bzw. Powerbeats abspielen.
Erfreulicherweise war es in meinem Fall mit den AirPods Pro der Fall, dass die Kopfhörer weiterhin mit meinen Apple-Geräten verbunden waren und sich dabei sogar automatisch verbanden (sofern Ihr das Verhalten nicht abgeschaltet habt). Wollt Ihr später wieder zum eben gekoppelten Android-Smartphone zurück, müsst Ihr die AirPods allerdings manuell im Bluetooth-Menü antippen.

Die Verbindung zwischen AirPods und Android ist dank Bluetooth schnell eingerichtet. Ansonsten funktionieren alle Basis-Funktionen der AirPods unter Android genauso, wie Ihr es vom iPhone oder iPad her kennt. Per Einfach-Klick startet und stoppt Ihr die Wiedergabe, ein Doppelklick springt nach vorne, ein Dreifach-Klick zurück. Mit den AirPods Pro könnt Ihr außerdem auch unter Android durch einen langen Klick zwischen dem Transparenz- und dem Isolations-Modus umschalten, um mehr oder weniger von Eurer Außenwelt mitzubekommen.
24% sparen(* = Affiliate-Link / Bildquelle: Amazon-Partnerprogramm)(* = Affiliate-Link / Bildquelle: Amazon-Partnerprogramm)Was leider in meinen Tests nicht funktionierte war der automatische Wiedergabestopp beim Herausnehmen eines Kopfhörers aus dem Ohr. Falls Ihr einen Trick kennt, wie Ihr die Funktion auch unter Android aktivieren könnt, lasst es uns gerne in den Kommentaren wissen.
UPDATE: Gui Do hat unten für diesen Zweck die App AndroPods Pro empfohlen. Schaut sie Euch gerne mal an :-)
AirPods-Akkustand unter Android anzeigen lassen
Wie gesehen sind die meisten AirPods-Funktionen auch unter Android verfügbar. Doch eine praktische und vor allen Dingen wichtige Funktion fehlt ab Werk: Die Abfrage des Akkustands. Wollt Ihr keine böse Überraschung erleben, müsst Ihr wahlweise sehr aktiv laden oder aber auf eine App zurückgreifen, die den Akkustand der AirPods auflistet-
Im Play Store gibt es Dutzende Apps, die Hilfe bei der AirPod-Nutzung unter Android versprechen. In meinen Stichproben habe ich dabei aber nichts vernünftiges gefunden, was nicht wahlweise mit Werbung zugepflastert oder hoffnungslos veraltet war.

Einen Mangel an AirPods-Apps für Android herrscht im Play Store nicht, zufrieden war ich mit den Lösungen bislang aber nicht. (Screenshot: Google Play Store / Tutonaut) Die Lösung gibt es einmal mehr in Mircos Lieblings-Spielswiese F-Droid. Die Open-Source-App OpenPods arbeitet praktisch allen aktuellen AirPods- und PowerBeats-Modellen zusammen und zeigt zuverlässig, kostenlos und werbefrei an, wie viel Saft noch in den Kopfhörern steckt.

OpenPods macht genau das, was es soll – ohne Werbung und zusätzliche Kosten. Nach der Installation müsst Ihr der App eine Reihe von Berechtigungen erteilen, was leider dem Hardware-Sicherheitskonzept von Google geschuldet ist. Ein Assistent führt Euch durch die Einrichtung. Ist das erledigt, zeigt OpenPods den Ladestand der verbundenen Apple-Kopfhörer im Benachrichtigungscenter von Android an. Den Quellcode zur App findet Ihr übrigens bei GitHub.

Die erste Einrichtung von OpenPods ist ein wenig nervig, danach funktioniert die App aber rund. Ihr seht also: Grundsätzlich ist es kein Problem, die AirPods mit einem Android-Smartphone zu nutzen. Wenn Ihr also beispielsweise die Kombination aus iPad und Android-Smartphone fahrt und gute Kopfhörer sucht, die mit beiden Welten zusammenarbeiten, sind die AirPods vielleicht eine Option für Euch. Es gibt aber durchaus auch einen Haufen anderer sehr guter Kopfhörer-Lösungen, die Ihr mit mehreren Geräten verbinden könnt. Schaut mal in unserem Testlabor vorbei, wo Ihr entsprechende Tests findet.
Noch mehr rund um Android sammeln wir derweil hier, mehr zum Thema Apple und der entsprechenden Hardware gibt es hier zu entdecken.
-
Fotos aus iPhone-Videos erstellen
Smartphones schießen gestochen scharfe Videos – umso praktischer ist da die Möglichkeit, einzelne Frames aus einem Clip als Foto zu extrahieren. Das iPhone beherrscht diese praktische Funktion zwar nicht mit Bordmitteln, doch eine praktische Open-Source-App springt erfolgreich in die Bresche.
Fotos aus Videos: Es geht auch ohne Screenshot
Die Inspiration für dieses Tuto kam mir beim Ausprobieren des sehr netten Android-Smartphones OnePlus 10 Pro. Unter dessen Android-typisch etwas überbordenden Kamerafunktionen findet sich die Möglichkeit, direkt in der Galerie einzelne Video-Frames als Foto zu exportieren. Tatsächlich sieht das Ergebnis vor allem bei 8K-Videos top aus, doch auch aus 4K- und selbst FullHD-Material lässt sich der eine oder andere Schnappschuss ziehen.
(* = Affiliate-Link / Bildquelle: Amazon-Partnerprogramm)Auf dem iPhone geht das mit Bordmitteln unter iOS 15.4 nicht, zumindest ist mir kein Weg bekannt. Meine bisherige Behelfslösung, wenn es mal ein Video-Snapshot sein sollte, war ein Screenshot an der richtigen Stelle. Elegant ist anders… Macht aber nichts, denn Open-Source-Software kann nicht nur unter Android, sondern auch in der Apple-Welt die Rettung sein: Die Gratis-App Frame Grabber macht aus Videos ganz einfach Fotos.
So extrahiert Ihr ein Foto aus einem iPhone-Video
Die Nutzung von Frame Grabber ist erfreulicherweise komplett unkompliziert. Nach der Installation aus dem App Store müsst Ihr der App naturgemäß Zugriff auf Eure Fotos und Videos gewähren. Wählt anschließend das Video aus, aus dem Ihr ein Foto machen möchtet.
Navigiert nun über die Leiste unten an die Stelle, die Ihr als Foto extrahieren möchtet. Über die Pfeile könnt Ihr bei Bedarf Frame für Frame vorgehen, außerdem bietet die Uhr auf der rechten Seite die Möglichkeit, das Wiedergabertempo anzupassen. Seid Ihr mit der Auswahl zufrieden, tippt auf das Pfeil-Symbol. Nun öffnet sich der Teilen-Bildschirm von iOS und Ihr könnt das Foto dahin schicken, wo Ihr wollt.

So simpel, so gut: Frame Grabber macht es zum Kinderspiel, Fotos aus Videos zu ziehen. Das passende Video zum Screenshot findet Ihr übrigens hier ;-) In den Optionen könnt Ihr bei Bedarf noch die Ausgabeeinstellungen anpassen oder festlegen, dass Frame Grabber die Video-Bilder direkt in der Fotos-App des iPhones ablegt. Das war es auch schon – funktioniert super und ist im Alltag eine echte Hilfe. Ob Ihr nun das beste Bild Eurer Kleinen, den lustigsten Haustier-Schnappschuss oder ein vorteilhaftes Foto aus einem Selfie-Video sichern wollt, die App macht es möglich. Wie bereits erwähnt ist Frame Grabber Open Source und damit kostenlos, werbefrei und rundherum empfehlenswert. Den Quellcode findet Ihr bei GitHub.
Noch mehr Tipps und Tricks rund um alles mit einem kleinen „i“ vorne dran findet Ihr unter diesem Link, mehr zur wunderbaren Welt der quelloffenen Software sammeln wir hier für Euch.
-
2-Faktor-Authentifizierung: Mit dieser Datenbank sichert Ihr Eure Online-Konten ab
Die Zwei-Faktor-Authentifizierung ist das A und O für sichere Online-Konten. Ist sie aktiviert, benötigt Ihr neben einem Passwort noch einen zweiten Faktor, um Euch in ein Konto einzuloggen, also etwa einen in einer App generierten Code, einen Sicherheits-USB-Stick oder auch „nur“ ein SMS-Passwort. Die Idee: Erbeutet jemand Eure Zugangsdaten, bleibt das Konto ohne Zugriff auf jenen zweiten Faktor weiterhin sicher. Leider ist es nicht immer offensichtlich, wo und wie Ihr den zweiten Faktor aktivieren könnt. Eine praktische Datenbank auf Open-Source-Basis macht die Suche aber leichter.
2FA.directory zeigt Euch, wie die 2-Faktor-Nummer einschaltet
Auf 2fa.directory sammelt eine fleißige Community die diversen Anbieter, bei denen Ihr den zweiten Faktor in irgendeiner Art und Weise aktivieren könnt. Das ist durchaus hilfreich. Der Grund: Die hilfreiche Sicherheitsfunktion heißt (zumindest gefühlt) überall anders. Ob „Zwei-“ bzw. „Multi-Faktor-Authentifizierung“, „Authentisierung“, „Zusätzliche Sicherheit“ oder „2FA mit Security Key“ – es gibt eine Menge Namen für das gleiche Prinzip. Zwar findet Ihr die entsprechenden Einstellungen meist in den Sicherheitsoptionen, darauf verlassen könnt Ihr Euch aber nicht.

Je mehr Häkchen Ihr seht, desto mehr 2FA-Methoden unterstützt ein Dienst (Quelle: 2fa.directory / Screenshot) Das 2fa.directory nimmt Euch die Suche zumindest ein Stück weit ab. Die auf quelloffener Software basierende Datenbank listet für hunderte von Onlinedienste die Möglichkeiten zur 2FA-Absicherung auf. So seht Ihr beispielsweise, ob ein Dienst die Nutzung von Zwei-Faktor-Apps wie Authy oder andOTP erlaubt, ob es 2FA-USB-Sticks möglich sind und mehr.
Klickt Euch einfach durch die Kategorien oder sucht nach den entsprechenden Diensten. Steht die Zwei-Faktor-Authentifizierung zur Verfügung, führt Euch einen Klick auf den Link in der Spalte Docs zur Einrichtungshilfe. Falls es nicht der Fall ist, sind zumindest die Twitter- und Facebook-Konten verlinkt, über die Ihr Dienste motivieren könnt.
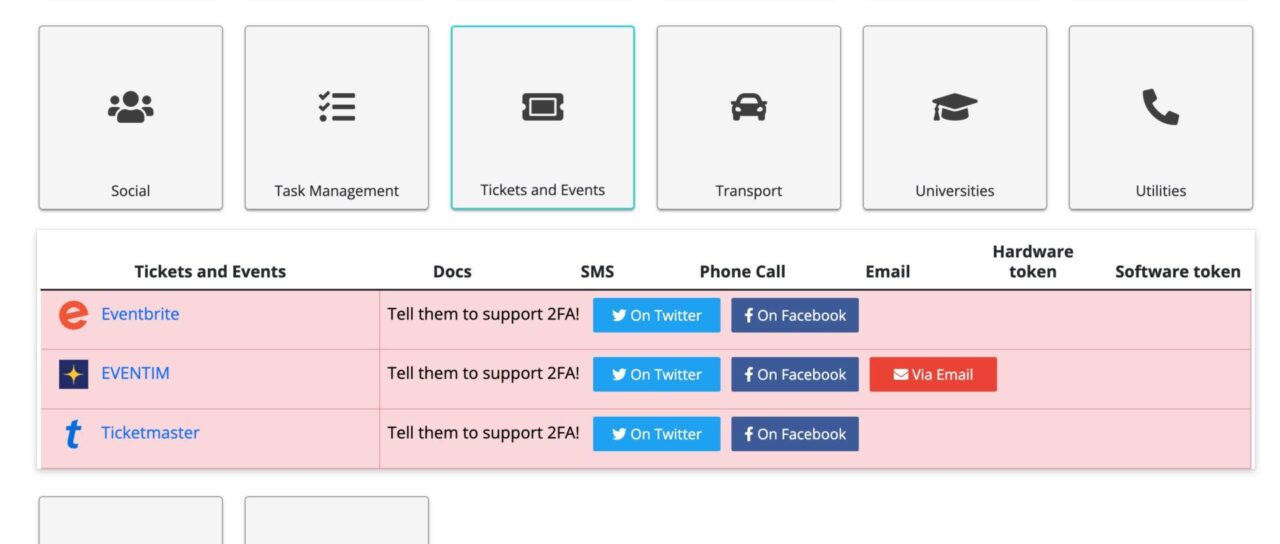
Ticketmaster und Eventim nehmen Euch zwar gerne aus, auf sichere Log-ins verzichten die Dienste aber… (Quelle: 2fa.directory / Screenshot) Wermutstropfen: Die Infos auf 2fa.directory sind in englischer Sprache gehalten und auch die Links führen teils in den englischsprachigen Bereich der Webseiten. Immerhin könnt Ihr über einen Klick auf Region die Einträge nach Ländern sortieren. Dennoch sollten die Daten genügen, um zumindest einen Eindruck der Sicherheitsoptionen zu bekommen. Die eigentliche Einrichtung des zweiten Faktors ist in den meisten Fällen schnell erledigt.
2-Faktor-Authentifizierung: Wichtig, aber denkt an ein Backup!
Bedenkt immer: Wenn Ihr die 2FA-Funktionen einschaltet, sorgt immer für ein Backup. Sichert Euch beispielsweise die eingeblendeten Notfall-Codes oder richtet – wenn möglich zumindest einen weiteren Zweitfaktor ein. Der Grund: Das ganze Konzept der Zwei-Faktor-Authentifizierung ist darauf ausgelegt, Angreifer auszusperren. Anders, als beispielsweise bei einem vergessenen Passwort, kann Euch bei einer vernünftigen 2FA-Implementierung auch der Kundensupport nicht helfen.
(* = Affiliate-Link / Bildquelle: Amazon-Partnerprogramm)(* = Affiliate-Link / Bildquelle: Amazon-Partnerprogramm)Mehr Infos, Tipps und Hintergründe über das Für- und Wider der diversen 2FA-Methoden findet Ihr beim BSI. Noch mehr Sicherheitstipps zu allen möglichen Dingen findet Ihr bei uns unter diesem Link.
-
Warum kein Windows 11? WhyNotWin11 verrät es Euch
Windows 11 steht vor der Haustür – und wird auf vielen PCs da draußen nicht laufen. Microsoft hat dem Windows-10-Nachfolger abstrus hohe Hardwareanforderungen verpasst. Mit einem offiziellen Tool ließ sich früh checken, ob Windows 11 auf Eurem PC läuft. Die Antwort darauf war ein für Windows-Verhältsnisse erstaunlich häufiges NEIN, eine genaue Begründung ließ Microsoft aber vermissen. Stand Mitte August 2021 ist das umstrittene Tool nach wie vor Offline. In die Bresche springt einmal mehr die wunderbare Welt der quelloffenen Software: WhyNotWin11 prüft Euren PC auf Windows-11-Kompabitbilität und verrät Euch, woran der Wechsel scheitert.
PC mit WhyNotWin11 auf Windows-11-Kompatibilität prüfen
Kurz nach der überaus verwirrenden Veröffentlichung der Windows-11-Vorabversion sowie des offiziellen Kompatibilitätsprüfers von Microsoft erschien mit WhyNotWin11 ein Open-Source-Programm, das die Hardwareanforderungen von Windows 11 deutlich transparenter überprüfte. Mittlerweile ist das Programm auch als deutschsprachige Version erhältlich und entsprechend einfach nutzbar.

WhyNotWin11 unter Windows 11 auf einem nicht kompatiblen, virtuellen System – die Ironie ist stark… Ladet Euch das Programm einfach von der offiziellen GitHub-Seite herunter und startet es – das Ding läuft übrigens auch auf Windows 8 :-) Nun seht Ihr auf einen Blick, welche Anforderungen von Win 11 Eure Kiste erfüllt und an welchen das Upgrade zu scheitern droht. Noch ist hier das letzte Wort natürlich nicht gesprochen, aber zumindest könnt Ihr anhand der Daten abschätzen, ob Ihr eine Chance auf das Windows-11-Upgrade habt oder nicht. Ob Ihr dann anschließend in neue Hardware investiert, bei Windows 10 bleibt oder auf eine der interessanten Alternativen setzt, überlassen wir alleine Euch.

Fahrt Ihr mit der Maus über das kleine „i“, bekommt Ihr weitere Informationen darüber, was Windows 11 eigentlich von Euch will… Windows 11 und der fehlende Tutonaut-Hype
Zugegeben, wir sind hier bei Tutonaut.de mit dem aktuellen Windows-11-Hype etwas langsam – so auch mit diesem Schnell-Tuto zu WhyNotWin11. Ich kann nicht für meine beide Kollegen sprechen, aber zumindest bei mir ist es so, dass Win 11 (bislang) relativ wenig Interesse auslöst – und nein, das nicht liegt allein an meiner Mac-Neigung. Vielleicht ist es dem zunehmenden Alter geschuldet, aber so richtig holt mich Microsoft bislang mit seiner ach-so-modernen Modernisierung von Windows noch nicht ab. Widgets und ein neues Startmenü? Wow, gab’s ja noch nie… Okay, der offene(re) Windows-Store hat Potenzial, aber da müssen auch erst einmal die Entwickler mitspielen.

Nett aussehen tut es ja, aber mangels „kompatibler“ Hardware wird Windows 11 bei mir wohl erstmal ein VM-Dasein fristen… Die Hardwarebeschränkungen erscheinen mir zudem arg willkürlich. Während Windows 10 selbst auf einer Kartoffel mit USB-C-Anschluss rund lief, soll Win 11 plötzlich nach topaktueller Hardware verlangen? Das würde ich ja sogar glauben, wenn es sich um eine wirklich radikale Neuentwicklung handeln würde. Aber (bislang) ist Windows 11 doch im Kern nicht viel mehr als ein zugegebenermaßen schicker Skin für Windows 10. Das belegen meine bisherigen Bastel-Tests mit angepassten Win-11-Versionen auf vermeintlicher Uralt-Hardware die einem Thinkpad von 2013: Das Ding läuft hier komplett flüssig mit praktisch keinem Unterschied zu Windows 10. Selbst auf dem Raspberry Pi 4 läuft die Windows-11-Preview einigermaßen rund, und das gute Stück ist nun wahrlich kein Leistungs-Monster ;-)
Ja, mir ist bewusst, dass MS auf CPU-Features aktuellerer Generationen zurückgreifen will, aber warum beispielsweise die erste AMD-Ryzen-Generation ausgeschlossen wird, die leistungstechnisch immer noch voll auf er Höhe ist? Mir ein Rätsel. Zur Sicherheit: Das ist meine rein persönliche Ansicht, bei der technische Details eine eher untergeordnete Rolle spielen. Vermutlich wird sich hier bis zur Veröffentlichung von Windows 11 noch ein wenig etwas tun. Stand jetzt stehen die Chancen aber „gut“, dass Windows 11 bei mir mittelfristig nur als virtuelle Maschine seinen Dienst verrichten wird – das funktioniert in Parallels nämlich heute schon, auch auf TPM-2.0-freien Macs…
Noch mehr Tipps und Tricks zu allen Windows-Versionen findet Ihr hier, allgemeines rund um Software jeder Art sammeln wir hier für Euch.
30% sparen(* = Affiliate-Link / Bildquelle: Amazon-Partnerprogramm)(* = Affiliate-Link / Bildquelle: Amazon-Partnerprogramm)18% sparen(* = Affiliate-Link / Bildquelle: Amazon-Partnerprogramm)(Als Basis für das Einstiegsbild diente ein Foto von Denny Müller auf Unsplash).
-
Workshop: Anatomie eines Backup-Jobs + Demo im Eigenbau
Ein vollwertiges Backup-Programm erledigt eine ganze Reihe einzelner Aufgaben, wie das Kopieren oder Verschlüsseln von Dateien. Wenn Ihr wissen wollt, was genau in einem solchen Werkzeug abläuft, bekommt Ihr hier zwei Ansätze: Zunächst erklären wir die einzelnen Schritte eines Backup-Vorgang in der Theorie. Und dann könnt Ihr ein eigenes Backup-Tool mitbasteln: Jeder Schritt des Backups wird dabei mit einem darauf spezialisiertem Tool erledigt – anders machen es die großen Backup-Suiten übrigens auch nicht. Das hilft nicht nur beim Verständnis, sondern bringt Euch auch ein schon fast einsetzbares Tool!Weiterlesen »
-
Klickpfade: Kodi-Bibliothek aufbauen
Und wieder wird es kurz und knapp, ohne Bilderwust und Blabla ;) Hier seht Ihr Schritt für Schritt, wie Ihr Eure Video- oder Musikdateien aus dem Heimnetz in Kodis Bibliothek bekommt. Natürlich inklusive der hübschen Bildchen, Darsteller-Infos und anderen Meta-Informationen, auf Deutsch versteht sich.Weiterlesen »
-
Klickpfade: Linux-Boot-Stick unter Windows erstellen
Einen Linux-Boot-Stick anzufertigen ist erfreulich simpel und funktioniert mit so ziemlich allen gängigen Linux-Distributionen gleich. Hier seht Ihr, wie Ihr den USB-Stick vorbereitet und anschließend Linux bootfähig drauf spielt. Auch dabei: Die Korrektur der Speichergröße des Sticks, wenn dieser nur mit wenigen Megabyte erscheint (zum Beispiel, weil er vorher schon bootfähig war).Weiterlesen »
-
MX Linux: Leisten anpassen und erstellen
Die Leiste ist eines der wichtigsten Elemente auf dem Desktop: Apple-Nutzer lieben Ihren Dock, Windows-Freunde die Taskleiste und Linuxer – nun, Ihr habt wie immer die freie Auswahl ;) Besonders gut löst das MX Linux auf seinem nativen Xfce-Desktop.Weiterlesen »
-
Klickpfade: Linux in virtueller Maschine aufsetzen
Schritt für Schritt und so kurz wie möglich seht Ihr hier, wie Ihr ein Linux in einer virtuellen Maschine unter Windows aufsetzt. Dazu gehört auch die grundlegende Konfiguration, um die VM im normalen Heimnetz erreichen und sie im Vollbildmodus nutzen zu können. Als Beispiel dient das äußerst beliebte MX Linux, das Vorgehen ist aber für Ubuntu, Mint, Debian, Suse und so weiter identisch.Weiterlesen »
-
MX Linux: Neue Funktionen Dank Fluxbox-Goodies
MX Linux hat just Anfang des Monats das Paket mxfb-goodies veröffentlicht, darin finden sich einige Tools, die die Entwickler selbst wohl nützlich fanden, aber eben nicht für die große Masse der Nutzer. Erfreulicherweise werden sie aber auf diese Art doch verfügbar gemacht. Die Installation geht ganz fix über das Paketmanagement.Weiterlesen »
-
Open-Source-Backup für Windows – zweiter Versuch: 7-Zip
Dass man Backups dringend mit freier Software machen sollte, habe ich neulich schon mal erwähnt – und als Lösung Areca vorgeschlagen, das auch hier seit 13 Jahren meine Daten sichert. Aber Areca ist alt und wird wohl nicht mehr gepflegt und das wurde auch entsprechend angemeckert. Da wollte ich mit 7-Zip doch mal eine Variante vorschlagen, die eh auf vielen Windows-Rechnern laufen dürfte, keinen Overhead hat und auch vom BSI für die Verschlüsselung empfohlen wird.Weiterlesen »
-
Backup für Windows: Immer Open Source, gerne Areca
Es gibt schier unendlich viele Datei-Backup-Lösungen, sowohl kostenlose wie -pflichtige. Es ist auch eine ziemlich triviale Sache, so grundsätzlich: Dateien werden irgendwohin kopiert, eventuell komprimiert, eventuell verschlüsselt, eventuell geplant … alles nichts Neues. Aber bei den Details wird es interessant: Mit dem falschen Dateiformat droht Datenverlust oder eine teure Überraschung. Was hilft? Natürlich Open Source ;)Weiterlesen »
-
Meine 10 wichtigsten Arbeitswerkzeuge für Windows und Linux
Im Laufe der Zeit sind einige Tausend Programme über meinen Desktop gewandert, und haben sich meist wieder verabschiedet. Einige Dutzend halten sich schon seit vielen Jahren, werden aber nur selten gebraucht, beispielsweise Videobearbeitung oder Grafikkarten-Tools. Wieder andere laufen ständig, fallen aber nicht wirklich unter Arbeit, etwa das wunderbare Virtual Pool 4. Wenn ich mich für zehn wirklich wichtige Tools entscheiden müsste, diese wären es:Weiterlesen »
-
Linux-Desktops einfach ausprobieren + Desktop-Porn ;)
Die Wahl der Desktop-Umgebung dürfte für viele Nutzer noch wichtiger sein als die Wahl der Distribution. Da stellt sich die Frage, wie man die am einfachsten und schnellsten antesten kann. Zwar lassen sich Desktops problemlos auf einem vorhandenen System installieren, aber das vermüllt natürlich ungemein. Am einfachsten geht es in einer virtuellen Maschine und mit Debian.Weiterlesen »
-
Videos vom PC auf den TV streamen – mit zwei Klicks!
Der Open-Source-Klassiker VLC Media Player konnte schon immer viel mehr als nur Videos abspielen, zum Beispiel streamen. Vor schon rund zwei Jahren bekam der Player auch eine Funktion für Chromecast spendiert – die aber sicherlich nicht jeder kennt. Das dürfte unter anderem daran liegen, dass in der VLC-Oberfläche weder das Wort Chromecast auftaucht, noch das alleistes bekannte Icon. Stattdessen „verbirgt“ sich die Funktion unter dem Punkt Renderer.Weiterlesen »
-
Mail-Versand im Linux-Terminal via Google-Konto
Manchmal sollen Skripte oder Überwachungsprogramme Mails verschicken, zum Beispiel, wenn etwas Aufregendes passiert. Die können natürlich nicht mal eben Thunderbird aufrufen oder Gmail im Browser benutzen. Hier muss der Versand über einen schlichten Befehl klappen. Aber auch der manuelle Versand hat seinen Reiz – weil es so simpel ist. Ihr braucht dafür keinen komplexen Emailserver, sondern könnt einfach ein bestehendes Email-Konto verwenden, zum Beispiel von Gmail.Weiterlesen »
-
Adblock Plus: Whitelist für Open-Source-Blogs
Das Open-Source-Blog-Netzwerk (OSBN) fasst Veröffentlichungen zum Thema Open Source von derzeit 154 deutschsprachigen Webseiten in einem Feed zusammen – mit aktuell 3,8 Artikeln pro Tag. Das Schöne hier: Die Artikel sind wirklich relevant, sprich es findet sich hier im Grunde kein Müll, der nur zu Marketingzwecken mit dem Schlagwort „Open Source“ getaggt wird. Auch unsere FLOSS-Artikel werdet Ihr dort finden. Alle Artikel findet Ihr auch bei OSBN auf Twitter. Seit
KurzemLangem gibt es von OSBN eine Whitelist (auf der seit Kurzem (…) auch wir sind), um diese Blogs vom Werbeblocker Adblock Plus auszunehmen.Weiterlesen »