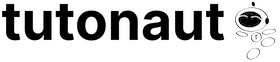Paywalls auf Nachrichtenseiten sind ebenso nervig wie nachvollziehbar – Menschen wollen von ihrer Arbeit leben und Journalismus kostet Geld. Seid Ihr Mitglied in einer Stadtbücherei, könnt Ihr viele Artikel aber ganz legal lesen, ohne gleich Dutzende von Abos abzuschließen. Dank einer Open-Source-Erweiterung für den Browser Eurer Wahl ist das ebenso einfach wie günstig.
BibBot: Per Bibliotheksausweis durch die Bezahlschranke
Legal an der Paywall vorbei? Jep, geht wirklich. Möglich wird es durch die Mitgliedschaft in einer Stadtbibliothek und dem Open-Source-Addon BibBot. Die von FragDenStaat-Gründer Stefan Wehrmeyer entwickelte Browsererweiterung für Firefox, Chrome und Safari durchforstet für Euch dann automatisch die Pressearchive von Genios und Munzinger, in denen viele Bezahlartikel von großen Zeitungen verfügbar sind. Das gilt unter anderem für den Spiegel, die Zeit, die NZZ oder die Welt.
Der Clou: Viele Bibliotheken gewähren Euch über Euren Bibliotheksausweis den kostenlosen Zugang zu ebendiesen Archiven. BibBot automatisiert den Vorgang aber auf komfortable Weise und blendet die Inhalte direkt auf den Webseiten ein. Bedeutet: Öffnet Ihr mit aktivierter Erweiterung einen Paywall-Artikel, prüft die Erweiterung, ob der Text bereits in den offiziellen Archiven verfügbar ist.
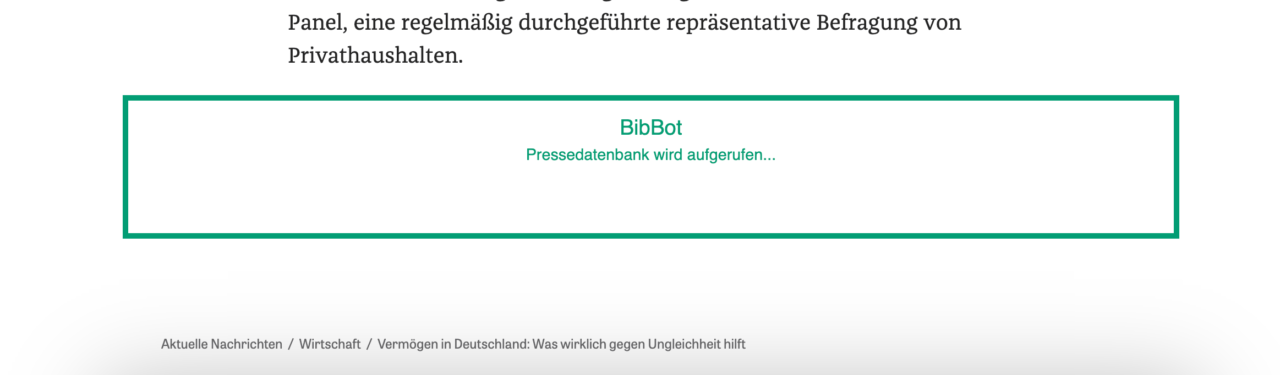
Sollte das der Fall sein, könnt Ihr ihn nach wenigen Sekunden in voller Länge lesen, ohne dafür ein kostenpflichtiges Abonnement der Zeitung abzuschließen. Ihr „umgeht“ damit zwar die Paywalls auf den Seiten, da Ihr die Texte über Eure Bib-Zugangsdaten aber auch in den Archiven lesen könntet, erschleicht Ihr Euch keine Dienstleistung. So zumindest meine bescheidene Auffassung – darüber kann man natürlich auch diskutieren ;-)
BibBot in der Praxis
Ihr benötigt ein Konto bei einem Bibliotheksverbund, dass Ihr Euch in der Regel zwischen zehn und zwanzig Euro im Jahr kostet und sich so oder so lohnt. Mit diesem Account könnt Ihr nicht nur schmökern, sondern auch Pressearchive durchstöbern. Der BibBot nimmt Euch die dazu benötigte Klick- und Sucharbeit ab.
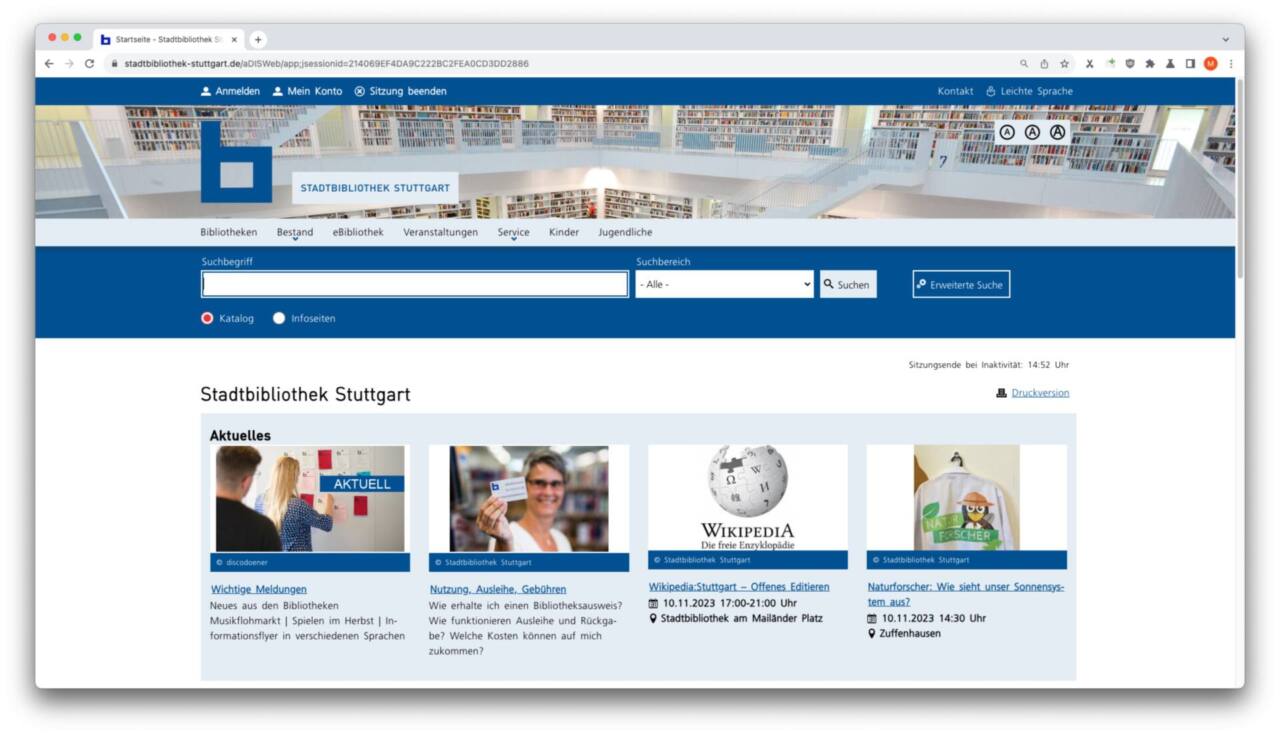
Solltet Ihr keine unterstützter Bücherei in der Nähe haben, gibt es auch „Hintertürchen“. Einige Stadtbibliotheken erlauben die Anmeldung ohne Wohnsitz in der Stadt oder im Umland, etwa die Stadtbibliothek Stuttgart.
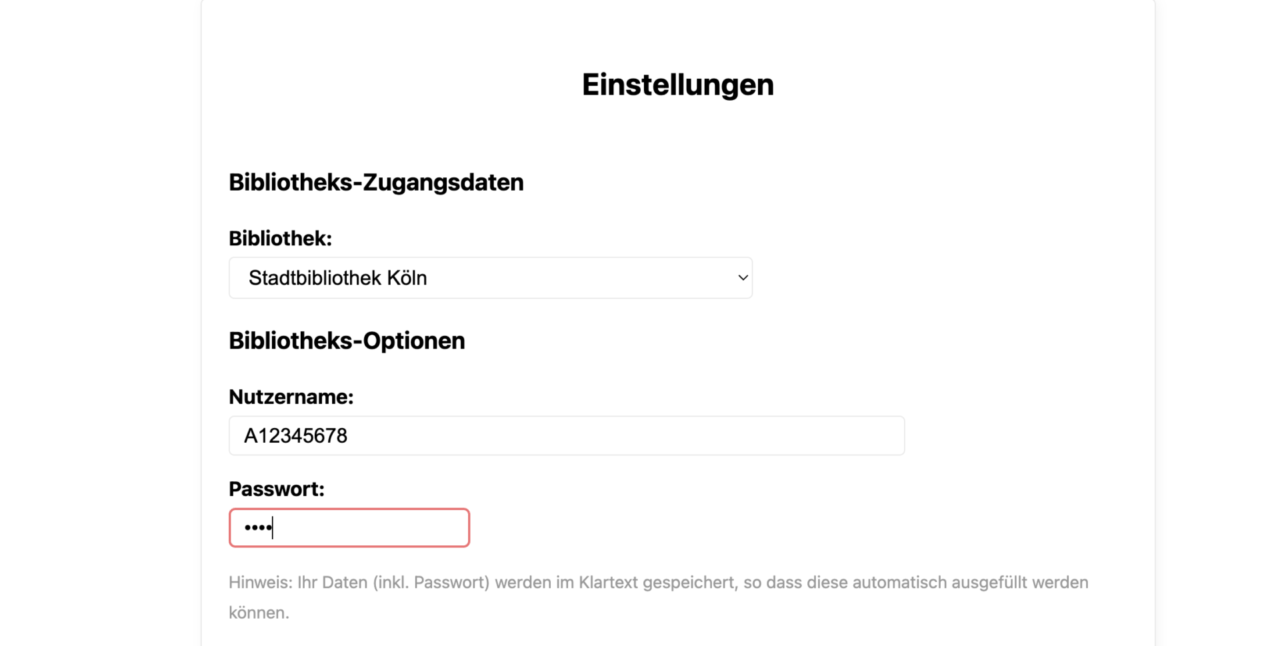
Habt Ihr Euren Bibliothekszugang zur Hand, ist die Nutzung von BibBot ein Selbstläufer: Hinterlegt in den Einstellungen der Erweiterung die Zugangsdaten, mit denen Ihr Euch auch in den Online-Diensten Eurer Bibliothek anmeldet. Surft Ihr nun auf einer der unterstützten Nachrichtenseiten und öffnet dort einen Bezahlartikel, übernimmt Bibbot den Rest.
Die Grenzen von BibBot
BibBot ist vorwiegend für ältere Texte hinter Paywalls ein Segen, da diese mit hoher Wahrscheinlichkeit in den Online-Archiven landen. Die Erweiterung hat aber Ihre Grenzen, die schlicht in der Natur der Pressearchive liegen. Außerdem ist sie derzeit nur für Desktop-Browser verfügbar, selbst im Android-Firefox ließ sich BibBot Stand dieses Tutos nicht installieren.
Klappt es mal nicht, den gewünschten Paywall-Artikel zu finden? Keine Panik! Möglicherweise hat der Artikel online einen anderen Titel. Versucht’s mal mit einer manuellen Suche bei Genios oder Munziger. Vielleicht ist der Text aber auch bislang nur online und nicht gedruckt erschienen. In diesem Fall hilft nur ein Abo beim Verlag, was Ihr bei häufiger Nutzung des Dienstes ohnehin abschließen solltet – Journalismus unterstützen, Ihr wisst schon ;-)
Außerdem bekommt Ihr bei der Nutzung der Erweiterung keinen Zugriff auf Funktionen wie die Kommentarspalten von Bezahlartikeln. Ich lese die Kommentare zuweilen sehr gerne, um mir – gerade bei kontroversen Themen – einen Eindruck der Stimmung zu verschaffen. Vielleicht ist das für Euch aber auch eher Segen als Fluch ^^
So oder so: BibBot ist ein hervorragendes Werkzeug für alle, die nur ab und an mal einen Bezahlartikel lesen möchten. Ich selbst habe derzeit tatsächlich kein Verlagsabonnement, weil ich gerade bei Nachrichten gerne querlese und nicht genug bei einer Quelle bleibe, als dass sich ein Abonnement lohnen würde.
Diese BibBot-Anleitung steht übrigens seit Jahren auf meiner „Muss ich noch drüber schreiben“-Liste. Nun habe ich kürzlich einerseits unsere Kurze in der Bibliothek in Köln angemeldet und bin parallel dazu im hervorragenden Recherche-Newsletter von Sebastian Meineck erneut darüber gestolpert. Das war dann doch Motivtation genug, das Theme endlich anzugehen ;-)
Noch mehr Lebenshack findet Ihr bei unseren Lifehacks. Noch weitere, größtenteils sehr feine Open-Source-Projekte stellen wir Euch hier vor.